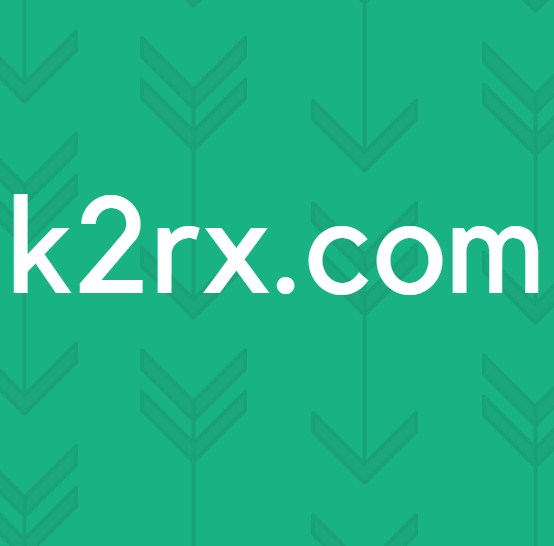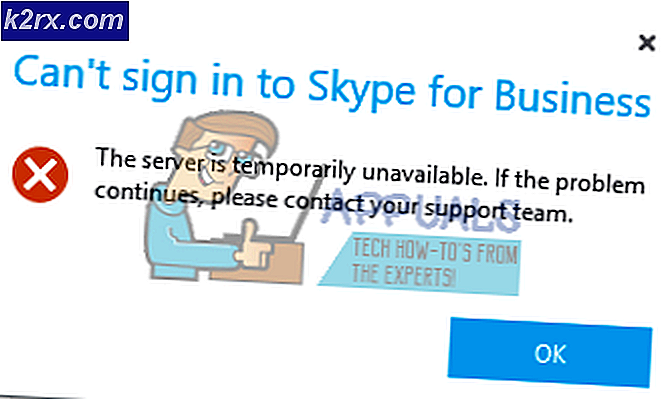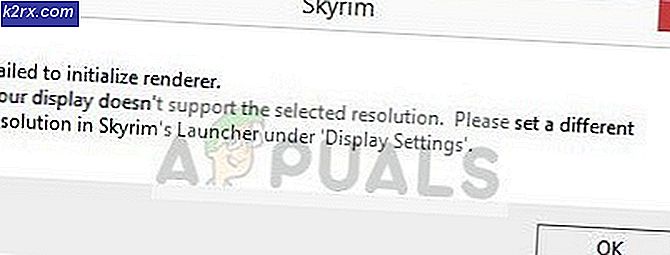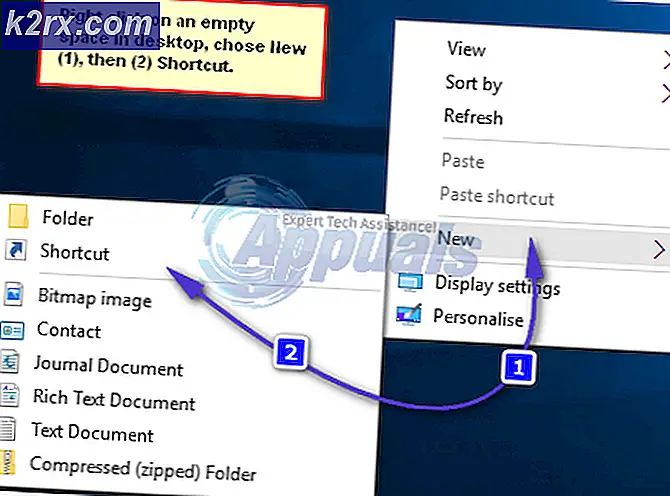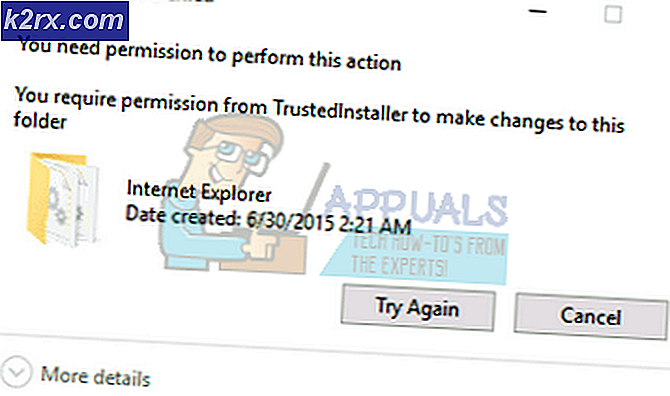Khắc phục: Lỗi đăng nhập Eso
Elder Scrolls Online là một trò chơi được chờ đợi từ lâu bởi cộng đồng game thủ và bản phát hành của nó khá được phủ sóng bởi giới truyền thông. Tuy nhiên, có một số lỗi liên quan đến các trò chơi mà làm cho toàn bộ kinh nghiệm phần nào ít thú vị hơn nó nên được. Có khá nhiều lỗi khác nhau có thể xuất hiện sớm nhất là màn hình đăng nhập.
Xử lý các lỗi này có thể khá khó khăn vì có khá nhiều thông tin nằm rải rác trên Internet có thể khó tìm nhưng cũng khó đánh giá từ điểm thành công. Đó là lý do tại sao chúng tôi đã thu thập một số giải pháp làm việc để giúp bạn loại bỏ các mã lỗi đăng nhập gây phiền nhiễu.
Giải pháp 1: Sử dụng Trình khởi chạy Khác nhau
Nếu bạn đang chơi trò chơi bằng cách sử dụng trình khởi chạy Steam, có thể xảy ra lỗi do máy chủ Steam bị lỗi không thể xử lý lưu lượng truy cập mà họ nhận được. Máy chủ bị lỗi là thứ bạn không thể tránh hoặc ảnh hưởng theo bất kỳ cách nào nhưng có cách khởi chạy trò chơi bằng trình khởi chạy mặc định của trò chơi.
- Điều hướng đến thư mục bên dưới, nơi bạn nên cài đặt Steam từ vị trí bắt đầu tại thư mục Steam. Tuy nhiên, thư mục mặc định cho thư mục Steam là C: >> Program Files (x86). Mở biểu tượng thư viện trên thanh tác vụ và đi theo đường dẫn này.
Hơi nước >> steamapps >> phổ biến >> Zenimax trực tuyến >> The Elder Scrolls Online >> trò chơi >> khách hàng >> eso64.exe
- Thư mục có thể được đặt ở nơi khác nếu bạn đã tạo một thư viện Steam mới trong thời gian chờ đợi. Nhấp chuột phải vào tệp .exe và chọn tùy chọn Chạy với tư cách quản trị viên và kiểm tra xem chức năng đăng nhập có hoạt động hay không. Nếu có, bạn có thể tiếp tục ngay lập tức và chơi trong khi các máy chủ Steam cuối cùng bắt đầu hoạt động trở lại.
Lưu ý : Giải pháp này sẽ chỉ hoạt động nếu bạn đã tạo một tài khoản cho Elders Scrolls Online trước khi bạn tải xuống và cài đặt nó thông qua Steam vì trình khởi chạy trò chơi sẽ yêu cầu bạn nhập tài khoản và mật khẩu ESO.
Giải pháp 2: Thay đổi máy chủ trên Steam
Nếu vấn đề thực sự liên quan đến máy chủ Steam, bạn luôn có thể bỏ qua lỗi này và khởi động trò chơi bằng máy chủ khác bằng cách thay đổi máy chủ bạn đang sử dụng trên Steam, có thể thực hiện dễ dàng bằng cách thực hiện theo các bước bên dưới
Steam chọn máy chủ gần bạn nhất theo mặc định nhưng điều này có thể dễ dàng thay đổi trong cài đặt. Tải xuống từ máy chủ gần nhất với bạn được khuyến nghị để có hiệu suất tối ưu nhưng nếu bạn nhận thấy rằng hoạt động không đúng, bạn có thể chọn một máy chủ khác và quay lại sau một thời gian.
- Để truy cập các cài đặt này, hãy mở Steam bằng cách nhấp đúp vào biểu tượng của nó và đi tới Cài đặt bằng cách nhấp vào Tệp >> Cài đặt.
- Trong tab Downloads của cửa sổ Settings, bạn sẽ thấy rằng bạn có tùy chọn để chọn một trong các máy chủ Steam từ một danh sách dài. Nếu máy chủ hiện tại của bạn đang gây ra sự cố, bạn có thể thay thế máy chủ đó và chọn một máy chủ khác.
- Tốt nhất là hãy thử và chọn một máy chủ từ quốc gia láng giềng của bạn vì nó sẽ ảnh hưởng đến kết nối Internet một cách tích cực và tránh tụt hậu quá mức.
Giải pháp 3: Lỗi mật khẩu sai
Một số người chơi ESO đã báo cáo rằng họ đã nhận được nhiều tài khoản về lỗi mật khẩu không chính xác và họ không thể đăng nhập vào tài khoản của họ vì điều đó. Lỗi này có vẻ lạ nhưng nó đã ảnh hưởng đến cả người chơi PC và console.
Giải pháp cho phương pháp này thậm chí còn tuyệt hơn vì bạn sẽ phải nhập mật khẩu của mình vào trình soạn thảo từ và dán nó vào trường mật khẩu để quy trình hoạt động. Chúc may mắn!
Giải pháp 4: Khởi động lại PC hoặc Console của bạn
Khá một phương pháp chung nhưng nó có giá trị cho nó một shot, đặc biệt là nếu bạn đã không làm điều đó trong một thời gian. Có nhiều cách cho người dùng Xbox và PlayStation có thể giúp hiệu suất của bảng điều khiển của họ chỉ đơn giản bằng cách khởi động lại vì nó sẽ xóa bộ nhớ cache nếu được thực hiện như trong hướng dẫn bên dưới.
Người dùng Xbox:
- Nhấn và giữ nút nguồn ở mặt trước của bảng điều khiển Xbox cho đến khi nó tắt hoàn toàn.
- Rút phích cắm gạch điện ra khỏi mặt sau của Xbox. Nhấn và giữ nút nguồn trên Xbox nhiều lần để đảm bảo không có nguồn điện còn lại và điều này thực sự sẽ làm sạch bộ nhớ cache.
- Rút cáp Ethernet ra khỏi Xbox One nếu bạn đang sử dụng nó để kết nối với Internet và để cáp được ngắt kết nối ít nhất một vài phút trước khi cắm lại. Trong khi đó, khởi động lại bộ định tuyến và modem bằng cách nhấp vào nút Nguồn nằm trên chúng trước khi cắm cáp trở lại thiết bị của bạn.
- Cắm vào gạch điện và chờ ánh sáng nằm trên gạch điện để thay đổi màu của nó từ màu trắng sang màu da cam.
- Bật lại Xbox như bạn thường làm.
Người dùng PlayStation:
- Hoàn toàn tắt PlayStation 4.
- Khi giao diện điều khiển tắt hoàn toàn, hãy rút dây nguồn ra khỏi mặt sau của bảng điều khiển.
- Hãy để bàn điều khiển ở lại chưa cắm điện trong ít nhất một vài phút. Rút cáp Ethernet ra khỏi Xbox One nếu bạn đang sử dụng nó để kết nối với Internet và để cáp được ngắt kết nối ít nhất một vài phút trước khi cắm lại. Trong khi đó, khởi động lại bộ định tuyến và modem bằng cách nhấp vào nút Nguồn nằm trên chúng trước khi cắm cáp trở lại thiết bị của bạn.
- Cắm dây nguồn trở lại PS4 và bật nó theo cách bạn thường làm.
Người dùng PC:
- Trên máy tính đang chạy của bạn, nhấp vào nút Start >> Power ở dưới cùng của menu và chọn tùy chọn Shut down.
- Khi máy tính của bạn đã tắt hoàn toàn, hãy rút cáp Ethernet khỏi PC nếu bạn đang sử dụng nó để kết nối với Internet và để cáp được ngắt kết nối ít nhất một vài phút trước khi cắm lại. Trong khi đó, khởi động lại bộ định tuyến và modem của bạn bằng cách nhấp vào nút Nguồn nằm trên chúng trước khi cắm cáp trở lại vào máy tính.
- Bật máy tính bình thường bằng cách nhấn nút nguồn.
Giải pháp 5: Vô hiệu hóa Tiện ích bổ sung cho Trò chơi
Vì trình bổ sung được thiết kế bởi những người chơi khác chơi trò chơi, một số người trong số họ có thể bị tối ưu hóa kém và họ có thể gây ra một số vấn đề nhất định với trò chơi cho những người dùng vừa mới cài đặt chúng. Vô hiệu hóa chúng thật dễ dàng và bạn có thể tải lại trò chơi ngay lập tức để xem liệu sự cố đã được khắc phục hay chưa.
- Khi các phần bổ trợ cho trò chơi ESO được cài đặt chính xác trên máy tính, chúng sẽ xuất hiện trong menu Add-Ons trong trò chơi.
- Người chơi có thể truy cập menu phụ Add-Ons thông qua menu trò chơi chính xuất hiện ở bên trái màn hình chọn nhân vật hoặc bằng cách nhấn phím Esc trong khi chơi trò chơi.
- Menu con Add-Ons cho phép bạn kiểm tra hoặc bỏ chọn các hộp bên cạnh các add-on mà bạn muốn bật hoặc tắt. Menu phụ này cũng cung cấp khả năng tải lại nhanh trò chơi để đảm bảo rằng trò chơi điều chỉnh những thay đổi này.
Giải pháp 6: Làm sạch DNS của bạn
Vấn đề DNS là một cái gì đó khá khó chịu và một khi chúng xảy ra, chúng dường như gần như không thể giải quyết được. May mắn thay, thiết lập lại các thiết lập này bằng cách xả DNS của bạn khá dễ dàng và nó đòi hỏi chạy không có gì nhiều hơn một lệnh nào đó trong Command Prompt.
- Nhấp vào menu Bắt đầu hoặc nút tìm kiếm bên cạnh trình đơn và nhập cmd. Nhấp chuột phải vào kết quả đầu tiên và chọn tùy chọn Chạy với tư cách quản trị viên. Bạn cũng có thể tìm kiếm chạy để mở hộp thoại chạy và gõ cmd.
- Nhập lệnh bên dưới và đảm bảo bạn nhấn Enter sau đó. Bạn sẽ thấy một thông báo thành công, sau đó bạn có thể thoát khỏi Command Prompt.
ipconfig / flushdns
Giải pháp 7: Mở các cổng sau trên bộ định tuyến của bạn
Việc mở các cổng sau trên bộ định tuyến là rất quan trọng nếu bạn muốn thiết lập kết nối thích hợp giữa bạn và máy chủ của trò chơi. Đôi khi các bộ định tuyến chặn một số cổng nhất định cho rằng chúng được dành riêng cho các quy trình khác và trò chơi không sử dụng đúng cách. Tuy nhiên, bạn có thể mở chúng khá dễ dàng bằng cách thực hiện theo các hướng dẫn bên dưới:
- Mở trình duyệt Web, nhập số Cổng mặc định (địa chỉ IP) vào thanh địa chỉ và nhấn Enter.
- Nhập tên người dùng và mật khẩu của bạn để truy cập vào giao diện của bộ định tuyến. Tên người dùng và mật khẩu mặc định sẽ được liệt kê trong tài liệu của bộ định tuyến, trên nhãn dán ở bên cạnh bộ định tuyến của bạn hoặc trên trang web của Port Forward.
- Tìm phần Chuyển tiếp cổng trong khi vẫn đăng nhập vào bộ định tuyến của bạn. Mỗi bộ định tuyến sẽ hơi khác nhau. Các nhãn menu chung cho phần cài đặt có chứa Chuyển tiếp cổng là Chuyển tiếp cổng, Ứng dụng, Trò chơi, Tường lửa và Thiết lập được bảo vệ.
- Bất kể router hoặc giao diện là gì, bạn sẽ cần phải nhập cùng một thông tin cơ bản. Nhập cổng bạn muốn mở trong Internal và External, hoặc nhập một loạt các cổng để mở trong Start và End. Chỉ định quy tắc đi cho tất cả các phạm vi bên dưới:
Tất cả nền tảng
Cổng TCP / UDP 24100 đến 24131
Cổng TCP / UDP 24500 đến 24507
Cổng TCP / UDP 24300 đến 24331
Cổng TCP 80
Cổng TCP 433
Steam (chỉ mở các cổng này nếu bạn đang chơi ESO thông qua Steam)
Các cổng TCP / UDP từ 27000 đến 27015
Các cổng TCP / UDP 27015 đến 27030
Các cổng TCP / UDP 27014 đến 27050
Các cổng TCP / UDP 27031 đến 27036
Các cổng TCP / UDP 27036 đến 27037
Cổng TCP / UDP 4380
- Chữ viết tắt TCP và UDP là các tùy chọn bạn nên chọn trong tùy chọn Loại dịch vụ. Vì bạn chỉ có thể chọn một trong các tùy chọn (hoặc cả hai), hãy lặp lại các bước này vài lần cho đến khi bạn đã bao phủ tất cả các phạm vi được trình bày ở trên.
- Nhấp vào nút Lưu áp dụng và đảm bảo bạn khởi động lại cả bộ định tuyến và bảng điều khiển của mình để áp dụng đầy đủ các thay đổi này.
Mẹo CHUYÊN NGHIỆP: Nếu vấn đề xảy ra với máy tính của bạn hoặc máy tính xách tay / máy tính xách tay, bạn nên thử sử dụng phần mềm Reimage Plus có thể quét các kho lưu trữ và thay thế các tệp bị hỏng và bị thiếu. Điều này làm việc trong hầu hết các trường hợp, nơi vấn đề được bắt nguồn do một tham nhũng hệ thống. Bạn có thể tải xuống Reimage Plus bằng cách nhấp vào đây