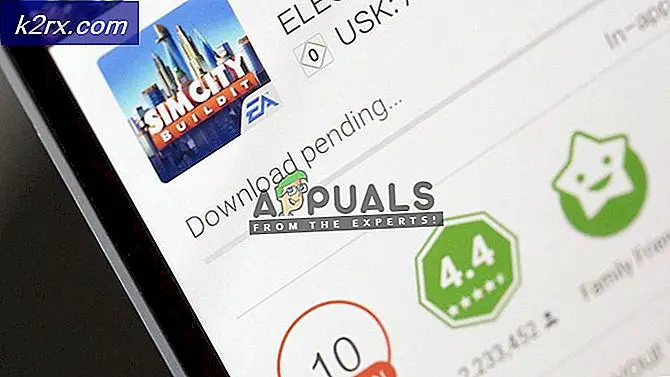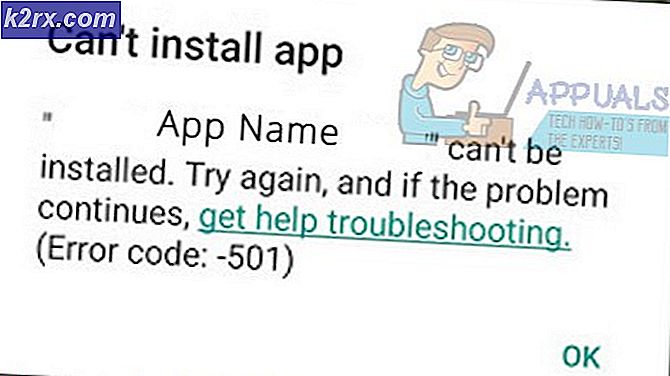Làm thế nào để Gỡ bỏ Advanced Mac Cleaner và nó có an toàn không?
Mac OS X là một hệ điều hành chỉ chạy trên máy tính Mac và máy tính xách tay, do Apple sản xuất và thiết kế. Máy tính của họ được tối ưu hóa tốt và rõ ràng là hệ điều hành của họ ít bị virus và lỗi vì hầu hết các vi-rút được thiết kế để chạy trên Windows.
Mac OS X là khá đơn giản để sử dụng mà làm cho nó một sự lựa chọn tuyệt vời cho những người kinh doanh sẽ sử dụng máy tính xách tay của họ cho công việc. Tuy nhiên, nó không hoàn hảo và bạn cũng có thể cài đặt các chương trình không mong muốn một cách tình cờ, dẫn đến lỗi và hành vi không mong muốn. Hãy xem vấn đề cụ thể này.
Làm thế nào để gỡ bỏ cài đặt nâng cao Mac Cleaner trên Mac OS X?
Advanced Mac Cleaner không thể được coi là virus vì nó không tạo ra bất kỳ hành vi nào giống như vi-rút như nhân và sao chép chính nó trên máy tính của bạn và gây ra thiệt hại không thể đảo ngược. Chương trình này là một PUP (Chương trình không mong muốn tiềm tàng). Nó hiển thị cửa sổ pop-up gây phiền nhiễu và nó thường được cài đặt không chủ ý, đến với các chương trình miễn phí khác và phần mềm chia sẻ.
Người dùng đã phải vật lộn với việc gỡ cài đặt chương trình này một lúc và nó luôn chạy trên máy tính của bạn và nó xuất hiện ngay sau khi người dùng đóng nó theo cách thủ công. Có nhiều cách để loại bỏ nó và nó không phải là một tình huống nguy hiểm. Hãy tìm hiểu làm thế nào.
Giải pháp 1: Loại bỏ nó một cách thông thường
Kể từ khi chương trình không đến với bất kỳ thuật sĩ gỡ bỏ cài đặt, loại bỏ nó có thể yêu cầu người dùng để xóa nó bằng tay từ máy tính của họ. Các ứng dụng thông thường khác thường là các gói độc lập và chúng có thể được xóa khỏi máy tính bằng cách kéo ứng dụng vào Thùng rác.
- Thử di chuyển ứng dụng vào Thùng rác trước khi thực hiện bất kỳ điều gì khác.
- Nếu bước đầu tiên không tạo ra bất kỳ kết quả nào, hãy thử xác định trình hướng dẫn của trình gỡ cài đặt nếu nó đến với ứng dụng và chạy nó.
- Đôi khi, trình gỡ cài đặt nằm trong trình cài đặt, do đó, hãy thử chạy trình cài đặt cho ứng dụng nếu bạn đã cài đặt và cố định nó bằng cách nhấp vào nút Tùy chỉnh.
- Xác định vị trí / Home / Library / Applications Support / và kiểm tra xem liệu Advanced Mac Cleaner có tạo ra một thư mục ở đó để kiểm tra các tập tin hay không.
Giải pháp 2: Xóa các thành phần của nó theo cách thủ công
Vì Advanced Mac Cleaner được cài đặt nhiều nhất mà không có kiến thức của người dùng, có thể bạn sẽ không thể định vị được một nút tháo gỡ cài đặt thích hợp có nghĩa là bạn sẽ phải loại bỏ nó theo cách thời trang cũ - bằng cách xóa nội dung của nó.
- Mở vị trí này trên máy tính Mac của bạn:
~ / Library / LaunchAgents / com.pcv.hlpramc.plist
- Ngay sau khi bạn mở và chọn nó, nhấp chuột phải vào nó và mở Services >> Reveal trong Finder (hoặc Reveal).
- Quá trình này sẽ mở thư mục chứa Advanced Mac Cleaner. Xóa hoàn toàn thư mục này và khởi động lại thiết bị của bạn.
- Mở thư viện >> Hỗ trợ ứng dụng.
- Khi bạn định vị tệp amc, hãy xóa nó. Biết rằng bạn sẽ cần sở hữu đặc quyền của quản trị viên nếu tài khoản của bạn không phải là quản trị viên, vì vậy hãy đảm bảo bạn đăng nhập bằng tài khoản quản trị hoặc chỉ cần nhập mật khẩu khi bạn được yêu cầu.
- Tìm thư mục Library và tìm AdvancedMacCleaner. Xóa điều này.
- Bước tiếp theo là mở thư mục Ứng dụng và, một lần nữa, tìm Advanced Mac Cleaner. Di chuyển thư mục này vào Thùng rác.
- Nhấp vào Đi trên phần trên cùng bên trái của màn hình và mở Ứng dụng.
- Hãy thử xác định vị trí Advanced Mac Cleaner, nhấp chuột phải vào nó và chọn Move to Trash.
Sau khi bạn đã thực hiện thành công các hoạt động này, bạn nên kiểm tra xem liệu Advanced Mac Cleaner có còn trong menu khởi động của bạn hay không.
- Mở System Preferences của bạn thường nằm trong Dock ở phần dưới cùng của màn hình.
- Một ứng dụng đã mở, nhấp vào tùy chọn Người dùng và Nhóm và chuyển sang tab Mục Đăng nhập.
- Nếu bạn thấy một mục có tên Advanced Mac Cleaner, hãy chọn nó và nhấp vào dấu trừ để xóa nó.
Giải pháp 3: Xóa máy tính của bạn hoàn toàn cùng với trình duyệt của bạn
Có vẻ như chúng tôi đã loại bỏ thành công ứng dụng độc hại nhưng chắc chắn có một số tệp còn lại. Hãy thử và loại bỏ tất cả chúng trong khi cũng xóa các tiện ích mở rộng được cài đặt trong trình duyệt của chúng tôi.
- Mở dòng sau bằng cách nhấp vào Go >> Chuyển đến Thư mục và dán các mục sau:
/ Library / LaunchAgents
- Có một số mục mà bạn nên loại bỏ nếu bạn thấy chúng để đảm bảo bạn nhấp chuột phải vào từng mục và chọn Di chuyển vào Thùng rác:
Nâng cao Mac Cleaner.update.plist
Nâng cao Mac Cleaner.AppRemoval.plist
Nâng cao Mac Cleaner.download.plist
Nâng cao Mac Cleaner.ltvbit.plist
.com. Nâng cao Mac Cleaner.agent.plist
.com.SoftwareUpdater.agent.plist
- Lặp lại quy trình tương tự cho các thư mục sau bằng cách lặp lại các hướng dẫn từ Bước 2:
~ / Library / LaunchAgents
~ / Hỗ trợ thư viện / ứng dụng
Sau khi bạn đã xóa thành công máy tính của mình, bạn sẽ cần phải tắt các tiện ích Nâng cao Mac Cleaner trong trình duyệt của mình. Việc mở cài đặt tiện ích mở rộng khác với trình duyệt cho trình duyệt và chúng tôi sẽ trình bày ba trình duyệt chính: Safari, Google Chrome và Mozilla Firefox.
Safari:
- Mở trình duyệt Safari của bạn và nhấp vào trình đơn Safari.
- Nhấp vào Tùy chọn và điều hướng đến tab Tiện ích mở rộng sẽ hiển thị tất cả các tiện ích mở rộng được cài đặt cho trình duyệt của bạn.
- Tìm tiện ích mở rộng Mac Cleaner nâng cao nhưng hãy chú ý đến tất cả các tiện ích mở rộng đáng ngờ mà bạn có thể gặp phải.
- Loại bỏ dấu kiểm bên cạnh hộp Mở rộng Nâng cao Mac Cleaner để vô hiệu hóa nó nhưng tốt hơn là Gỡ cài đặt bằng cách nhấp vào tùy chọn đó.
Google Chrome:
- Cách dễ nhất để mở cài đặt Tiện ích mở rộng trong Chrome là điều hướng đến liên kết này:
chrome: // extensions
- Tìm tiện ích Nâng cao Mac Cleaner và nhấp vào biểu tượng thùng rác bên cạnh để xóa vĩnh viễn tiện ích đó khỏi Chrome.
- Khởi động lại trình duyệt của bạn.
Mozilla Firefox:
- Sao chép và dán liên kết sau vào thanh địa chỉ của Mozilla Firefox:
về: addons
- Điều hướng đến bảng điều khiển Tiện ích mở rộng hoặc Giao diện và cố gắng định vị tiện ích Nâng cao Mac Cleaner.
- Xóa nó bằng cách nhấp vào nút Xóa và khởi động lại trình duyệt của bạn nếu được nhắc.
Giải pháp 4: Quét máy tính của bạn
Người ta không bao giờ có thể quá chắc chắn cho dù các ứng dụng không mong muốn đã được gỡ bỏ để đặt cược tốt nhất của bạn là sử dụng Malwabytes: Anti-Malware cho Mac và quét máy tính của bạn.
- Tải xuống phiên bản miễn phí từ trang web chính thức của họ.
- Làm theo hướng dẫn trên màn hình để cài đặt.
- Nhấp vào Quét và chờ quá trình kết thúc.
Rất nhiều người dùng khuyến nghị sử dụng MBAM vì hiệu quả của nó với việc xử lý phần mềm tương tự và nó chắc chắn đã khắc phục vấn đề cho họ.
Mẹo CHUYÊN NGHIỆP: Nếu vấn đề xảy ra với máy tính của bạn hoặc máy tính xách tay / máy tính xách tay, bạn nên thử sử dụng phần mềm Reimage Plus có thể quét các kho lưu trữ và thay thế các tệp bị hỏng và bị thiếu. Điều này làm việc trong hầu hết các trường hợp, nơi vấn đề được bắt nguồn do một tham nhũng hệ thống. Bạn có thể tải xuống Reimage Plus bằng cách nhấp vào đây