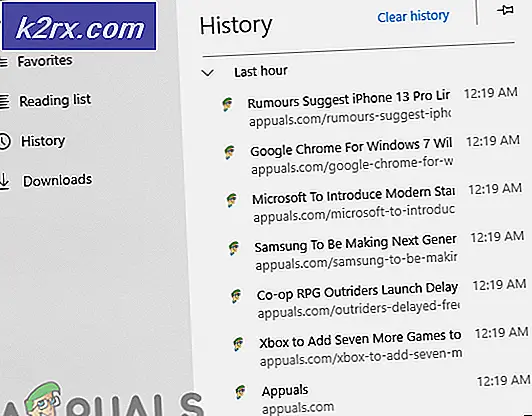Cách khắc phục AirPods 'Không kết nối được'
Một số người dùng AirPods không thể kết nối chúng với thiết bị iPhone, iPad và macOS của họ. Thông thường, nỗ lực kết nối sẽ lưu vào bộ đệm trong vài giây trước khi thông báo lỗi ‘Kết nối thất bại‘Xuất hiện. Sự cố này không dành riêng cho một phiên bản iPad và iPod cụ thể.
Khi bạn đang khắc phục sự cố cho sự cố cụ thể này, bạn nên bắt đầu bằng cách cố gắng buộc thiết bị kết nối AirPods của bạn quên kết nối. Trong hầu hết các trường hợp, thao tác này là đủ để khắc phục sự cố.
Trong trường hợp bạn gặp phải Kết nối thất bại lỗi với thiết bị macOS, bắt đầu với một khởi động lại đơn giản và xem liệu bạn có quản lý để thiết lập kết nối vào lần khởi động hệ thống tiếp theo hay không.
Trong trường hợp cách đó không hiệu quả và bạn đang gặp phải sự cố này trên thiết bị iOS, bạn có thể khắc phục sự cố bằng cách làm mới cài đặt (sau khi bạn sao lưu trước dữ liệu của mình).
Nếu không có bản sửa lỗi tiềm năng nào ở trên phù hợp với bạn, thì hy vọng duy nhất của bạn để khắc phục sự cố là kết nối với bộ phận hỗ trợ của Apple (hoặc nhà phát hành bảo hành của bạn) và yêu cầu chẩn đoán hoàn chỉnh để đảm bảo bạn không gặp phải một số loại sự cố phần cứng.
Phương pháp 1: Quên AirPods của bạn
Hóa ra, cách khắc phục phổ biến nhất trong trường hợp cụ thể này là chuyển đến cài đặt thiết bị iPhone hoặc iPad của bạn và quên Thiết bị AirPods từ danh sách các thiết bị Bluetooth đã lưu. Bản sửa lỗi tiềm năng này đã được xác nhận là thành công bởi rất nhiều người dùng trước đó đã nhìn thấy ‘Kết nối thất bạiMã lỗi ‘.
Nếu trường hợp này có thể áp dụng, bạn có thể khắc phục sự cố này bằng cách làm theo các hướng dẫn bên dưới:
- Điều đầu tiên, hãy đặt các Airpoint của bạn vào trong hộp đựng của chúng, đóng nắp và đợi ít nhất 30 giây.
- Tiếp theo, trên thiết bị đang hiển thị 'Kết nối thất bại‘Lỗi, đi tới Cài đặt> Bluetooth và nhấn vào Tôi (nút thông tin) bên cạnh AirPods của bạn.
- Bên trong cài đặt Bluetooth của Airpods, hãy tiếp tục và nhấn vào Quên thiết bị này, sau đó nhấn một lần nữa để xác nhận thao tác.
- Khi thiết bị AirPods bị bỏ quên, hãy mở nắp hộp đựng AirPods, sau đó nhấn và giữ nút thiết lập ở mặt sau hộp đựng trong 15 giây hoặc cho đến khi bạn thấy đèn LED trạng thái nhấp nháy với màu khác.
- Sau khi quy trình đặt lại hoàn tất, hãy kết nối lại AirPods của bạn bằng cách mở nắp hộp và đặt AirPods gần thiết bị của bạn. Tiếp theo, hãy làm theo các bước trên màn hình thiết bị của bạn.
Trong trường hợp thao tác này vẫn kết thúc với việc bạn nhìn thấy dấu ‘Kết nối thất bạiLỗi ‘, hãy chuyển xuống phần sửa chữa tiềm năng tiếp theo bên dưới.
Phương pháp 2: Khởi động lại thiết bị macOS của bạn (nếu có)
Trong trường hợp bạn gặp lỗi này khi cố gắng kết nối AirPods của mình với máy tính macOS, cách khắc phục sẽ đơn giản như thực hiện khởi động lại thường xuyên để xóa mọi tệp tạm thời có thể gây ra sự cố này.
Bản sửa lỗi nhanh này đã được một số người dùng khác nhau xác nhận là có hiệu quả trước đó đã gặp phải lỗi ‘Kết nối thất bại‘Lỗi khi cố gắng kết nối thiết bị AirPods của họ.
Để thực hiện khởi động lại đơn giản, hãy nhấp vào táo ở góc trên bên trái của màn hình, sau đó nhấp vào Cài lại từ menu ngữ cảnh mới xuất hiện. Tại lời nhắc tiếp theo, hãy xác nhận và đợi quá trình khởi động tiếp theo hoàn tất.
Sau khi máy tính macOS của bạn khởi động lại, hãy thử tạo lại kết nối một lần nữa và xem sự cố hiện đã được giải quyết chưa.
Trong trường hợp bạn vẫn gặp lỗi ‘Kết nối không thành công’ tương tự, hãy chuyển xuống phần sửa lỗi tiềm năng tiếp theo bên dưới.
Phương pháp 3: Đặt lại điện thoại của bạn (nếu có)
Nếu 2 phương pháp đầu tiên không hiệu quả với bạn hoặc bạn đang gặp phải sự cố này trên thiết bị iPhone, thì bạn cũng có thể đang gặp phải một số loại không nhất quán chương trình cơ sở mà chỉ có thể được giải quyết bằng cách thực hiện đặt lại điện thoại.
Thao tác này đã được xác nhận là thành công bởi một số người dùng bị ảnh hưởng trước đó đã gặp phải lỗi ‘Kết nối thất bại' lỗi.
Tuy nhiên, điều quan trọng là phải đảm bảo rằng bạn đã sao lưu dữ liệu điện thoại của mình trước khi bắt đầu quy trình đặt lại để bạn không bị mất bất kỳ dữ liệu cá nhân nào.
Để giúp bạn mọi thứ dễ dàng hơn, chúng tôi đã tổng hợp một hướng dẫn từng bước sẽ hướng dẫn bạn quy trình sao lưu dữ liệu và đặt lại thiết bị iOS của bạn:
- Trên thiết bị iOS của bạn, truy cập menu Cài đặt, sau đó nhấn vào iCloud từ danh sách các tùy chọn có sẵn.
- Tiếp theo, khi bạn đã ở bên trong iCloud menu, chạm vào Sao lưu và đảm bảo rằng tính năng được bật.
- Bên trong Sao lưu menu, chạm vào Sao lưu ngay , sau đó làm theo hướng dẫn trên màn hình để tạo bản sao lưu cập nhật. Sau đó, đợi hoạt động hoàn tất.
- Sau khi hoạt động hoàn tất, hãy chuyển đến Cài đặt> Chung, sau đó nhấn vào Đặt lại tất cả các thiết lập từ menu tiếp theo.
- Tiếp theo, tại menu xác nhận, hãy nhấn vào Xóa ngay bây giờ,sau đó đợi hoạt động hoàn tất. Trong quá trình này, máy tính của bạn sẽ khởi động lại.
- Sau khi thiết bị khởi động trở lại, hãy ghép nối AirPods của bạn một lần nữa và xem liệu sự cố hiện đã được giải quyết chưa.
Trong trường hợp sự cố tương tự vẫn xảy ra, hãy chuyển xuống phần sửa chữa tiềm năng tiếp theo bên dưới.
Phương pháp 4: Liên hệ với bộ phận Hỗ trợ của Apple
Nếu không có bản sửa lỗi tiềm năng nào ở trên phù hợp với bạn, bạn nên bắt đầu xem xét thực tế rằng bạn có thể đang gặp sự cố phần cứng. Một số người dùng cũng gặp phải 'Kết nối thất bại'Error đã xác nhận rằng trong trường hợp của họ, sự cố đang được tạo ra bởi một thiết bị Bluetooth không tốt (trên AirPods hoặc trên thiết bị mà bạn đang cố gắng kết nối).
Nếu thiết bị của bạn vẫn còn bảo hành, cách tốt nhất để giảm thiểu vấn đề này là liên hệ với Bộ phận hỗ trợ của Apple. Nếu các nỗ lực khắc phục sự cố mặc định của họ không thành công, thiết bị của bạn sẽ phải chịu một số chẩn đoán sẽ tiết lộ bất kỳ sự cố phần cứng nào có thể gây ra sự cố này.
Trong trường hợp sự cố thực sự liên quan đến phần cứng và bạn vẫn đang được bảo hành, bạn đủ điều kiện để được thay thế AirPods.