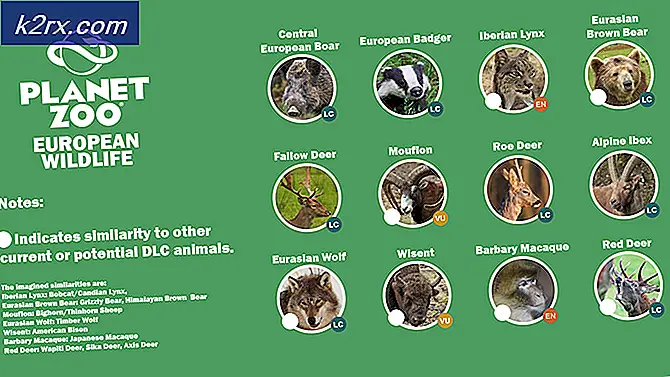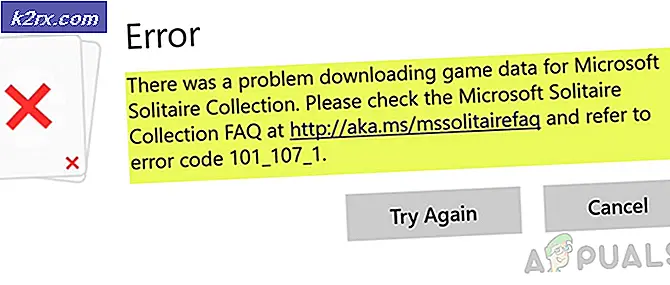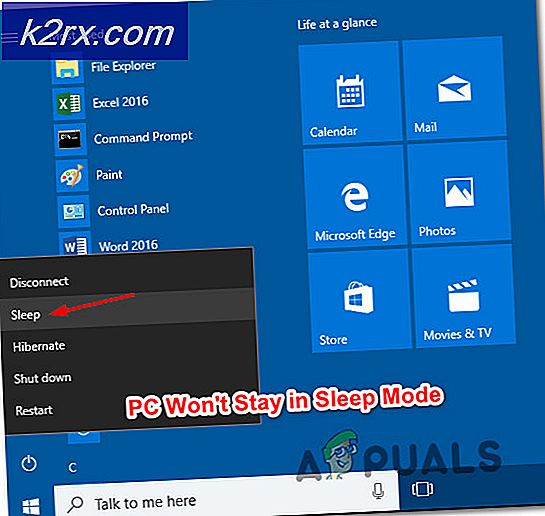Khắc phục: CLOCK_WATCHDOG_TIMEOUT Màn hình xanh chết trên Windows 10
Blue Screen of Death (BSOD) là tên phổ biến đề cập đến màn hình bạn nhận được sau khi xảy ra lỗi nghiêm trọng, không cho phép bạn tiếp tục sử dụng máy tính và bạn phải khởi động lại. Những màn hình này thường cung cấp một số thông tin về lý do tại sao nó xảy ra và chúng thường hiển thị một thông báo lỗi hoặc mã mà bạn có thể sử dụng để nghiên cứu vấn đề và hy vọng sửa chữa nó.
Tuy nhiên, các vấn đề thực sự xảy ra khi các BSODs xảy ra cách quá thường xuyên và họ làm cho nó không thể cho bạn thậm chí sử dụng máy tính của bạn đúng cách, hãy để một mình cố gắng sửa chữa vấn đề bằng tay. Hãy xem những gì BSOD sau đây là tất cả về!
CLOCK_WATCHDOG_TIMEOUT Màn hình xanh chết chóc
Thông báo lỗi cụ thể này khiến hệ thống của bạn bị đóng băng và yêu cầu khởi động lại hoàn toàn để máy tính của bạn hoạt động trở lại. BSODs ít đáng lo ngại hơn trên Windows 10 vì họ quản lý để làm cho nó thân thiện với người dùng nhưng chúng vẫn còn nghiêm trọng.
Người dùng đã từng làm việc trên một số tệp và tài liệu quan trọng có thể mất chúng vĩnh viễn vì tất cả các tệp đang chạy khi lỗi xảy ra có nguy cơ bị hỏng. Tuy nhiên, có một số cách để khắc phục sự cố này nhưng hãy đảm bảo bạn thử tất cả chúng và làm theo hướng dẫn cẩn thận.
Giải pháp 1: Ngừng ép xung CPU của bạn
Ép xung CPU của bạn thường gây ra những lỗi này. Trước hết, bạn nên biết rằng CLOCL_WATCHDOG_TIMEOUT BSOD thường được gây ra bởi các vấn đề xử lý và bạn nên xem xét việc kiểm tra này ra.
Ép xung là một quá trình mà bạn thay đổi tần số và tốc độ của bộ vi xử lý thành một giá trị lớn hơn và cao hơn cài đặt gốc. Điều này có thể làm cho PC của bạn tăng tốc đáng kể nhưng bạn phải hoàn toàn cẩn thận vì có những trường hợp toàn bộ PC bị hỏng trong lửa sau khi người dùng ép xung quá nhiều hoặc vì họ bất cẩn.
Việc trả lại tốc độ và tần số của CPU về trạng thái ban đầu của nó phụ thuộc vào phần mềm bạn đã sử dụng để ép xung ở vị trí đầu tiên. Intel và AMD có các ứng dụng riêng của họ có sẵn để tải xuống cho phép người dùng ép xung CPU của họ nhưng có hàng tá chương trình có sẵn để bạn lựa chọn.
Ngừng ép xung máy tính của bạn và kiểm tra xem BSOD có xuất hiện trở lại hay không.
Giải pháp 2: Thiết bị bên ngoài và trình điều khiển
Đây có lẽ là vấn đề phổ biến nhất đối với tất cả các vấn đề BSOD. Trình điều khiển đã lỗi thời và các thiết bị bên ngoài được định cấu hình không chính xác như chuột, bàn phím, webcam và máy in có thể gây mất ổn định hệ thống và không có gì lạ khi các lỗi này chỉ xảy ra sau mỗi vài giờ hoặc thậm chí vài phút. Điều này có thể được sửa dễ dàng nếu bạn sẵn sàng đầu tư một thời gian.
- Mở Trình quản lý thiết bị bằng cách tìm kiếm trong thanh Tìm kiếm mà bạn có thể truy cập trong menu Bắt đầu.
- Nhấp vào Xem và bật tùy chọn được gọi là Hiển thị thiết bị ẩn.
- Sau đó, quét trình quản lý thiết bị cho các thiết bị hiển thị thông báo lỗi bên cạnh tên của chúng.
- Mở rộng tất cả các menu bằng cách nhấp vào mũi tên bên cạnh tên của họ và tiếp tục tìm kiếm của bạn.
- Trong 90% phần trăm của tất cả các BSOD gây ra bởi phần cứng, vấn đề là trong bộ điều khiển Universal Serial Bus với một lỗi trong tên của họ nói rằng:
Thiết bị USB không xác định (Yêu cầu mô tả thiết bị không thành công)
- Giữ cho máy tính của bạn tắt và Trình quản lý thiết bị của bạn mở và tháo từng thiết bị USB (chuột, bàn phím, webcam, v.v.).
- Khi bạn loại bỏ thành phần phần cứng gây ra BSOD, lỗi cụ thể này Thiết bị USB không xác định sẽ biến mất.
- Nếu không, hãy kết nối lại tất cả các thiết bị, bỏ chọn tùy chọn Hiển thị thiết bị ẩn từ menu Xem và kiểm tra xem Thiết bị USB không xác định có đang hiển thị hay không. Nếu có, ngắt kết nối từng thiết bị cho đến khi nó biến mất.
- Nếu bạn đã làm theo hướng dẫn thành công, bạn nên nhận ra rằng thiết bị bên ngoài nào của bạn đang gây ra BSOD.
- Đảm bảo các thiết bị ẩn đang hiển thị. Giữ thiết bị có vấn đề bị ngắt kết nối, định vị nó trong bộ điều khiển Universal Serial Bus, nhấp chuột phải vào nó và chọn Uninstall device.
- Khởi động lại máy tính của bạn và kiểm tra xem sự cố đã được giải quyết chưa.
Đối với các thiết bị gặp khó khăn đi, bạn sẽ có thể cài đặt lại trình điều khiển cập nhật cho nó chỉ đơn giản bằng cách googling tên của thiết bị của bạn và tải nó từ trang web của nhà sản xuất.
Giải pháp 3: Chuyển đổi âm thanh của bạn sang loa ngoài
Nếu bạn đang sử dụng một máy tính xách tay hoặc một máy tính với hai cặp loa (nội bộ và bên ngoài), vấn đề này có thể xảy ra khi Windows cố gắng trao đổi giữa loa trong và loa ngoài. Điều này có thể được sửa dễ dàng nhưng bạn có thể không sử dụng được loa bên trong của mình sau khi ngắt kết nối cặp kia.
- Nhấp chuột phải vào biểu tượng Âm lượng ở phần dưới cùng bên phải của thanh tác vụ và chọn Thiết bị phát lại.
- Cài đặt âm thanh sẽ mở để đảm bảo bạn vẫn ở trong tab Phát lại.
- Nhấp chuột phải vào cặp loa bạn muốn tắt và nhấp vào Tắt.
- Đảm bảo loa khác của bạn hoạt động bình thường vì bạn sẽ không thể phát âm thanh nếu cả hai đều bắt đầu hoạt động sai.
- Khởi động lại máy tính của bạn và kiểm tra xem sự cố vẫn xuất hiện.
Giải pháp 4: Cập nhật BIOS
Hệ thống đầu vào cơ bản của máy tính (BIOS) là phần mềm nhúng trên bo mạch chủ. Nó là phần mềm đầu tiên mà PC của bạn tải để nó có thể sử dụng những thứ như ổ đĩa CD, chuột và bàn phím thực tế từ thời điểm bạn bật nó lên.
Cập nhật BIOS có thể giúp bạn giải quyết một số vấn đề liên quan đến BSOD vì bất kỳ sự bất ổn nào liên quan đến cài đặt BIOS sẽ ngăn máy tính của bạn chạy hoặc hoạt động bình thường. Hãy xem các hướng dẫn dưới đây!
Mẹo CHUYÊN NGHIỆP: Nếu vấn đề xảy ra với máy tính của bạn hoặc máy tính xách tay / máy tính xách tay, bạn nên thử sử dụng phần mềm Reimage Plus có thể quét các kho lưu trữ và thay thế các tệp bị hỏng và bị thiếu. Điều này làm việc trong hầu hết các trường hợp, nơi vấn đề được bắt nguồn do một tham nhũng hệ thống. Bạn có thể tải xuống Reimage Plus bằng cách nhấp vào đây- Tìm hiểu phiên bản BIOS hiện tại bạn đã cài đặt trên máy tính của mình bằng cách nhập msinfo vào thanh Tìm kiếm trong menu Bắt đầu,
- Xác định vị trí phiên bản BIOS ngay dưới mô hình Bộ xử lý của bạn và sao chép hoặc viết lại bất kỳ thứ gì vào một tệp văn bản hoặc một mẩu giấy.
- Tìm hiểu xem máy tính của bạn đã được đóng gói, được tạo sẵn hay được lắp ráp thủ công hay chưa bằng cách mua tất cả các thành phần riêng lẻ. Điều này rất quan trọng vì bạn không muốn sử dụng BIOS được tạo cho một thành phần của PC khi nó không áp dụng cho các thiết bị khác của bạn và bạn sẽ ghi đè BIOS bằng sai, dẫn đến lỗi chính và các vấn đề hệ thống.
- Chuẩn bị máy tính của bạn để cập nhật. Nếu bạn đang cập nhật máy tính xách tay của bạn, hãy chắc chắn rằng pin của nó được sạc đầy và cắm nó chỉ trong trường hợp. Nếu bạn đang cập nhật một máy tính, bạn nên sử dụng Bộ cấp điện liên tục (UPS) để đảm bảo máy tính của bạn không tắt trong quá trình cập nhật do cúp điện.
- Thực hiện theo hướng dẫn mà chúng tôi đã chuẩn bị cho các nhà sản xuất máy tính để bàn và máy tính xách tay khác nhau như Cập nhật BIOS của Lenovo, Cập nhật cổng BIOS, Cập nhật HP BIOS, Cập nhật BIOS của Dell và Cập nhật BIOS của MSI.
Giải pháp 5: Kiểm tra xem CPU của bạn có bị lỗi không
Nếu CPU của bạn bị lỗi và nó tự gặp phải lỗi, có thể đã đến lúc thay thế nó. Đây có thể là một giao dịch mua đắt tiền nhưng đáng giá nếu nó giúp máy tính của bạn ổn định.
- Nhận CPU của bạn được kiểm tra bởi một chuyên gia CNTT chuyên nghiệp và để cho họ khấu trừ nếu có bất cứ điều gì sai trái với nó.
- Nếu có, hãy lắng nghe đề xuất của họ về mô hình nào phù hợp nhất với thiết lập của bạn.
Giải pháp 6: Cung cấp bộ nhớ hạt nhân
Một kết xuất bộ nhớ hạt nhân có thể được đọc bởi các chuyên gia CNTT với trình gỡ rối Windows, nó sẽ ngay lập tức chỉ ra nơi mà vấn đề là và cách khắc phục nó. Công cụ có thể chạy dễ dàng với Command Prompt.
- Mở Command Prompt bằng cách tìm kiếm nó trong thanh Search, kích chuột phải vào nó, và chọn tùy chọn Run as administrator.
- Sao chép và dán lệnh sau trong Command Prompt và chắc chắn rằng bạn nhấn Enter sau nó.
Verifier.exe / standard / all
- Quá trình này sẽ kích hoạt Blue Screen of Death và ghi lại một tệp nhật ký nằm trong thư mục C: \ Windows \ Minidump \.
- Tệp này có thể hơi khó mở nhưng có một công cụ do Microsoft tạo ra có thể tải xuống miễn phí từ trang này. Xác định vị trí nó dưới Công cụ gỡ lỗi cho Windows 10 (WinDbg) phần dưới Nhận công cụ gỡ lỗi cho Windows (WinDbg) (từ SDK)
- Sau khi tải xuống tệp SDK, hãy đảm bảo bạn bỏ chọn mọi thứ ngoại trừ Công cụ gỡ lỗi cho Windows từ trình hướng dẫn cài đặt nếu bạn không muốn sử dụng bất kỳ thành phần nào khác.
- Xác định vị trí công cụ sau khi cài đặt nó dưới tên của windbg và chạy nó.
- Điều hướng đến Tệp >> Mở Crash Dump và tìm tệp minidump nằm trong thư mục C: \ Windows \ Minidump \.
- Nhìn về phía dưới cùng của tập tin kết quả, nơi dòng nói có thể gây ra bởi. Đây là một chỉ báo tốt về trình điều khiển nào gây ra sự cố.
- Gỡ cài đặt trình điều khiển này khỏi Trình quản lý thiết bị bằng cách nhấp chuột phải vào trình điều khiển thiết bị và chọn tùy chọn Gỡ cài đặt. Hãy chắc chắn rằng thiết bị này bị ngắt kết nối trước.
- Bạn cũng có thể cập nhật nó bằng cách chọn nút Cập nhật trình điều khiển nếu bạn muốn tiết kiệm thời gian tải xuống và tự cài đặt.
Giải pháp 7: Đặt lại BIOS thành mặc định
Nếu BIOS của bạn đã được cập nhật hoặc nếu bạn quá lo lắng rằng có thể xảy ra lỗi trong quá trình cài đặt, hãy để PC của bạn bị bricked, bạn luôn có thể đặt lại các thiết lập BIOS về mặc định của nó và hy vọng điều tốt nhất.
- Khởi động lại máy tính của bạn và nhấp vào nút F8 để mở BIOS. Nó không nhất thiết phải là phím F8 trong mọi trường hợp nhưng hãy chắc chắn rằng bạn nhấp vào nút trong thông báo ở dưới cùng của màn hình khởi động (nơi mà logo và tên của nhà sản xuất máy tính của bạn được liệt kê):
Nhấn __ để chạy Cài đặt
- Cài đặt BIOS không giống nhau đối với tất cả các nhà sản xuất nhưng đảm bảo rằng bạn đã quen với các điều khiển vì bạn không thể sử dụng chuột trong BIOS.
- Phương pháp đầu tiên là thử và định vị nút cho Mặc định Thiết lập ở dưới cùng của màn hình BIOS. Nó thường là phím F9. Nhấn nó và chọn Enter.
- Nếu điều này không được liệt kê, hãy điều hướng đến tab Thoát trong BIOS và chọn tùy chọn Tải thiết lập mặc định. Nhấp vào Enter khi được nhắc.
- Điều hướng đến tùy chọn Thoát lưu thay đổi và để khởi động máy tính của bạn.
- Kiểm tra xem BSOD có xuất hiện trở lại hay không.
Giải pháp 8: Gỡ cài đặt Trình quản lý hình ảnh ảo
Các chương trình như Daemon Tools và Alcohol 120% thường được sử dụng để tạo đĩa ảo và hình ảnh để quản lý tập tin ISO, vv Tuy nhiên, hầu hết các công cụ này đã được liên kết với Blue Screen of Death cụ thể này nên bạn nên cài đặt chúng hiện tại hoặc thay thế một trong số chúng bằng một phương án thay thế (ví dụ như thay thế Daemon Tools bằng Alcohol 120%).
- Mở ứng dụng Cài đặt bằng cách nhấp vào biểu tượng bánh răng trong menu Bắt đầu.
- Mở phần Ứng dụng, tìm chương trình bạn muốn gỡ cài đặt và nhấp vào Gỡ cài đặt.
- Làm theo hướng dẫn trên màn hình để chạy trình hướng dẫn gỡ cài đặt.
Giải pháp 9: Ngăn chặn PC của bạn khỏi quá nóng
Quá nóng là nguyên nhân chính gây mất ổn định hệ thống, treo máy và đóng băng, đặc biệt là nếu bạn đang sử dụng máy tính xách tay quá mức với hệ thống làm mát yếu, trong phòng ấm khi đang chạy trò chơi video hoặc một số quy trình nặng khác.
- Điều đơn giản nhất bạn có thể làm để giữ cho máy tính của bạn mát mẻ là cung cấp cho nó một phòng hơi thở bằng cách loại bỏ bất kỳ chướng ngại vật nào cho luồng không khí.
- Một trong những cách hiệu quả nhất để làm mát máy tính của bạn là vệ sinh người hâm mộ nội bộ. Có một fan hâm mộ trên đầu CPU, một bên trong việc cung cấp năng lượng, và thường là một hoặc nhiều trên mặt trước và / hoặc mặt sau của vụ án.
- Trừ khi bạn đã thay thế quạt CPU của mình, cái đã có trong máy tính của bạn bây giờ có thể là quạt dưới cùng làm mát bộ xử lý của bạn chỉ đủ để giữ cho bộ xử lý hoạt động bình thường và giả sử nó đang chạy ở tốc độ tối đa. Thay thế nó bằng một giải pháp thay thế mạnh mẽ.
- Ngừng ép xung máy tính của bạn nếu nó gây ra máy tính của bạn quá nóng. Kiểm tra Giải pháp 1 để biết thêm thông tin.
- Trong các máy tính rất cao, sự tích tụ nhiệt có thể trở thành một vấn đề mà ngay cả những người hâm mộ nhanh nhất và hiệu quả nhất cũng không thể làm mát máy tính. Trong những trường hợp này, lắp đặt bộ làm mát bằng nước có thể hữu ích.
Mẹo CHUYÊN NGHIỆP: Nếu vấn đề xảy ra với máy tính của bạn hoặc máy tính xách tay / máy tính xách tay, bạn nên thử sử dụng phần mềm Reimage Plus có thể quét các kho lưu trữ và thay thế các tệp bị hỏng và bị thiếu. Điều này làm việc trong hầu hết các trường hợp, nơi vấn đề được bắt nguồn do một tham nhũng hệ thống. Bạn có thể tải xuống Reimage Plus bằng cách nhấp vào đây

![[Fix] Red Dead Redemption 2 PC gặp sự cố khi khởi động](http://k2rx.com/img/106801/fix-red-dead-redemption-2-pc-crashes-on-startup-106801.jpg)