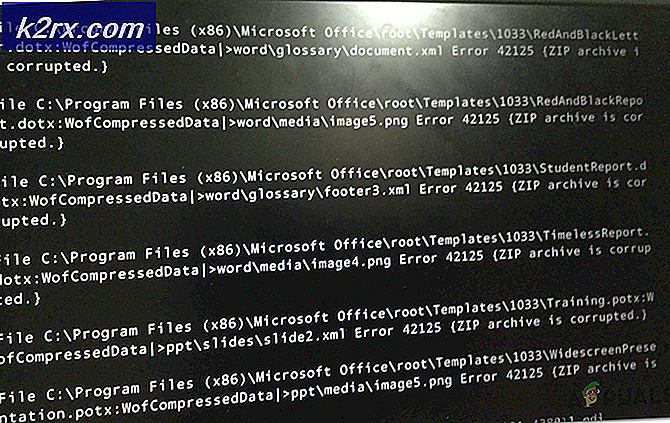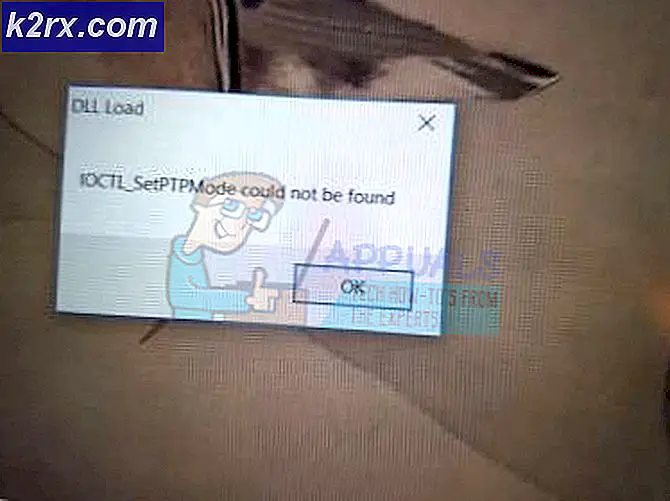Khắc phục: Micrô Logitech G430 không hoạt động trên Windows 10
Khoảng không quảng cáo của Logitech bao gồm nhiều loại thiết bị ngoại vi cá nhân (cả không dây và có dây), đặc biệt chú trọng đến các sản phẩm dành cho điều hướng PC, chơi game, kết nối Internet, nhạc kỹ thuật số và điều khiển giải trí tại nhà. Một trong những sản phẩm đó là Tai nghe Logitech G430, sản phẩm được rất nhiều người dùng yêu thích do giá cả phải chăng và hiệu năng tương xứng.
Tuy nhiên, gần đây chúng tôi đã có nhiều báo cáo về sự cố với micrô trong Windows 10. Micrô sẽ chỉ dừng hoạt động mặc dù đã được cắm đúng cách và không có vấn đề gì với phần cứng. Trong bài viết này, chúng tôi sẽ thông báo cho bạn nguyên nhân của lỗi này và cố gắng giải quyết chúng theo quy trình từng bước.
Nguyên nhân nào khiến Micrô không hoạt động trong G403?
Nguyên nhân của lỗi không cụ thể và có thể được kích hoạt do một số nguyên nhân chung. Tuy nhiên, một số nguyên nhân chính là:
Bây giờ bạn đã có hiểu biết cơ bản về bản chất của vấn đề và nguyên nhân của nó, chúng ta sẽ chuyển sang các giải pháp. Đảm bảo tải xuống và cài đặt Phần mềm Logitech (Logitech Software) trước khi tiếp tục các bước bên dưới.
Trước khi bạn bắt đầu:Đảm bảo kiểm tra xem micrô không bị tắt tiếng từ nút vật lý trên tai nghe. Cố gắng chuyển đổi các cổng USB của bạn và thử kết nối micrô trực tiếp từ cáp 3,5 mm.
Giải pháp 1: Cài đặt lại Trình điều khiển thiết bị
Trước khi chúng tôi bắt đầu định cấu hình cài đặt, bạn có thể thử cài đặt lại trình điều khiển của G403. Bước này sẽ đảm bảo bạn không gặp bất kỳ sự cố nào với trình điều khiển hoặc việc cắm thiết bị của mình vì có nhiều trường hợp do trình điều khiển không phù hợp, Windows không thể phát hiện hoặc nhận dạng thiết bị.
- Bấm vàoMenu Bắt đầu
- Tìm kiếmQuản lý thiết bị
- Bây giờ bạn đang ở trong trình quản lý thiết bị Nhấp vàoĐầu vào & đầu ra âm thanh.
- Sau đóNhấp chuột phải TRÊNCái mic cờ rô và chọnGỡ cài đặt thiết bị
- Tương tự, Điều hướng đếnBộ điều khiển âm thanh, video và trò chơi.
- Hiện nayGỡ cài đặt các Trình điều khiển micrô cũng từ đây.
- Bây giờ đơn giảnrút phích cắm vàreplug cáccái mic cờ rô vào máy tính của bạn và các cửa sổ sẽ cài đặt lại các trình điều khiển này Nếu bạn gặp sự cố với trình điều khiển thì bây giờ nó sẽ được khắc phục.
Giải pháp 2: Thay đổi cài đặt quyền riêng tư của Windows
Sau khi cập nhật trên Windows 10, cài đặt quyền riêng tư đã tự động thay đổi và một số ứng dụng không được phép sử dụng micrô, trong khi trong một số trường hợp, micrô đã bị tắt hoàn toàn. Chúng tôi sẽ thay đổi các cài đặt đó trong quá trình sau.
- Nhấp vào BẬTMenu Bắt đầu và Nhấp vàobiểu tượng Cài đặt
- Từ đó Nhấp vàoNhững thiết lập riêng tư.
- Từ đó Nhấp vàoCái mic cờ rô và sau đó nhấp vàoThay đổi.
- Sau đó, Hãy chắc chắn rằng nó làĐã bật
- Ngoài ra, hãy chắc chắn rằng các ứng dụng bạn sử dụng cóQuyền cũng được kích hoạt từphía dưới
Nếu vấn đề là do cài đặt quyền riêng tư, nó sẽ được giải quyết ngay bây giờ.
Giải pháp 3: Bật trình điều khiển micrô
Trình điều khiển cho micrô đôi khi bị tắt trong cài đặt âm thanh, vì vậy trong bước này, chúng tôi đảm bảo rằng trình điều khiển micrô đã được bật.
- Nhấp chuột phải trên Biểu tượng âm thanh và sau đó tiếp tục Âm thanh
- Từ đó nhấp vào Bản ghi âm chuyển hướng.
- Hiện nay Nhấp chuột phải trên một không gian trống và đảm bảo rằng cả hai tùy chọn đều đã kiểm tra
- Hiện nay Nhấp chuột phải trên trình điều khiển micrô và nhấp vào Kích hoạt.
- Lại lần nữa nào Nhấp chuột phải trên trình điều khiển micrô và nhấp vào Tính chất
- Bây giờ từ đây Nhấp chuột trên Các cấp độ và đảm bảo rằng thanh trượt ở tối đa
Điều này sẽ giải quyết mọi vấn đề với trình điều khiển hoặc cấu hình của cài đặt micrô, tuy nhiên nếu điều này không giải quyết được sự cố, hãy gỡ cài đặt Phần mềm Logitech và cài đặt lại nó sau khi tải xuống từ trang web chính thức của họ.