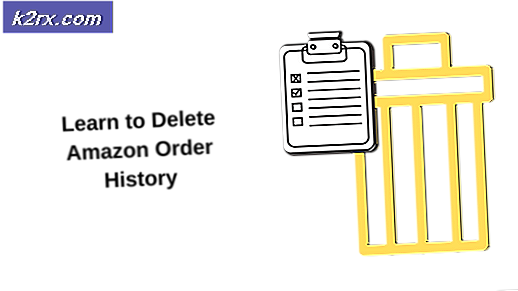Khắc phục: Máy in HP không in
Hewlett Packard (HP) đã thực hiện theo cách của mình vào ngành công nghiệp in ấn cạnh tranh với các đối thủ cạnh tranh khác như Canon hoặc Brother head-on. Những máy in này được biết đến với độ bền và độ chính xác của chúng trong các trang có màu và không in màu.
Tuy nhiên, giống như tất cả các máy in khác, máy in HP cũng có chia sẻ của họ về các vấn đề. Một trong những vấn đề này là máy in không in. Nó in một nửa trang, bỏ lỡ một số dòng, không in màu hoặc không in chút nào. Vấn đề này là rất phổ biến và trở thành một phiền toái cho người dùng HP cho đến ngày nay. Chúng tôi đã tập hợp một danh sách các giải pháp để bạn thử. Bắt đầu với cái đầu tiên và làm việc theo cách của bạn.
Giải pháp 1: Thực hiện kiểm tra cơ bản
Trước khi chúng tôi tiếp tục với các giải pháp kỹ thuật thích hợp, bạn nên triển khai các kiểm tra cơ bản này trên thiết lập của mình.
- Kiểm tra trạng thái kết nối giữa máy in và máy tính của bạn. Nếu bạn đang sử dụng kết nối mạng, đảm bảo tất cả các chi tiết (địa chỉ IP và cổng) đều được căn chỉnh với cấu hình máy in của bạn.
- Thực hiện một chu kỳ điện của toàn bộ thiết lập (máy tính và máy in) trước khi bạn tiếp tục. Có thể có một số cấu hình sai có thể gây ra các sự cố không xác định. Tắt tất cả các mô-đun, lấy dây nguồn ra khỏi thiết bị và để chúng ngồi như thế ~ 10 phút trước khi cắm lại mọi thứ.
Giải pháp 2: Kiểm tra hộp mực
Một vấn đề lớn khác mà người dùng HP gặp phải là hộp mực. Tất cả các máy in đều chạy trên hộp mực và chúng cung cấp 'mực' để in. Các vấn đề bạn có thể gặp phải với các hộp mực khá rộng nên chúng tôi sẽ chỉ đề cập đến các khái niệm cơ bản để bạn có được ý tưởng thô.
Hộp mực đôi khi có thể bị lỗi ngay cả khi chúng được mua mới từ cửa hàng. Thử thay hộp mực. Nếu bạn đang sử dụng hộp mực giả, bạn nên thử sử dụng các hộp mực gốc và nếu bạn đang sử dụng các hộp mực gốc, bạn nên thử các hộp mực giả mạo. Quyết định này phụ thuộc vào hệ thống vào hệ thống.
Hơn nữa, HP đã giới thiệu khu vực hóa để ngăn chặn các hộp mực giả tạo đường đến máy in của họ. Vì vậy, trong trường hợp này, ngay cả khi bạn đang sử dụng một hộp mực chính hãng, bạn nên chắc chắn rằng nó được thực hiện cho khu vực của bạn.
Giải pháp 3: Hủy tất cả các lệnh in
Cách giải quyết khác là hủy tất cả các lệnh in được gửi tới máy in và sau đó khởi động lại máy in. Điều này sẽ chứng minh là một thiết lập lại mềm cho hệ thống và có thể giải quyết bất kỳ sự khác biệt trong đó.
- Điều hướng đến Thiết bị và máy in như chúng tôi đã làm trước đó, nhấp chuột phải vào máy in và nhấp vào Xem nội dung đang in .
- Trên cửa sổ mới mở ra, nhấp vào Máy in và nhấp vào Hủy tất cả tài liệu .
3. Bây giờ bạn nên kiểm tra xem bạn có thể in hoàn hảo không.
Giải pháp 4: Khôi phục cài đặt gốc
Nếu tất cả các phương pháp trên không hoạt động trong trường hợp của bạn, bạn nên xem xét khôi phục máy in của mình về cài đặt gốc. Khi chúng tôi khôi phục cài đặt gốc, tất cả các cấu hình, cấu hình và tùy chọn hiện có sẽ được xóa tự động. Ngay cả các kết nối mạng sẽ được đặt lại, do đó bạn phải kết nối nó với máy tính của mình theo cách thủ công sau đó.
Phương pháp khôi phục cài đặt gốc có thể khác nhau đối với các sản phẩm khác nhau. Chúng tôi sẽ đề cập đến hai phương pháp chung nhất ở đây.
- Tắt máy in và lấy cáp nguồn ra. Đợi ~ 1 phút trước khi cắm lại.
- Bây giờ bật máy in trong khi bạn bấm và giữ nút tiếp tục trong 10-20 giây. Đèn báo sẽ sáng lên. Khi nó được bật, hãy nhả nút tiếp tục lại.
- Đèn báo và đèn sẵn sàng sẽ chu kỳ cho đến khi máy in được khôi phục về cài đặt gốc.
Nếu điều này không phù hợp với máy in của bạn, điều đó thường có nghĩa là máy in của bạn có một cơ chế đặt lại khác. Hãy thử cái dưới đây.
- Tắt máy in và lấy cáp nguồn ra . Đợi ~ 1 phút trước khi cắm lại.
- Bây giờ bật máy in của bạn bằng cách sử dụng nút nguồn và đưa tay bạn đến màn hình cảm ứng. Bây giờ, chờ phần đầu tiên của thanh khởi tạo xuất hiện rồi nhấn và giữ màn hình như trong hình dưới đây.
- Bây giờ hãy đợi quá trình đặt lại hoàn tất.
Giải pháp 5: Vệ sinh đầu in
Vấn đề hàng đầu mà trải nghiệm người dùng Máy in HP là các đầu in bị kẹt mực khô. Điều này thường gây ra theo thời gian và là một hiện tượng rất phổ biến trong các máy in. Các máy in thậm chí có một cơ chế để làm sạch đầu in nhưng nó không hoạt động dự kiến trong hầu hết các trường hợp.
Trước khi tiếp tục với giải pháp này, bạn nên thử vệ sinh đầu in bằng quy trình được tích hợp sẵn trong máy in. Nếu cách này không hiệu quả, hãy thử phương pháp thủ công được liệt kê bên dưới.
- Tắt máy in bằng cách rút dây nguồn ra khỏi mặt sau của máy in. Khi máy in bị tắt và dây bị lấy ra, hãy mở nắp trước của máy in.
- Sau khi mở nắp trước, hãy chờ các hộp mực được căn giữa. Khi chúng được căn giữa, hãy lấy chúng từng cái một.
- Bây giờ đưa ra đầu in Đừng ép nó ra vì nó có thể phá vỡ các thành phần bên trong. Một khi đầu máy in đã hết, bạn sẽ thấy các vòng tròn nhỏ ở bên trong của nó. Mực kẹt được cho là ở đây và điều này ngăn cản các đầu in quay. Chúng tôi sẽ làm sạch điều này.
- Bây giờ hãy nhấp vào cầu hiện trên đầu in lên như trong hình. Đầu tiên hãy trượt nó lên trên từ một phía cho đến khi bạn nghe thấy tiếng click và sau đó trượt nó lên trên từ phía bên kia. Bạn sẽ nghe thấy hai lần nhấp. Bây giờ nó sẽ dễ dàng tháo rời.
- Một khi cây cầu được tách ra, bật vòi nước của bạn và chờ đợi cho nước ấm . Khi nước ấm đang chạy, hãy làm sạch đầu in như trong hình. Điều này sẽ loại bỏ tất cả các mực bị chặn khỏi hộp mực.
- Bây giờ làm khô đầu mực bằng máy sấy tóc hoặc để nguyên cho đến khi bạn hoàn toàn chắc chắn rằng mô-đun khô hoàn toàn. Khi nó đã được sấy khô, hãy lắp nó vào máy in và di chuyển nó vào đúng vị trí.
- Bây giờ cắm dây nguồn trở lại vào máy in và bật nó lên. Nhấp vào biểu tượng Cài đặt bằng màn hình cảm ứng và chọn Công cụ .
- Khi đã ở trong công cụ, nhấp vào Clean Printhead . Máy in giờ đây sẽ khởi tạo cơ chế sạch và có thể mất chút thời gian. Hãy để nó kết thúc ở tốc độ riêng của nó.
- Một khi đầu in được sạch sẽ, in ra một trang thử nghiệm và kiểm tra xem bạn có thể in thành công mà không có bất kỳ vấn đề.
Ngoài các giải pháp trên, bạn cũng có thể thử:
- Cập nhật firmware trên máy in lên phiên bản mới nhất có sẵn.
- Đặt máy in làm máy in mặc định cho tất cả các lệnh in trên máy tính của bạn.
- Cập nhật trình điều khiển của máy in trên máy tính của bạn bằng cách tải xuống từ trang web chính thức.
- Gỡ cài đặt hoàn toàn máy in và sau đó cài đặt nó.
- Kiểm tra trạng thái lỗi trên máy in của bạn.
Mẹo CHUYÊN NGHIỆP: Nếu vấn đề xảy ra với máy tính của bạn hoặc máy tính xách tay / máy tính xách tay, bạn nên thử sử dụng phần mềm Reimage Plus có thể quét các kho lưu trữ và thay thế các tệp bị hỏng và bị thiếu. Điều này làm việc trong hầu hết các trường hợp, nơi vấn đề được bắt nguồn do một tham nhũng hệ thống. Bạn có thể tải xuống Reimage Plus bằng cách nhấp vào đây