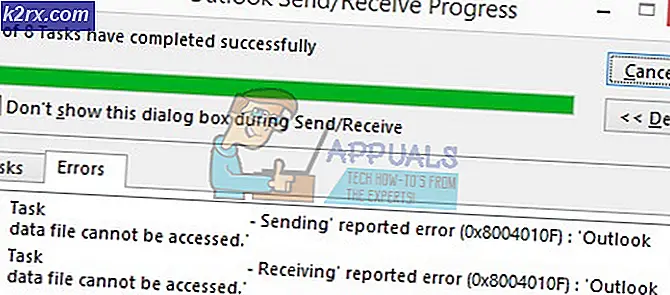Sửa lỗi: Mã lỗi liên kết tên lửa 68
Sự ra mắt của bất kỳ trò chơi trực tuyến nhiều người hầu như chỉ được theo dõi bởi máy chủ bị lỗi và mã lỗi vượt quá. Rocket League không phải là ngoại lệ và có vẻ như mọi người đã nhận được tất cả các loại mã lỗi từ trò chơi, bao gồm cả mã lỗi 68.
Lỗi này có thể khá khó giải quyết đúng vì nó thường xuất hiện không có lý do rõ ràng và có khá nhiều nguyên nhân rất khác nhau cho vấn đề, tất cả đều có thể xảy ra với bạn trên bất kỳ bàn điều khiển nào. Đó là lý do tại sao điều quan trọng là bạn phải làm theo tất cả các giải pháp trước khi bỏ cuộc.
Giải pháp 1: Bạn đã bị cấm
Nguyên nhân rõ ràng nhất cho mã lỗi 68 là bạn có thể tạm thời bị cấm chơi trò chơi bằng cách để lại quá nhiều trận đấu. Ví dụ: nếu bạn đang ở giữa trận đấu và bạn đã thoát bằng cách tắt máy tính hoặc bằng cách buộc đóng trò chơi, trò chơi đôi khi bị nhầm lẫn và không biết phải báo cáo điều gì.
Trên thực tế, những gì xảy ra là bạn có thể đã nhận được lệnh cấm 15 phút cảnh báo ngăn bạn tham gia trò chơi mới nhưng trò chơi không thể hiển thị thông tin đó và nó cũng ném mã lỗi 68. Tuy nhiên, hầu hết mọi người đã báo cáo rằng mã lỗi biến mất chính xác sau 15 phút, vì vậy, tốt nhất là bạn nên đợi. Tuy nhiên, nếu bạn đã phá vỡ một số quy tắc trò chơi nhiều hơn trong thời gian chờ đợi, bạn có thể mong đợi thời gian cấm dài hơn.
Giải pháp 2: Kiểm tra xem máy chủ có bị hỏng không
Đôi khi các máy chủ phải đổ lỗi, đặc biệt nếu chúng trở nên quá đông đúc, dẫn đến các mã lỗi lạ khác nhau. Mỗi nhà phát triển trò chơi đã đề xuất với người dùng rằng họ nên thử kết nối lại trong vài phút trước khi cố gắng sửa mã lỗi theo các cách khác.
Ngoài ra, có rất nhiều người dùng đã xác nhận rằng bệnh nhân được trả hết và họ đã sớm có thể tiếp tục chơi trò chơi bình thường.
Đôi khi nó chỉ đơn giản là các máy chủ đang được bảo trì và đôi khi có một vấn đề với tài khoản người dùng đang sử dụng để chơi trò chơi. Bạn luôn có thể kiểm tra trạng thái của các máy chủ khác nhau cho bất kỳ nền tảng nào có sẵn bằng cách nhấp vào các liên kết bên dưới:
- Trạng thái mạng PlayStation: https://status.playstation.com
- Trạng thái Xbox Live: http://support.xbox.com/xbox-live-status
- Rocket League Twitter: https://twitter.com/rocketleague
- DownDetector cho Rocket League: http://downdetector.com/status/rocket-league
Giải pháp 3: Khởi động lại một số thành phần
Thưởng thức các trò chơi đúng mà không có bất kỳ tai nạn cũng có thể được cố định bằng cách thiết lập lại các thành phần nhất định cho đến khi trò chơi thực sự bắt đầu làm việc. Tuy nhiên, bạn nên nhận thức được thực tế rằng có một vài điều cần được đặt lại nếu bạn thực sự muốn đảm bảo rằng mọi thứ đang chạy trơn tru vì nguyên nhân gây ra sự cố có thể là kết nối Internet của bạn, bảng điều khiển của bạn, trình khách Steam, vv Thực hiện theo các hướng dẫn bên dưới để khởi động lại thành công tất cả các thành phần này.
Khởi động lại hơi:
- Mở giao diện người dùng Steam bằng cách nhấp đúp vào biểu tượng nằm trong khay hệ thống sẽ hiển thị cửa sổ Steam mở cuối cùng mà bạn đang sử dụng.
- Xác định vị trí menu ở phía dưới bên trái của cửa sổ và nhấp vào Steam >> Exit.
- Chờ cho khách hàng tắt hoàn toàn trước khi mở Steam lần nữa bằng cách định vị biểu tượng của nó trên Desktop hoặc trong thư mục bạn đã cài đặt nó.
Khởi động lại thiết bị của bạn và kết nối Internet của bạn:
Vì trò chơi có thể được chơi trên nhiều thiết bị khác nhau như Xbox One, PlayStation 4 hoặc PC, dưới đây là các bước chính xác để đặt lại tất cả các bàn điều khiển cũng sẽ xóa bộ nhớ cache cho PS4 và Xbox One. Điều quan trọng là bạn cũng phải đặt lại kết nối Internet của mình trước khi bật lại bàn điều khiển vì bạn nên cắm kết nối Internet của mình mỗi lần trong một thời gian đơn giản để đặt lại.
Người dùng Xbox:
- Nhấn và giữ nút nguồn ở mặt trước của bảng điều khiển Xbox cho đến khi nó tắt hoàn toàn.
- Rút phích cắm gạch điện ra khỏi mặt sau của Xbox. Nhấn và giữ nút nguồn trên Xbox nhiều lần để đảm bảo không có nguồn điện còn lại và điều này thực sự sẽ làm sạch bộ nhớ cache.
- Rút cáp Ethernet ra khỏi Xbox One nếu bạn đang sử dụng nó để kết nối với Internet và để cáp được ngắt kết nối ít nhất một vài phút trước khi cắm lại. Trong khi đó, khởi động lại bộ định tuyến và modem bằng cách nhấp vào nút Nguồn nằm trên chúng trước khi cắm cáp trở lại thiết bị của bạn.
- Cắm vào gạch điện và chờ ánh sáng nằm trên gạch điện để thay đổi màu của nó từ màu trắng sang màu da cam.
- Bật lại Xbox như bạn thường làm.
Người dùng PlayStation:
Mẹo CHUYÊN NGHIỆP: Nếu vấn đề xảy ra với máy tính của bạn hoặc máy tính xách tay / máy tính xách tay, bạn nên thử sử dụng phần mềm Reimage Plus có thể quét các kho lưu trữ và thay thế các tệp bị hỏng và bị thiếu. Điều này làm việc trong hầu hết các trường hợp, nơi vấn đề được bắt nguồn do một tham nhũng hệ thống. Bạn có thể tải xuống Reimage Plus bằng cách nhấp vào đây- Hoàn toàn tắt PlayStation 4.
- Khi giao diện điều khiển tắt hoàn toàn, hãy rút dây nguồn ra khỏi mặt sau của bảng điều khiển.
- Hãy để bàn điều khiển ở lại chưa cắm điện trong ít nhất một vài phút. Rút cáp Ethernet ra khỏi Xbox One nếu bạn đang sử dụng nó để kết nối với Internet và để cáp được ngắt kết nối ít nhất một vài phút trước khi cắm lại. Trong khi đó, khởi động lại bộ định tuyến và modem bằng cách nhấp vào nút Nguồn nằm trên chúng trước khi cắm cáp trở lại thiết bị của bạn.
- Cắm dây nguồn trở lại PS4 và bật nó theo cách bạn thường làm.
Người dùng PC:
- Trên máy tính đang chạy của bạn, nhấp vào nút Start >> Power ở dưới cùng của menu và chọn tùy chọn Shut down.
- Khi máy tính của bạn đã tắt hoàn toàn, hãy rút cáp Ethernet khỏi PC nếu bạn đang sử dụng nó để kết nối với Internet và để cáp được ngắt kết nối ít nhất một vài phút trước khi cắm lại. Trong khi đó, khởi động lại bộ định tuyến và modem của bạn bằng cách nhấp vào nút Nguồn nằm trên chúng trước khi cắm cáp trở lại vào máy tính.
- Bật máy tính bình thường bằng cách nhấn nút nguồn.
Giải pháp 4: Thay đổi địa chỉ MAC của PC của bạn (Chỉ dành cho người dùng PC)
Thay đổi địa chỉ MAC là một quá trình hơi nâng cao nên được thực hiện cẩn thận nhưng không mất nhiều thời gian và người dùng đã báo cáo rằng nó đã hoạt động trong một số trường hợp.
Người dùng có nhiều khả năng được hưởng lợi nhất từ giải pháp này là những người dùng đang sử dụng kết nối Internet có giới hạn mà họ không tự quản lý như sinh viên sống trong ký túc xá và sinh viên sử dụng máy chủ của trường đại học. Thay đổi địa chỉ MAC có thể giúp lưu lượng truy cập Internet của họ và cải thiện kết nối của họ với các máy chủ Rocket League.
- Tìm thông tin về bộ điều hợp mạng của bạn bằng cách nhấp vào menu Bắt đầu hoặc nút tìm kiếm bên cạnh nó và nhập cmd. Nhấp chuột phải vào kết quả đầu tiên và chọn tùy chọn Chạy với tư cách quản trị viên. Bạn cũng có thể tìm kiếm chạy để mở hộp thoại chạy và gõ cmd.
- Nhập lệnh bên dưới và đảm bảo bạn nhấn Enter sau đó. Viết xuống mô tả và địa chỉ vật lý cho thiết bị mạng mà bạn hiện đang sử dụng có tên sẽ khớp với loại kết nối (không dây, mạng LAN, v.v.).
- ipconfig / all
- Nhập lệnh sau được hiển thị bên dưới và nhấp Enter. Viết xuống GUID, được hiển thị giữa {} dấu ngoặc vuông bên cạnh Địa chỉ thực mà bạn đã định vị trước đó.
- cấu hình mạng rdr
- Mở Registry Editor. Bạn có thể mở nó bằng cách mở hộp thoại Run (Windows key + R) và gõ regedit.
- Điều hướng đến khóa đăng ký được trình bày bên dưới và mở rộng nó bằng cách nhấp vào mũi tên bên cạnh nó.
- .
- Tìm bộ điều hợp của bạn bằng cách mở các thư mục có tên 0000, 0001, v.v. và so sánh khóa DriverDesc với Mô tả bạn đã viết ở trên.
- Nhấp chuột phải vào thư mục phù hợp với thiết bị mạng của bạn và chọn New >> String Value. Bạn nên đặt tên nó là NetworkAddress.
- Bấm đúp vào mục nhập NetworkAddress mới và nhập địa chỉ MAC mới của bạn vào trường Dữ liệu giá trị, địa chỉ MAC bao gồm 12 chữ số và không có gì ngăn cách các chữ cái và chữ số.
- Khởi động lại máy tính của bạn để kích hoạt các thay đổi và bạn có thể kiểm tra xem các thay đổi đã được áp dụng đúng chưa. Một lần nữa mở cửa sổ Command Prompt và chạy lệnh ipconfig / all và kiểm tra Physical Address bên cạnh thiết bị mạng đang hoạt động của bạn. Tập hợp các số mới sẽ được đặt ra.
Mẹo CHUYÊN NGHIỆP: Nếu vấn đề xảy ra với máy tính của bạn hoặc máy tính xách tay / máy tính xách tay, bạn nên thử sử dụng phần mềm Reimage Plus có thể quét các kho lưu trữ và thay thế các tệp bị hỏng và bị thiếu. Điều này làm việc trong hầu hết các trường hợp, nơi vấn đề được bắt nguồn do một tham nhũng hệ thống. Bạn có thể tải xuống Reimage Plus bằng cách nhấp vào đây