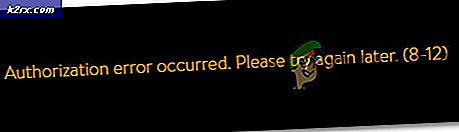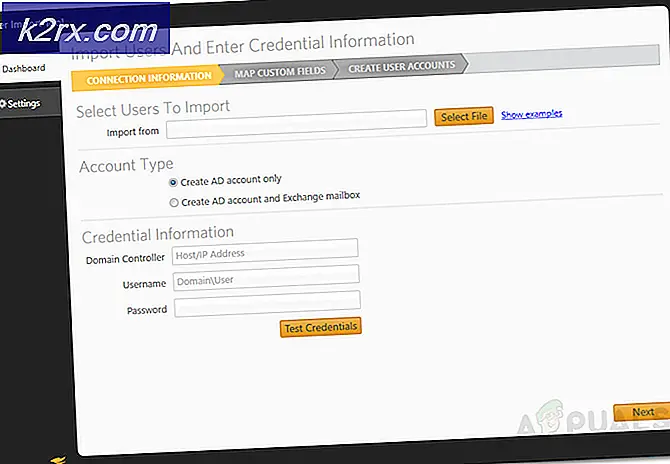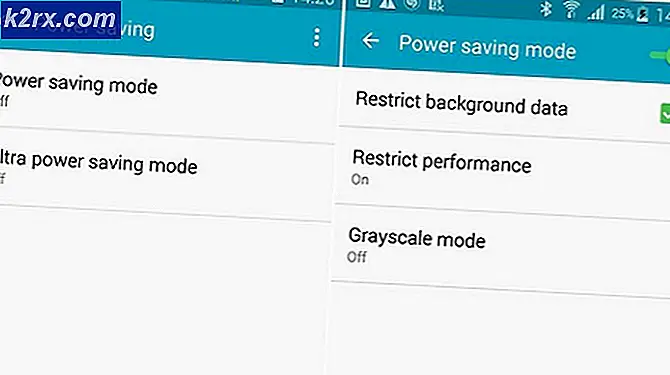Cách khắc phục Lỗi ‘1607 Không thể cài đặt InstallShield Scripting Runtime’ trên Windows?
Windows là một trong những hệ điều hành phổ biến nhất với hơn một tỷ người dùng. Hệ điều hành này được phát triển và phân phối bởi Microsoft. Phiên bản mới nhất của hệ điều hành này là Windows 10, nhanh hơn và an toàn hơn nhiều so với các phiên bản tiền nhiệm. Tuy nhiên, gần đây, rất nhiều người dùng đã quan sát thấy “1607 không thể chạy tập lệnh InstallShield” trong khi cố gắng cài đặt một ứng dụng.
Nguyên nhân nào gây ra lỗi "1607 không thể cài đặt thời gian chạy tập lệnh InstallShield"?
Sau khi nhận được nhiều báo cáo từ nhiều người dùng, chúng tôi đã quyết định điều tra vấn đề và đưa ra một loạt giải pháp để khắc phục hoàn toàn. Ngoài ra, chúng tôi đã xem xét các lý do mà nó được kích hoạt và liệt kê chúng như sau.
Bây giờ bạn đã hiểu cơ bản về bản chất của vấn đề, chúng ta sẽ chuyển sang các giải pháp. Đảm bảo thực hiện những điều này theo thứ tự cụ thể mà chúng được trình bày để tránh xung đột.
Giải pháp 1: Đổi tên thư mục
Nếu các tệp InstallShield bị hỏng, chúng có thể đang can thiệp vào các quy trình quan trọng của Windows do lỗi này đang được kích hoạt. Do đó, trong bước này, chúng tôi sẽ đổi tên thư mục InstallShield. Vì điều đó:
- Mở File Explorer và điều hướng đến thư mục gốc.
- Bấm vào "File chương trình" và chọn "Tài liệu thông thường".
- Nhấp chuột phải vào “InstallShield” thư mục và chọn "Đổi tên".
- Đặt tên cho thư mục “InstallShield2” và lưu các thay đổi.
- Kiểm tra để xem sự cố vẫn tiếp diễn.
Giải pháp 2: Tải xuống Windows Installer
Nếu Trình cài đặt của Windows bị thiếu hoặc đã bị hỏng, lỗi này có thể được kích hoạt. Do đó, trong bước này, chúng tôi sẽ tải xuống và cài đặt lại nó. Vì điều đó:
- Điều hướng đến trang này và lựa chọn ngôn ngữ của bạn.
- Bấm vào "Tải xuống" để tải xuống trình cài đặt.
- Chờ cho quá trình tải xuống hoàn tất và nhấp vào "Thực thi được".
- Làm theo hướng dẫn trên màn hình để cài đặt phần mềm và kiểm tra xem sự cố còn tiếp diễn hay không.
Giải pháp 3: Cài đặt Framework
Trong một số trường hợp, sự cố có thể được kích hoạt do cài đặt thiếu ".NET Framework". Do đó, trong bước này, chúng tôi sẽ tải xuống và cài đặt phiên bản mới nhất của “.NET Framework”. Vì điều đó:
- Điều hướng đến trang này.
- Chọn phiên bản phần mềm tương thích với hệ điều hành của bạn.
- Chờ cho quá trình tải xuống hoàn tất và nhấp vào "Thực thi được".
- Làm theo hướng dẫn trên màn hình để cài đặt phần mềm và kiểm tra để xem sự cố vẫn tiếp diễn.
Giải pháp 4: Quy trình đóng cửa
Một số quy trình nhất định đang chạy trong nền có thể can thiệp vào các tác vụ quan trọng của Windows. Do đó, trong bước này, chúng tôi sẽ đóng hai quy trình có thể đang làm như vậy. Vì điều đó:
- Nhấn "Ctrl” + “Sự thay đổi” + "Esc" để mở trình quản lý tác vụ.
- Nhấp vào nút “Quy trình”Và chọn “Idriver.exe” và “Msiexec.exe”.
- Chọn "Kết thúc nhiệm vụ" để kết thúc chúng.
- Ngoài ra, hãy chọn bất kỳ thứ gì có nội dung “InstallSheild” và nhấp vào "Kết thúc nhiệm vụ".
- Kiểm tra để xem sự cố vẫn tiếp diễn.
Giải pháp 5: Thực hiện Khởi động sạch
Trong một số trường hợp, các tác vụ quan trọng có thể bị gián đoạn bởi các dịch vụ và ứng dụng nền. Do đó, bạn nên tham khảo bài viết này và thực hiện khởi động sạch. Kiểm tra xem sự cố vẫn tiếp diễn sau khi thực hiện khởi động sạch.
Giải pháp 6: Tạo tài khoản người dùng mới
Tài khoản bạn đang sử dụng có thể đang gặp sự cố khi xác thực các quyền nhất định cho trình cài đặt. Do đó, bạn nên tạo một tài khoản quản trị mới và kiểm tra xem sự cố vẫn tiếp diễn sau khi làm như vậy.