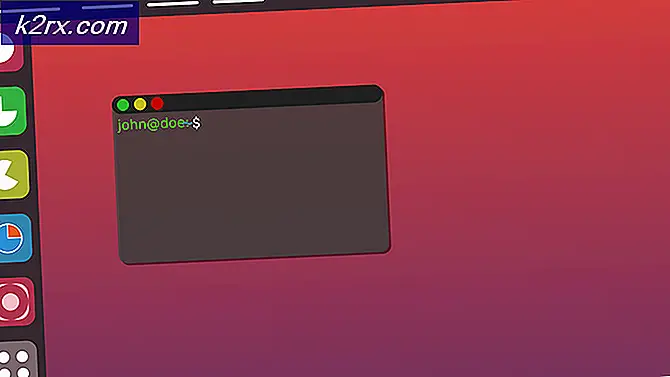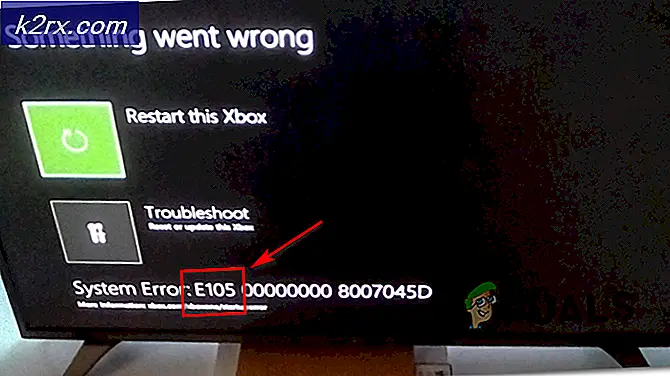Làm thế nào để Quản lý Tài khoản Người dùng và Tài khoản Máy tính bằng Gói quản trị dành cho Active Directory?
Mọi quản trị viên mạng hoặc hệ thống đều biết về Active Directory. Một dịch vụ được Microsoft phát triển cho Windows Server có nhiệm vụ quản lý quyền truy cập và quyền đối với tài nguyên mạng. Nó là một công cụ tuyệt vời và đang được sử dụng cho đến ngày nay với nhiều bản cập nhật được Microsoft tung ra cho nó. Qua nhiều năm, nó đã phát triển và cải tiến rất nhiều, tuy nhiên nó vẫn thiếu một số tính năng cần có mà phần mềm quản lý ở cấp độ này cần phải có. Với Active Directory, quản trị viên hệ thống có thể quản lý tài nguyên mạng, tuy nhiên, không có sự tự động hóa nào dẫn đến việc tiêu tốn nhiều thời gian. Thời gian, nếu không thì có thể đã được sử dụng cho các mục đích khác.
Quản lý tài khoản người dùng trên một miền là điều cần thiết. Điều này giúp bạn ngăn chặn rò rỉ bảo mật và thắt chặt cơ sở hạ tầng bảo mật của bạn. May mắn thay, nhờ các công cụ tự động hiện đại, bạn có quyền lựa chọn sử dụng gói quản trị của bên thứ ba để thực hiện các tác vụ khác nhau mà nếu không sẽ tiêu tốn rất nhiều thời gian trên Active Directory. Vì mục đích này, chúng tôi sẽ sử dụng Gói quản trị cho Active Directory bởi Solarwinds. Cái tên Solarwinds không còn xa lạ trong thế giới mạng này khi công ty đã tạo được danh tiếng trong suốt những năm qua mà các đối thủ cạnh tranh khó có thể chạm tới. Công cụ Admin Bundle For Active Directory đưa ra một bộ ba công cụ tự động khác nhau mà bạn có thể sử dụng để quản lý Active Directory của mình. Các tiện ích này được gọi là công cụ xóa tài khoản người dùng không hoạt động mà bạn có thể sử dụng để xóa tất cả các tài khoản đã lỗi thời, công cụ xóa tài khoản máy tính không hoạt động giống như công cụ tài khoản người dùng ngoại trừ nó cho phép bạn xóa các tài khoản máy tính không hoạt động. Cuối cùng, công cụ thứ ba được gọi là công cụ nhập người dùng mà bạn có thể thêm nhiều người dùng cùng một lúc.
Trong bài viết này, chúng tôi sẽ chỉ cho bạn cách bạn có thể quản lý môi trường Active Directory của mình bằng cách sử dụng công cụ Admin Bundle For Active Directory. Vì vậy, chúng ta hãy bắt đầu.
Cài đặt gói quản trị cho Active Directory
Trước khi bắt đầu sử dụng các công cụ, bạn sẽ phải cài đặt chúng trên hệ thống của mình. Quá trình cài đặt rất đơn giản. Trước hết, hãy hướng tới điều này liên kết và tải xuống công cụ bằng cách nhấp vào 'Tải xuống công cụ miễn phí'. Khi bạn đã cung cấp thông tin được yêu cầu, bạn sẽ được cung cấp một liên kết tải xuống. Sau khi tải xuống công cụ, hãy làm theo hướng dẫn bên dưới:
- Giải nén .zip gửi đến bất kỳ vị trí nào bạn muốn và sau đó điều hướng đến vị trí đó.
- Bạn sẽ thấy ba thư mục khác nhau. Mỗi thư mục đại diện cho một công cụ riêng biệt mà chúng tôi đã đề cập ở trên.
- Điều hướng đến Không hoạt động Công cụ máy tính thư mục và chạy trình cài đặt.
- Nhấp chuột Kế tiếp khi trình hướng dẫn cài đặt bật lên.
- Đồng ý với thỏa thuận cấp phép và sau đó nhấn Kế tiếp.
- Chọn thư mục cài đặt của công cụ bằng cách nhấp vào Duyệt qua. Sau khi hoàn tất, hãy nhấp vào Kế tiếp.
- Nhấp vào Cài đặt để bắt đầu quá trình cài đặt. Bạn sẽ được nhắc với một UAC hộp thoại. Nhấp chuột Đúng.
- Làm tương tự cho các công cụ còn lại. Đối với công cụ nhập người dùng, hãy chạy UserImportTool.msi nộp hồ sơ trước. Nếu cài đặt không thành công do hạn chế quyền, hãy chạy ServiceInstaller.msi và sau đó theo dõi nó với UserImportTool.msi tập tin.
Sử dụng Công cụ xóa tài khoản người dùng không hoạt động
Khi bạn đã cài đặt tất cả ba công cụ, bạn có thể bắt đầu xóa những người dùng lỗi thời. Để làm như vậy, hãy làm theo hướng dẫn bên dưới.
- Chạy Công cụ xóa tài khoản người dùng không hoạt động từ Menu Bắt đầu.
- Khi công cụ bắt đầu, bạn sẽ được yêu cầu Bộ điều khiển miền, tên tài khoản và mật khẩu. Điền vào các trường bắt buộc và sau đó nhấn nhấp chuột Kế tiếp.
- Bây giờ công cụ sẽ liệt kê tất cả những người dùng không hoạt động trên môi trường thư mục hoạt động.
- Bạn có thể thay đổi từ không hoạt động từ menu thả xuống.
- Bạn có thể tìm kiếm người dùng của mình bằng cách nhập tên người dùng vào Tìm kiếm cái hộp.
- Khi bạn đã chọn các tài khoản bạn muốn xóa, hãy nhấp vào Tẩy.
- Bạn cũng có thể xuất danh sách tài khoản bằng cách nhấp vào Xuất khẩu. Chọn vị trí mà bạn muốn xuất tệp và nhấp vào Xuất khẩu.
Sử dụng Công cụ xóa tài khoản máy tính không hoạt động
Nếu bạn muốn xóa các tài khoản máy tính không hoạt động, chỉ cần chạy Công cụ xóa tài khoản máy tính không hoạt động từ Start Menu. Sau đó, hãy làm theo các hướng dẫn tương tự được cung cấp cho công cụ Xóa tài khoản người dùng và bạn sẽ có thể thực hiện được.
Sử dụng Công cụ Nhập Người dùng
Công cụ cuối cùng là Công cụ nhập người dùng. Bằng cách sử dụng này, bạn có thể thêm nhiều người dùng cùng một lúc. Với mục đích này, bạn sẽ cần tệp .csv hoặc excel. Để thêm nhiều người dùng, hãy đảm bảo rằng bạn đã nhập tiêu đề cột tương ứng cho mỗi cột. Ví dụ: hãy đảm bảo nhập người dùng tiêu đề cột trước rồi ghi tên người dùng của tài khoản bạn muốn thêm vào bên dưới. Tương tự với các cột khác. Sau khi bạn có tệp của mình, hãy làm theo hướng dẫn bên dưới để nhập người dùng:
- Chạy Công cụ nhập người dùng từ Khởi đầu Thực đơn.
- Chọn tệp chứa các chi tiết. Bạn có thể nhấp vào ‘Hiển thị các ví dụ'Để kiểm tra đúng mẫu của các tệp được chấp nhận.
- Sau đó, cung cấp thông tin xác thực tên miền và nhấp vào Kế tiếp.
- Trên Bản đồ tùy chỉnh Trang trường, bạn có thể ánh xạ các trường trong tệp nhập của mình với những gì có sẵn trong Active Directory.
- Để ánh xạ một thuộc tính, hãy chọn mục nhập ở phía bên trái, sau đó chọn mục nhập mà bạn muốn ánh xạ thuộc tính đó ở phía bên phải. Sau đó, nhấp vào Thuộc tính bản đồ cái nút.
- Nếu có một thuộc tính không xuất hiện ở phía bên tay phải, bạn có thể dễ dàng tìm kiếm nó bằng cách sử dụng hộp tìm kiếm. Chọn thuộc tính phù hợp cho tìm kiếm của bạn từ menu thả xuống và sau đó nhấp vào Thêm vào.
- Sau khi bạn hoàn tất, hãy nhấp vào Kế tiếp.
- Bây giờ, bạn sẽ được hiển thị tất cả các tài khoản mà bạn đang nhập với thông tin của họ. Bạn có thể thực hiện bất kỳ thay đổi nào nếu bạn muốn.
- Khi bạn đã thực hiện các thay đổi theo nhu cầu của mình, bạn có thể nhấp vào Tạo nên để nhập tài khoản người dùng vào Active Directory.