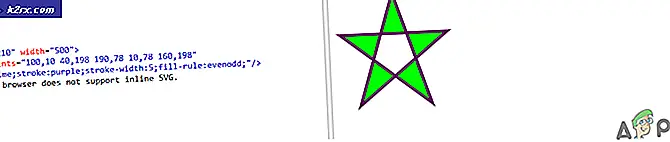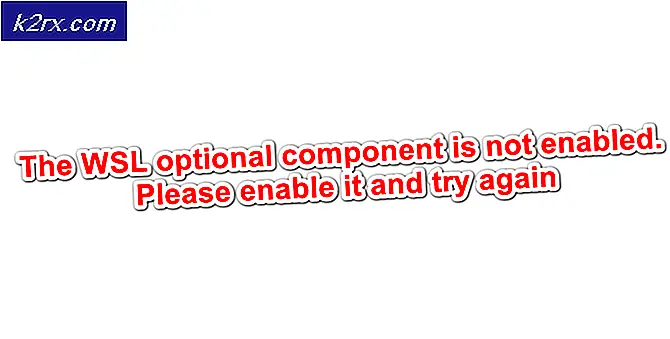Cách cài đặt MFC-J425W, J430W, J435W Không dây bằng Bảng điều khiển của máy in
Dòng máy in đa năng đa chức năng của Brother cung cấp các giải pháp tiện lợi và kinh tế cho người dùng gia đình và văn phòng nhỏ. MFC-J425W, MFC-J430W và MFC-J435W của Brother khá giống các tính năng. Tất cả đều có tính năng in không dây. Điều đó có nghĩa là bạn có thể kết nối các máy in này với mạng Wi-Fi hiện tại của mình. Trước khi bạn có thể bắt đầu in, bạn cần cấu hình máy in để in qua kết nối Wi-Fi. Vui lòng làm theo các hướng dẫn sau để kết nối máy in Brother với máy tính hoặc thiết bị của bạn thông qua mạng Wi-Fi.
Lưu ý: Nếu trước đây bạn đã định cấu hình máy in của mình để kết nối với Wi-Fi, bạn cần đặt lại cài đặt mạng của máy in trước khi kết nối với mạng Wi-Fi khác. Để thực hiện việc này, hãy làm theo quy trình này.
Cách đặt lại cài đặt Wi-Fi của máy in Brother
Nhấn Menu trên máy in.
Nhấn mũi tên lên hoặc xuống và chọn Mạng . Sau đó nhấn OK .
Nhấn mũi tên lên hoặc xuống và chọn Đặt lại mạng . Sau đó nhấn OK .
Nhấn 1 hai lần để Có để xác nhận thay đổi.
Trước khi bạn bắt đầu kết nối máy in Brother, hãy đảm bảo bạn đáp ứng các yêu cầu sau.
- Bạn có sẵn mạng không dây Wi-Fi.
- Bạn biết tên (SSID) của mạng Wi-Fi của mình.
- Bạn có mật khẩu (khóa mạng) của mạng Wi-Fi.
Lưu ý: Nếu bộ định tuyến Wi-Fi của bạn hỗ trợ WPS hoặc AOSS, bạn có thể kết nối máy in mà không cần mật khẩu.
Cách cài đặt Brother MFC J425W, J430w, J435W không dây bằng bảng điều khiển của máy in (Cấu hình One-Push bằng WPS hoặc AOSS)
Nếu bộ định tuyến Wi-Fi của bạn hỗ trợ cấu hình One-Push bằng WPS hoặc AOSS, bạn có thể kết nối máy in của mình bằng phương pháp này.
Trên máy in Brother của bạn, nhấn Menu, nhấn mũi tên lên và xuống để chọn Network và nhấn OK để tiếp tục.
Nhấn lên hoặc xuống các phím mũi tên để chọn WPS / AOSS và nhấn OK .
Khi bật WLAN? được hiển thị, nhấn OK để tiếp tục.
Khi màn hình LCD hiển thị Khởi động WPS hoặc AOSS, nhấn nút WPS hoặc AOSS trên bộ định tuyến không dây của bạn.
Nhấn OK trên máy in và nó sẽ cố gắng tự động kết nối với mạng. Nếu kết nối thành công, bạn sẽ thấy một chỉ báo tín hiệu bốn mức ở góc trên bên phải của màn hình LCD của máy in và báo cáo mạng LAN không dây sẽ được in tự động.
Cài đặt kết nối không dây của máy in Brother của bạn đã hoàn tất. Bạn có thể thấy cường độ tín hiệu của mạng Wi-Fi trên chỉ báo bốn mức ở góc trên bên phải của màn hình LCD của máy in. Bây giờ tiến hành cài đặt MFL-Pro Suite.
Mẹo CHUYÊN NGHIỆP: Nếu vấn đề xảy ra với máy tính của bạn hoặc máy tính xách tay / máy tính xách tay, bạn nên thử sử dụng phần mềm Reimage Plus có thể quét các kho lưu trữ và thay thế các tệp bị hỏng và bị thiếu. Điều này làm việc trong hầu hết các trường hợp, nơi vấn đề được bắt nguồn do một tham nhũng hệ thống. Bạn có thể tải xuống Reimage Plus bằng cách nhấp vào đâyCách cài đặt Brother MFC J425W, J430w, J435W không dây bằng Bảng điều khiển của máy in (Cấu hình thủ công)
Nếu bộ định tuyến Wi-Fi của bạn không hỗ trợ cấu hình One-Push bằng WPS hoặc AOSS, bạn có thể kết nối máy in của mình bằng cấu hình thủ công.
Trên máy in Brother của bạn, nhấn Menu, nhấn mũi tên lên và xuống để chọn Network và nhấn OK để tiếp tục.
Nhấn lên hoặc xuống các phím mũi tên để chọn Setup Wizard và nhấn OK .
Khi bật WLAN? được hiển thị, nhấn OK để tiếp tục.
Thao tác này sẽ bắt đầu trình hướng dẫn cài đặt không dây và máy in sẽ tìm kiếm các mạng không dây khả dụng. Khi nó hiển thị danh sách các mạng khả dụng, hãy chọn mạng bạn muốn và bấm OK để tiếp tục.
Nhập mật khẩu (khóa mạng) và nhấn Sử dụng các phím mũi tên phải và trái để nhập chữ thường, chữ hoa và số .
Máy in sẽ cố gắng tự động kết nối với mạng. Nếu kết nối thành công, bạn sẽ thấy một chỉ báo tín hiệu bốn mức ở góc trên bên phải của màn hình LCD của máy in và báo cáo mạng LAN không dây sẽ được in tự động. Bây giờ tiến hành cài đặt MFL-Pro Suite.
Cài đặt MFL-Pro Suite
Bây giờ, đưa đĩa cài đặt của máy in vào ổ đĩa CD-ROM. Quá trình thiết lập sẽ tự động bắt đầu. Nếu nó không tự động khởi động, hãy mở ổ đĩa CD-ROM trong máy tính của bạn và nhấp đúp vào ứng dụng cài đặt.
Nếu màn hình kiểu máy in và ngôn ngữ xuất hiện, hãy chọn kiểu máy in và ngôn ngữ ưa thích của bạn.
Trên màn hình cài đặt, nhấp Cài đặt MFL-Pro Suite . Nhấp vào Có để chấp nhận thỏa thuận cấp phép. Nếu màn hình User Account Control xuất hiện, nhấp Yes .
Trên màn hình Connection Type, chọn Wireless Network Connection và kích Next .
Khi màn hình Tường lửa / Chống vi-rút xuất hiện, chọn Thay đổi cài đặt cổng Tường lửa để bật kết nối mạng và tiếp tục cài đặt. (Được khuyến nghị) và nhấp vào Tiếp theo .
Lưu ý: Nếu bạn đang sử dụng tường lửa của bên thứ ba, bạn có thể cần phải đi tới cài đặt tường lửa và cho phép kết nối này. Để tự thêm các cổng vào tường lửa của bạn, hãy sử dụng cổng UDP 54925 để quét mạng, cổng UDP 54926 để nhận PC-Fax mạng. Nếu bạn vẫn gặp sự cố với kết nối mạng, hãy thêm cổng UDP 137 và cổng UDP 161.
Chọn máy in của bạn từ danh sách và nhấp vào Tiếp theo .
Nhấn Next và hoàn thành việc cài đặt MFL-Pro Suite.
Mẹo CHUYÊN NGHIỆP: Nếu vấn đề xảy ra với máy tính của bạn hoặc máy tính xách tay / máy tính xách tay, bạn nên thử sử dụng phần mềm Reimage Plus có thể quét các kho lưu trữ và thay thế các tệp bị hỏng và bị thiếu. Điều này làm việc trong hầu hết các trường hợp, nơi vấn đề được bắt nguồn do một tham nhũng hệ thống. Bạn có thể tải xuống Reimage Plus bằng cách nhấp vào đây