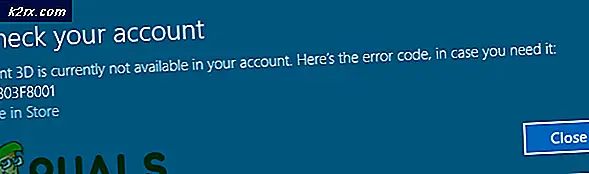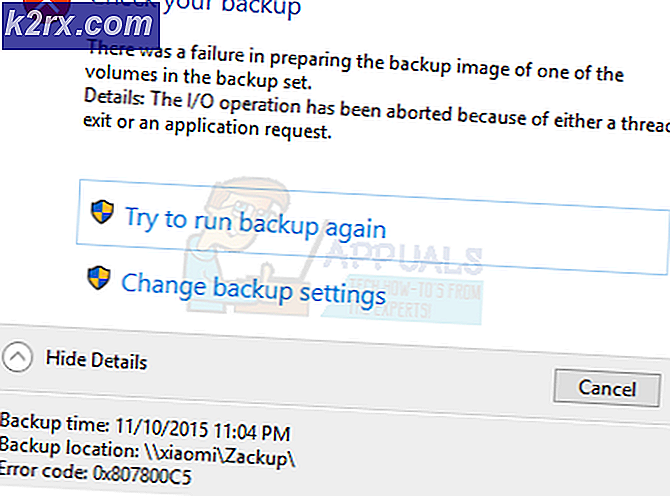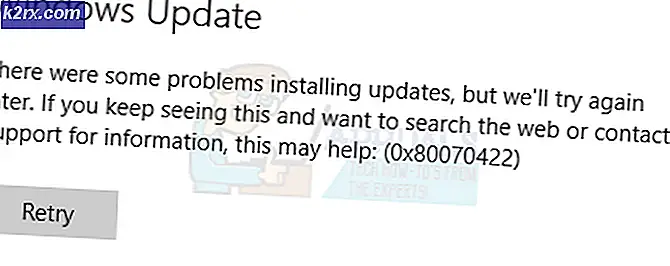Cách sửa lỗi “NET HELPMSG 2182” trên Windows?
Windows là một trong những hệ điều hành phổ biến nhất hiện nay do giao diện dễ sử dụng và nhiều tính năng quá đủ để thực hiện hầu hết mọi thứ mà ai đó có thể cần với máy tính của họ. Tuy nhiên, gần đây đã có báo cáo về một “Sự cố với Dịch vụ BITS: Dịch vụ được yêu cầu đã được bắt đầu. Có thêm trợ giúp bằng cách gõ NET HELPMSG 2182”Lỗi khi cố gắng cập nhật Windows hoặc khi cố gắng mở Windows Store.
Nguyên nhân nào gây ra lỗi “NET HELPMSG 2182”?
Sau khi nhận được nhiều báo cáo từ nhiều người dùng, chúng tôi quyết định điều tra vấn đề và đưa ra một loạt các giải pháp khả thi để khắc phục hoàn toàn vấn đề này. Ngoài ra, chúng tôi đã xem xét các lý do mà lỗi này được kích hoạt và chúng được liệt kê bên dưới.
Bây giờ bạn đã hiểu cơ bản về bản chất của vấn đề, chúng ta sẽ chuyển sang các giải pháp. Đảm bảo làm theo tất cả các bước một cách cẩn thận và chính xác để tránh xung đột. Trước thử bất kỳ giải pháp nào dưới đây để đảm bảo tạm thời vô hiệu hóa tất cả Antivirus phần mềm trên máy tính bao gồm Bộ bảo vệ Windows.
Giải pháp 1: Khởi động lại dịch vụ
Nếu các dịch vụ đã bị trục trặc, có cơ hội để chúng hoạt động trở lại bằng cách khởi động lại chúng. Đối với điều đó, chúng tôi sẽ sử dụng dấu nhắc lệnh. Để làm điều đó:
- Nhấn "các cửa sổ” + “R” đồng thời để mở lời nhắc Chạy.
- Nhập “cmd” và nhấn “sự thay đổi” + “ctrl” + “Đi vào”Để cung cấp các đặc quyền quản trị.
- Nhập lần lượt các lệnh sau và nhấn “Đi vào" sau mỗi cái.
net stop wuauserv net stop cryptSvc net stop bits net stop msiserver
- Nhập lần lượt các lệnh sau và nhấn “Enter” sau khi nhập từng lệnh
ren C: \ Windows \ SoftwareDistribution SoftwareDistribution.old ren C: \ Windows \ System32 \ catroot2 Catroot2.old
- Nhập các lệnh sau và nhấn Enter sau mỗi lệnh.
net start wuauserv net start cryptSvc net start bits net start msiserver
- Kiểm tra xem sự cố vẫn tiếp diễn.
Giải pháp 2: Chạy SFC Scan
Nếu một số tệp hệ thống nhất định đã bị hỏng, lỗi có thể được kích hoạt. Do đó, trong bước này, chúng tôi sẽ bắt đầu quét SFC để kiểm tra các tệp hệ thống để tìm các hư hỏng / hỏng hóc. Vì điều đó:
- Nhấn "các cửa sổ” + “R”Để mở lời nhắc Chạy.
- Gõ vào "cmd" và hãy nhấn "Sự thay đổi” + “Ctrl” + “Đi vào”Để cung cấp các đặc quyền quản trị viên.
- Nhập lệnh sau và nhấn “Đi vào“.
sfc / scannow
- Chờ quá trình quét hoàn tất và kiểm tra xem sự cố còn tiếp diễn hay không.
Giải pháp 3: Chạy quét DISM
Quét DISM cũng giống như quét SFC ngoại trừ nó kiểm tra trực tuyến trong cơ sở dữ liệu của Microsoft để tìm các lỗi liên quan đến bản cập nhật và hệ điều hành và tự động sửa chúng. Để chạy quét DISM:
- Nhấn nút “các cửa sổ” + “R”Để mở lời nhắc Chạy.
- Gõ vào "cmd" và hãy nhấn "Sự thay đổi” + “Ctrl” + “Đi vào”Để cung cấp các đặc quyền quản trị viên.
- Nhập lệnh sau và nhấn “Đi vào“.
DISM.exe / Trực tuyến / Cleanup-image / Scanhealth
- Sau đó, gõ lệnh sau và nhấn “Đi vào“.
DISM.exe / Trực tuyến / Cleanup-image / Restorehealth
- Sau khi quá trình quét kết thúc, hãy kiểm tra xem sự cố còn tiếp diễn hay không.
Giải pháp 3: Kiểm tra các bản cập nhật
Có thể Microsoft đã phát hành một bản vá mới để khắc phục sự cố với máy tính. Do đó, bạn nên kiểm tra bản cập nhật từ Microsoft. Vì điều đó:
- nhấn "Các cửa sổ" + “Tôi”Để mở Cài đặt.
- Nhấp vào nút “Cập nhật & Bảo vệ”Và chọn tùy chọn“Kiểm tra cho Cập nhật" cái nút.
- Chờ quá trình kiểm tra hoàn tất và bản cập nhật sẽ tự động được tải xuống và cài đặt trên máy tính.
- Kiểm tra để xem sự cố vẫn tiếp diễn.