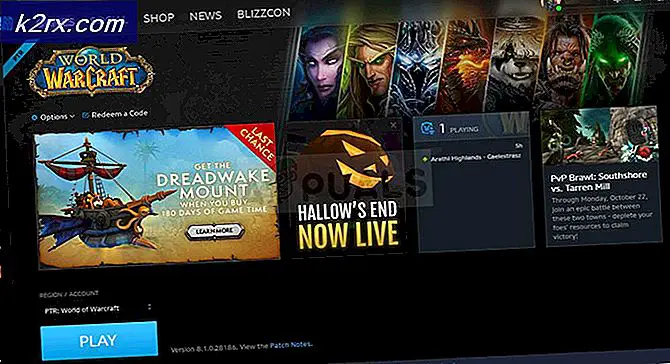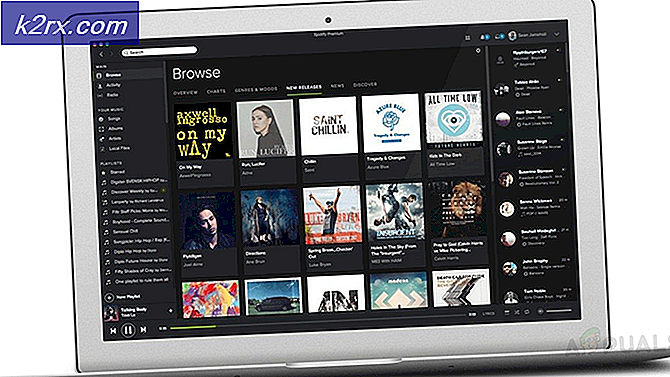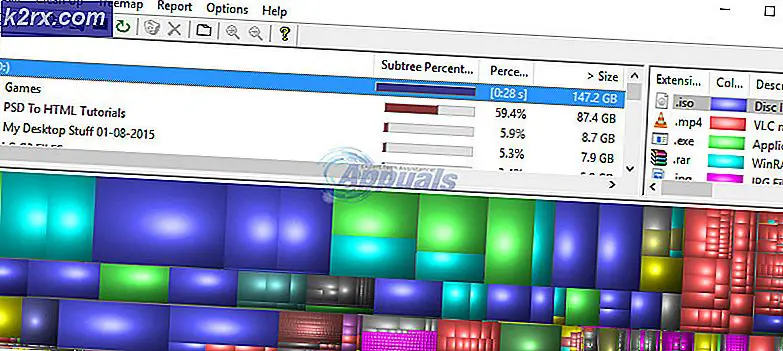Cách gỡ cài đặt MyWinLocker Suite khỏi Windows
Các nhà sản xuất PC khác nhau tải máy tính của họ bằng phần mềm khác nhau để đại diện cho thương hiệu của riêng họ hoặc quảng cáo một số chi nhánh của họ và cải thiện xếp hạng của họ. Điều này có thể làm cho máy tính của bạn chậm lại đáng kể vì nó được tải sẵn với các ứng dụng không cần thiết mà bạn muốn gỡ cài đặt.
Thật không may, hầu hết các ứng dụng được cài đặt sẵn không thể được gỡ bỏ dễ dàng bằng cách vào Control Panel hoặc Settings và bạn sẽ phải nghĩ ra những cách khác để thực hiện điều này. Mặt khác, ngay cả các ứng dụng bạn có thể gỡ cài đặt thông qua các phương tiện này có thể gây ra sự cố trong quá trình gỡ cài đặt và chúng đơn giản từ chối rời khỏi máy tính của bạn một lần và cho tất cả!
MyWinLocker Suite sẽ không gỡ cài đặt trên Windows
MyWinLocker Suite là một công cụ được phát triển bởi công nghệ Egis và nó được cài đặt sẵn trên một số máy tính Asus. Việc sử dụng nó hơi phức tạp và nó cho phép bạn mã hóa các tệp bằng mật khẩu và nó cho phép bạn quản lý thông tin đăng nhập, thông tin cá nhân, v.v.
Bản thân công cụ không phải là vi-rút và nó không hoạt động giống như phần mềm độc hại nhưng nó có thể thực sự được coi là một PUP (Chương trình không mong muốn tiềm tàng) vì nó thường được cài đặt sẵn trên máy tính hoặc nó đi kèm với phần mềm miễn phí khác.
Gỡ bỏ nó chắc chắn là một quá trình khó khăn và rất nhiều người dùng đã phải vật lộn với nhiệm vụ đơn giản này trong nhiều năm. Gỡ cài đặt này thực sự là một trong những lý do công cụ này được coi là một PUP vì nó sẽ không rời khỏi PC của bạn bằng bất kỳ phương tiện thông thường nào. Tìm hiểu cách loại bỏ nó bằng cách đọc bài viết này!
Giải pháp 1: Gỡ cài đặt bằng Bảng điều khiển hoặc Cài đặt
Chúng tôi chắc chắn rằng bạn đã thử điều này ngay khi bạn nghĩ đến việc gỡ cài đặt MyWinLocker nhưng chúng ta hãy trải qua quá trình một lần nữa cho những người dùng đang vật lộn với việc gỡ cài đặt ứng dụng.
- Mở Bảng điều khiển bằng cách tìm kiếm trong Thanh tìm kiếm của bạn. Ngoài ra, bạn có thể mở Cài đặt bằng cách nhấp vào biểu tượng Windows nằm ở góc dưới cùng bên trái và nhấp vào biểu tượng bánh răng.
- Chuyển sang chế độ xem Danh mục trong Pa-nen Điều khiển và nhấp vào Gỡ cài đặt Chương trình trong Chương trình và Tính năng.
- Nếu bạn đang sử dụng Cài đặt, chỉ cần nhấp vào phần Ứng dụng ngay khi bạn nhập Cài đặt.
- Sau khi bạn xem toàn bộ danh sách các ứng dụng đã cài đặt, hãy định vị MyWinLocker và nhấp vào Gỡ cài đặt.
- Làm theo các hướng dẫn trên màn hình.
- Khởi động lại máy tính của bạn và xem liệu công cụ đã bị xóa chưa.
Giải pháp 2: Gỡ cài đặt bằng chế độ an toàn
Rất nhiều người dùng đã báo cáo rằng việc khởi động máy tính của bạn trong Chế độ An toàn và chạy trình gỡ cài đặt hoạt động và bạn chắc chắn nên thử điều này càng sớm càng tốt. Quá trình này khá đơn giản và nó hoạt động.
- Nhấp vào nút Bắt đầu nằm ở phần dưới cùng bên trái của màn hình và nhấp vào biểu tượng bánh răng đang đứng cho Cài đặt.
- Mở phần Update & Security và điều hướng đến menu phụ Recovery.
- Xem phần Khởi động nâng cao và nhấp vào Khởi động lại ngay bây giờ.
- PC của bạn sẽ khởi động lại màn hình với tựa đề là Chọn tùy chọn. Điều hướng đến Khắc phục sự cố> Tùy chọn nâng cao> Cài đặt khởi động> Khởi động lại.
- PC của bạn bây giờ sẽ khởi động lại hoàn toàn và bạn sẽ được nhắc với một số tùy chọn được đánh số. Nhấp vào 4 trong số F4 để khởi động PC của bạn ở chế độ an toàn. Kiểm tra lại để xem số có tương ứng với tên của nó trong danh sách hay không.
- Sau khi PC khởi động, hãy làm theo tất cả các bước từ Giải pháp 1 và thử gỡ cài đặt MyWinLocker.
Giải pháp 3: Giết nhiệm vụ
Một số người dùng đã báo cáo rằng họ không thể cài đặt công cụ trước khi họ chấm dứt nó bằng cách sử dụng Task Manager. Điều này nghe có vẻ khó nhưng nó có giá trị cho một shot vì nó có thể là quá trình mở chính nó không cho phép ứng dụng được gỡ bỏ cài đặt, có thể bởi vì gỡ bỏ nó có nghĩa là bạn mất mật khẩu đã lưu, mã hóa, vv.
- Sử dụng tổ hợp phím Ctrl + Shift + Esc để mở Trình quản lý tác vụ.
- Xác định vị trí quy trình MWL.exe bằng cách căn chỉnh danh sách các quy trình theo thứ tự bảng chữ cái.
- Nhấp chuột phải vào quá trình và nhấp vào Kết thúc tác vụ.
- Làm theo hướng dẫn từ Giải pháp 1 về cách gỡ cài đặt MyWinLocker bằng Bảng điều khiển hoặc Cài đặt.
- Khởi động lại máy tính của bạn sau đó.
Giải pháp 4: Sử dụng Khôi phục Hệ thống để Khắc phục Sự cố
Nếu bạn đã cài đặt chương trình này gần đây hoặc nếu nó đã bắt đầu hoạt động sai gần đây, bạn luôn có thể sử dụng tùy chọn Khôi phục Hệ thống để hoàn nguyên thay đổi được thực hiện cho PC của bạn về trạng thái trước đó còn được gọi là điểm khôi phục. Điểm khôi phục được tạo khi bạn cài đặt hoặc gỡ cài đặt thứ gì đó hoặc sau khi bạn làm một việc gì đó quan trọng.
- Mở Bảng điều khiển bằng cách tìm kiếm trong Thanh tìm kiếm.
- Thay đổi chế độ xem trong Pa-nen Điều khiển thành Biểu tượng Lớn hoặc Nhỏ bằng cách nhấp vào bên cạnh tuỳ chọn Xem dưới dạng:.
- Tìm tùy chọn Bảo mật & Bảo trì và mở nó.
- Nhấp vào Khôi phục và chọn Mở Khôi phục Hệ thống. Đảm bảo bạn có các đặc quyền quản trị viên cần thiết để mở Khôi phục Hệ thống.
- Thực hiện theo các hướng dẫn trên màn hình và đảm bảo bạn khôi phục hệ thống của mình về một ngày trước khi cài đặt MyWinLocker.
- Đợi quá trình hoàn tất và khởi động lại máy tính của bạn sau khi hoàn tất.
Giải pháp 5: Xóa thủ công tệp
Nếu bất kỳ tùy chọn gỡ cài đặt nào không tạo ra bất kỳ kết quả nào. Bạn có thể thử và xóa các tệp MyWinLocker theo cách thủ công. Điều này sẽ ngăn không cho nó chạy và tạo ra một số thông báo lỗi hoặc các vấn đề về hiệu suất nhất định.
- Trước hết, chấm dứt quá trình MWL.exe trong Task Manager bằng cách làm theo các bước 1-3 từ Giải pháp 3.
- Xóa mọi thứ khỏi các thư mục sau cũng như các thư mục:
Máy tính của tôi >> C: \ Program Files (x86) \ >> EgisTec IPS
Máy tính của tôi >> C: \ Program Files (x86) \ >> EgisTec MyWinLocker
- Tìm kiếm trên PC của bạn để tìm mọi thứ liên quan đến Egis hoặc MyWinLocker và xóa mọi thứ bạn có thể tìm thấy.
Sau khi bạn xóa tất cả các tệp bạn có thể tìm thấy, bạn sẽ cần xóa các mục đăng ký được thực hiện bởi chương trình. Điều này có thể hơi nâng cao và người dùng phải luôn sao lưu các thay đổi đối với sổ đăng ký bằng cách nhấp vào Tệp >> Xuất
- Mở Registry Editor bằng cách gõ regedit vào thanh tìm kiếm hoặc hộp thoại Run.
- Tìm bất kỳ thứ gì liên quan đến Egis hoặc MyWinLocker ở các vị trí sau:
HKEY_CURRENT_USERS \ Software
HKEY_LOCAL_MACHINE \ Software
- Nhấp vào Chỉnh sửa >> Tìm và nhập Egis và MyWinLocker và xóa mọi thứ regedit tìm thấy.
- Sử dụng tổ hợp phím Ctrl + Shift + Esc để mở Trình quản lý Tác vụ và điều hướng đến tab Khởi động.
- Chọn MyWinLocker nếu nó vẫn còn ở đó và nhấp vào Disable.
- Thưởng thức.
Mẹo CHUYÊN NGHIỆP: Nếu vấn đề xảy ra với máy tính của bạn hoặc máy tính xách tay / máy tính xách tay, bạn nên thử sử dụng phần mềm Reimage Plus có thể quét các kho lưu trữ và thay thế các tệp bị hỏng và bị thiếu. Điều này làm việc trong hầu hết các trường hợp, nơi vấn đề được bắt nguồn do một tham nhũng hệ thống. Bạn có thể tải xuống Reimage Plus bằng cách nhấp vào đây