Làm thế nào để sử dụng GIMP Văn bản Dọc theo Đường dẫn, Thay đổi Kiểu và Màu của Văn bản?
GIMP hoặc GNU Image Manipulation Program là một trình biên tập đồ họa đa nền tảng miễn phí. Nó có nhiều tính năng mà người dùng có thể sử dụng để thiết kế logo hoặc banner mới. Một trong những tính năng là công cụ Text Along Path. Công cụ Text Along Path chuyển văn bản thành nhiều đường và đặt chúng dọc theo một đường dẫn cụ thể. Công cụ này có thể giúp tạo một thiết kế với văn bản cong, tròn và có độ uốn khác nhau. Tuy nhiên, hầu hết người dùng vẫn chưa có kiến thức về công cụ này. Trong bài viết này, chúng tôi sẽ hướng dẫn bạn cách sử dụng công cụ Text Along Path trong GIMP.
Sử dụng văn bản GIMP dọc theo đường dẫn
Để sử dụng công cụ Text Along Path trong GIMP, trước tiên người dùng cần tạo một đường dẫn. Có nhiều cách khác nhau để tạo đường dẫn từ các công cụ. Bạn có thể sử dụng công cụ đường dẫn hoặc sử dụng bất kỳ công cụ lựa chọn nào, sau đó thay đổi nó thành một đường dẫn. Có rất nhiều ý tưởng thú vị mà bạn có thể thử sử dụng công cụ Text Along Path này. Chúng tôi sẽ trình bày các bước và ý tưởng cơ bản về công cụ này, bạn có thể mở rộng thêm tùy theo sở thích của mình. Làm theo các bước dưới đây để dùng thử:
- Mở GIMP ứng dụng bằng cách bấm đúp vào lối tắt hoặc tìm kiếm nó thông qua tính năng tìm kiếm của Windows. Tạo một tập tin mới hoặc là mở một hình ảnh hiện có trong GIMP.
- Đầu tiên, bạn cần tạo một đường dẫn mà qua đó bạn có thể thêm văn bản. Bấm vào Công cụ đường dẫn và tạo một con đường theo sở thích của bạn như được hiển thị bên dưới:
Ghi chú: Nếu bạn tạo nó bằng các công cụ như Ellipse, bạn cần nhấp vào Lựa chọn menu và chọn Đường dẫn tùy chọn để biến nó thành một con đường. - Đi tới hộp thoại Lớp và nhấp vào Đường dẫn chuyển hướng. Bây giờ hãy nhấp vào Biểu tượng nhãn cầu để hiển thị đường dẫn.
- Bấm vào Công cụ văn bản biểu tượng để chèn văn bản vào bất kỳ vị trí nào trên hình ảnh cách xa đường dẫn.
- Bây giờ trong cửa sổ hộp thoại Lớp, nhấp chuột phải vào Lớp văn bản và chọn Văn bản dọc theo đường dẫn Lựa chọn. Thao tác này sẽ hiển thị văn bản xung quanh đường dẫn bạn đã tạo.
- Tạo một lớp mới bằng cách nhấp vào Lớp mới biểu tượng và chọn Minh bạch cho tùy chọn Điền với.
- Quay lại Con đường trên hộp thoại Lớp. Một đường dẫn mới sẽ được tạo ở đó, nhấp chuột phải vào đường dẫn đó và chọn Đường dẫn đến Lựa chọn Lựa chọn.
- Bấm vào Biên tập trong thanh menu và chọn Tô màu FG hoặc là Tô màu BG, tùy thuộc vào màu gì được đặt trong chúng.
- Để bỏ chọn đường dẫn, hãy nhấp vào Lựa chọn trong thanh menu và chọn không ai Lựa chọn.
- Bây giờ bạn có thể xóa bỏ đường dẫn văn bản hoặc nhấp vào nhãn cầu biểu tượng để ẩn nó.
- Bạn có thể chọn Quay công cụ để di chuyển văn bản theo hướng sẽ đẹp hơn.
- Khi bạn đã hoàn tất, hãy nhấp vào Lớp menu trong thanh menu và chọn Lớp đến Kích thước Hình ảnh tùy chọn để điều chỉnh lớp văn bản cho hình ảnh.
Thay đổi màu sắc và kiểu văn bản cho văn bản dọc theo đường dẫn
Bạn có thể thay đổi kiểu văn bản, phông chữ và kích thước trước khi chọn tùy chọn Văn bản Dọc theo Đường dẫn. Văn bản màu đỏ hiển thị sau khi người dùng chọn tùy chọn Văn bản dọc theo đường dẫn, không thực sự tồn tại dưới dạng pixel. Bạn có thể thay đổi kiểu văn bản khi đặt văn bản lần đầu tiên. Đảm bảo rằng bạn hoàn thành kiểu văn bản cuối cùng trước khi chọn tùy chọn Văn bản dọc theo đường dẫn.
Các màu của văn bản trong Văn bản Dọc đường có thể được thay đổi bằng tùy chọn điền. Người dùng có thể chọn đường dẫn bằng cách “Đường dẫn đến Lựa chọn”Và điền vào nó với tùy chọn màu nền trước hoặc nền. Bạn có thể chọn màu bạn muốn trong các tùy chọn nền trước và nền sau. Điều này chỉ đơn giản là lấp đầy vùng đã chọn (văn bản) bằng màu chứ không phải là chọn màu cho văn bản. Như đã đề cập ở trên, trong đường dẫn, sẽ không có bất kỳ văn bản nào mà chỉ là một đường dẫn.


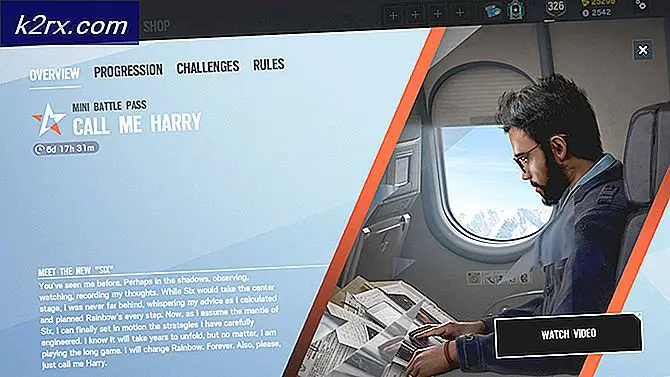

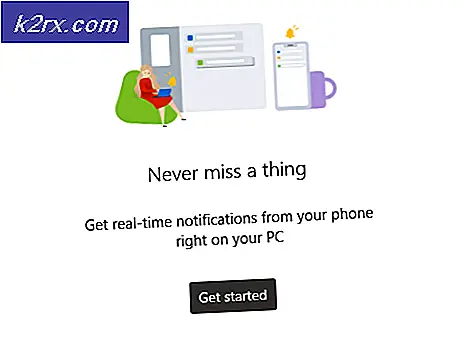
![[Khắc phục] Lỗi 0x000001FA với Nvidia GeForce Now](http://k2rx.com/img/101569/fix-error-0x000001fa-with-nvidia-geforce-now-101569.jpg)

