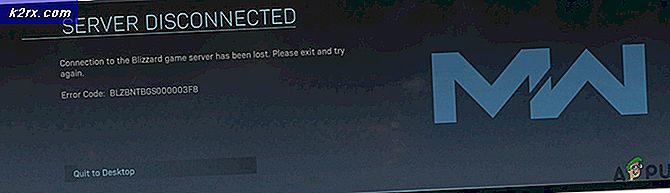Làm cách nào để bật Chế độ tối trên iPhone, iPad hoặc máy Mac?
Chế độ tối (hay Chế độ ban đêm) đã trở thành cơn thịnh nộ với các nhà phát triển ứng dụng / hệ điều hành và nhà sản xuất thiết bị kể từ khi nó đạt được sức hút trở lại vào năm 2017. Chế độ tối, như một khái niệm, khá đơn giản - nền đen thông thường. màn hình bị đảo ngược và chuyển thành màn hình nền trắng-chữ trên nền đen, giữ nguyên hình ảnh và các yếu tố đồ hoạ khác. Nhưng nếu nó đơn giản như vậy, thì điều gì khiến nó trở nên tuyệt vời như vậy? Chế độ Tối giúp giảm mỏi mắt và mang lại trải nghiệm xem thoải mái hơn nhiều, đặc biệt là vào ban đêm và trong các tình huống thiếu sáng. Trên hết, màn hình của bạn sẽ sử dụng pin dễ dàng hơn rất nhiều ở Chế độ tối, đặc biệt là trên các thiết bị có màn hình OLED chỉ cần tắt pixel để có màu đen tự nhiên.
Với việc phát hành iOS 13, iPadOS 13 và MacOS Mojave, Apple là công ty mới nhất tham gia trò chơi Dark Mode. Apple có thể không phải là nhà sản xuất đầu tiên mang Chế độ tối cho các thiết bị của mình, nhưng Rome không phải được xây dựng trong một ngày - và Apple đã dành thời gian ngọt ngào để hoàn thiện người khổng lồ công nghệ về tính năng Chế độ tối được yêu cầu cao. Chế độ tối của Apple, có sẵn trên iPhone, iPad, iPod Touch và Mac, đã nhanh chóng trở thành một trong những tính năng nổi bật của dòng Hệ điều hành gần đây nhất của công ty. Với Chế độ tối được bật, thiết bị Apple của bạn sẽ có chủ đề tối hơn và bảo thủ hơn nhiều trên toàn hệ thống, cũng như tất cả các ứng dụng có sẵn và bất kỳ ứng dụng hoặc trang web của bên thứ ba nào hỗ trợ Chế độ tối.
Cách bật Chế độ tối trên iPhone, iPad và iPod Touch
Trên bất kỳ thiết bị Apple nào chạy trên iOS 13 hoặc iPadOS 13 (trở lên), bạn có thể thực hiện một số cách khác nhau để bật Chế độ tối.
1. Bật Chế độ tối trong Cài đặt
- Hướng đếnCài đặt.
- Gõ vàoĐộ sáng màn hình.
- Phía dưới cái Xuất hiện phần, nhấn vào Tối đếnkích hoạtcácChế độ tối đặc tính. Đếnvô hiệu hóatính năng này, chỉ cần chạm vàoÁnh sángthay thế.
2. Bật Chế độ tối bằng thanh trượt Độ sáng trong Điều khiển Trung tâm
Bạn có thể bật Chế độ tối từ hoàn toàn ở bất kỳ đâu trên thiết bị của mình bất kỳ lúc nào vì tính năng này được đưa vào một góc nhỏ trong Trung tâm điều khiển.
- Nếu bạn đang sử dụng iPad hoặc iPhone có màn hình khía (iPhone X trở lên), hãy kéo xuống từ góc trên bên phải của màn hình thiết bị của bạn. Nếu bạn đang sử dụng iPhone với mộtTrang Chủ, kéo lên từ cuối màn hình thiết bị của bạn. Điều này sẽ đưa raTrung tâm điều khiển.
- Nhấn và giữ vàođộ sángthanh trượt trong Trung tâm điều khiển.
- Nhấn vào Chế độ tốiđể bật tính năng. Nhấn vào nút một lần nữa khi bạn muốn quay Chế độ tốitắt.
3. Bật Chế độ tối bằng công cụ chuyển đổi chuyên dụng trong Trung tâm điều khiển
Nếu Chế độ tối là tính năng bạn sử dụng thường xuyên, bạn có thể làm cho quá trình bật và tắt nó đơn giản hơn bằng cách loại bỏ toàn bộ một bước. Bạn có thể thêm chuyển đổi Chế độ tối chuyên dụng vào Trung tâm điều khiển của thiết bị, cho phép bạn chỉ cần mở Trung tâm điều khiển và nhấn vào đó để bật hoặc tắt tính năng này mà không cần phải tương tác với thanh trượt Độ sáng. Để làm như vậy, bạn cần:
- Điều hướng đến thiết bị của bạnCài đặt.
- Gõ vàoTrung tâm điều khiển.
- Gõ vàoTùy chỉnh điều khiển.
- Phía dưới cáiKiểm soát nhiều hơn, xác định vị tríChế độ tốivà nhấn vào+ nút ngay bên cạnh nó.
Sau khi làm như vậy, hãy mở Trung tâm điều khiển của thiết bị của bạn và bạn sẽ thấy một Chế độ tối chuyên dụng chuyển đổi ở đó. Giờ đây, bạn có thể từ bất kỳ đâu trên thiết bị của mình, chỉ cần kéo Trung tâm điều khiển lên và nhấn vào nút Chế độ tối chuyên dụng để bật hoặc tắt tính năng này.
4. Định cấu hình thiết bị của bạn để bật và tắt Chế độ tối theo lịch trình
Nếu bạn là người có thói quen và chỉ yêu cầu thiết bị của mình ở Chế độ tối vào những thời điểm nhất định trong ngày, bạn có thể tự động hóa quy trình. Các thiết bị Apple hỗ trợ Chế độ tối có thể được định cấu hình để bật và tắt Chế độ tối vào những thời điểm cụ thể hoặc khi mặt trời lặn và mọc tương ứng.
- Điều hướng đến thiết bị của bạnCài đặt.
- Xác định vị trí và nhấn vàoĐộ sáng màn hình.
- Phía dưới cáiXuất hiện, hãy nhấn vào nút chuyển bên cạnhTự độngđể tự động hóa việc bật và tắtChế độ tốiđặc tính.
- Gõ vàoTùy chọnđể chỉ định khi nào bạn muốnChế độ tốiđược bật và tắt.
- Nếu bạn muốnChế độ tốiđược bật khi mặt trời lặn và sau đó tắt khi mặt trời mọc, hãy nhấn vàoTừ hoàng hôn đến bình minhvà bạn đã hoàn tất. Tuy nhiên, nếu bạn muốnChế độ tốiđể được bật và sau đó bị vô hiệu hóa vào những thời điểm cụ thể, hãy nhấn vào Lịch biểu tùy chỉnhvà tiến hành bước tiếp theo.
- Gõ vàoXuất hiện ánh sáng.
- Chỉ định thời gian trong ngày bạn muốnChế độ tốibị vô hiệu hóa tại và xác nhận hành động.
- Gõ vàoXuất hiện tối.
- Chọn thời gian trong ngày bạn muốnChế độ tốiđể được kích hoạt tại và xác nhận hành động.
Vậy là xong - thiết bị của bạn giờ đây sẽ tự động chuyển đổi giữa Chế độ tối và Giao diện sáng mặc định vào những thời điểm bạn đã chỉ định.
Cách bật Chế độ tối trên máy Mac
Không còn tìm kiếm không thành công trên App Store cho một ứng dụng để làm cho thẩm mỹ tổng thể của máy Mac của bạn tối hơn một chút - Chế độ tối nguyên bản của Apple cũng khả dụng trên bất kỳ máy Mac nào chạy trên MacOS Mojave trở lên. Chế độ tối của Apple dành cho máy Mac được thiết kế để không chỉ dễ nhìn hơn trong mắt người dùng mà còn cho phép người dùng tập trung tốt hơn vào công việc của họ vì nó làm cho nội dung thực tế nổi bật hơn và các cửa sổ, điều khiển cũng như các yếu tố giao diện người dùng khác ít bị chú ý hơn và trong khuôn mặt bạn. Để bật Chế độ tối trên máy Mac, bạn cần:
- Bấm vàotáomenu (được đại diện bởitáobiểu tượng) trên thanh công cụ ở đầu màn hình của bạn.
- Bấm vàoTùy chọn hệ thống….
- Bấm vàoChung.
- Kế bên Xuất hiện, nhấp vào Tốitùy chọn để chọn nó vàkích hoạtcácChế độ tốiđặc tính. Đếnvô hiệu hóatính năng này, chỉ cần nhấp vào Ánh sángLựa chọn.
Ghi chú: Nếu bạn đang sử dụng MacOS Catalina trở lên và muốn lên lịch Chế độ tốiđể máy Mac của bạn bật tính năng này vào ban đêm và sau đó tắt tính năng này khi mặt trời mọc, hãy nhấp vàoTự độngLựa chọn.