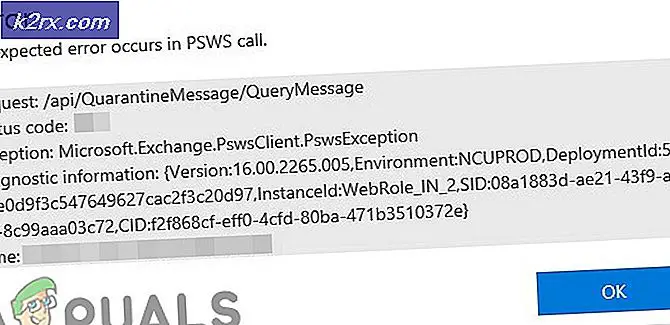Cách bật và tắt webcam trong Linux
Một người quản lý phần cứng đồ họa khá là một trong số ít những thứ mà nhiều bản phân phối Linux chính thống vẫn thiếu, điều này có thể gây khó khăn cho việc kích hoạt và vô hiệu hóa một webcam. Bạn có thể nghĩ rằng Linux từ chối nhận ra webcam nội bộ của máy tính xách tay của bạn khi trong thực tế nó chỉ đơn giản là tắt. Hầu hết các bản phân phối có thư mục tại cho phép bạn dễ dàng bật và tắt máy ảnh của mình bằng cách chỉ cần chỉnh sửa tệp văn bản.
Bạn có thể muốn chạy lsusb từ một dấu nhắc lệnh trước khi tiến hành để đảm bảo rằng hệ thống của bạn nhận ra máy ảnh của bạn. Bạn nên tìm một đường cung cấp số xe buýt với tên thương hiệu cụ thể. Nếu bạn không thể tìm thấy nó, thì bạn có thể muốn khởi động lại và vào menu cài đặt BIOS hoặc U / EFI. Bạn thường cần phải đẩy F2 cho điều này trên hầu hết các máy tính xách tay hiện đại. Kiểm tra để đảm bảo máy ảnh được bật ở đây nếu bạn muốn Linux truy cập vào nó. Bạn cũng có thể vô hiệu hóa nó từ đây nếu bạn muốn tắt nó, nhưng vì lý do bảo mật, tốt nhất là bạn vẫn nên vô hiệu hóa nó từ bên trong hệ điều hành.
Phương pháp 1: Vô hiệu hóa Webcam
Người dùng phân phối với thư mục sẽ thấy rằng quá trình bật và tắt máy ảnh gần như giống hệt nhau. Giữ phím Super hoặc Windows và ấn R để mở hộp chạy. Bạn cũng có thể giữ phím Ctrl, Alt và T để mở một thiết bị đầu cuối hoặc chọn Terminal từ menu System Tools trong cửa sổ bật lên Dash, Whisker hoặc KDE. Người dùng Ubuntu cũng có thể muốn nhập thiết bị đầu cuối trong tìm kiếm Dấu gạch ngang hoặc giữ phím Alt và F2 để nhận dòng Ứng dụng Menu nhanh.
Có một vài cách để chỉnh sửa tệp được đề cập, nhưng cách dễ nhất là nhập gksu mousepad và nhấn enter. Bạn sẽ được nhắc nhập mật khẩu quản trị của mình. Nếu bạn là người dùng máy tính để bàn MATE hoặc GNOME3 hoặc máy tính để bàn Ubuntu, thì bạn sẽ muốn thay thế mousepad bằng gedit. Những người sử dụng máy tính để bàn Plasma KDE sẽ muốn sử dụng kdesu thay vì gksu. Bạn có thể thích sử dụng gvim, leafpad hoặc một trình soạn thảo đồ họa khác.
Trình soạn thảo văn bản của bạn có thể cảnh báo bạn rằng bạn đang sử dụng tài khoản gốc, nhưng điều này hoàn toàn bình thường khi bạn cần quyền truy cập root để tắt webcam. Di chuyển đến cuối tài liệu và thêm uvcvideo vào danh sách đen rồi nhấn phím enter để thêm dòng phụ. Người dùng Ubuntu có thể có một dòng danh sách đen với một số nhận xét ở đó trong khi những người sử dụng Fedora có thể có một bộ hoàn toàn khác. Chỉ cần thêm dòng bên dưới bất kỳ văn bản nào khác và sau đó lưu tệp. Đảm bảo đóng nhanh trình chỉnh sửa văn bản để tránh thực hiện bất kỳ thay đổi nào khác.
Sử dụng Tệp và Lưu để lưu tài liệu hoặc giữ Ctrl và nhấn S rồi thoát trình soạn thảo văn bản. Nếu bạn không làm điều này bằng đồ họa và thay vào đó được sử dụng để chỉnh sửa tệp, sau đó nhấn phím thoát và nhập: wq để lưu và thoát. Linux sẽ tắt webcam lần sau khi bạn khởi động lại, mặc dù bạn có thể gõ sudo modprobe -r uvcvideo tại thiết bị đầu cuối để tắt dịch vụ ngay lập tức. Bạn có thể buộc loại bỏ nó bằng sudo rmmod -f uvcvideo nếu bạn nhận được bất kỳ loại thông báo lỗi nào.
Mẹo CHUYÊN NGHIỆP: Nếu vấn đề xảy ra với máy tính của bạn hoặc máy tính xách tay / máy tính xách tay, bạn nên thử sử dụng phần mềm Reimage Plus có thể quét các kho lưu trữ và thay thế các tệp bị hỏng và bị thiếu. Điều này làm việc trong hầu hết các trường hợp, nơi vấn đề được bắt nguồn do một tham nhũng hệ thống. Bạn có thể tải xuống Reimage Plus bằng cách nhấp vào đâyPhương pháp 2: Bật Webcam
Nếu bạn đã vô hiệu hóa webcam trong màn hình thiết lập BIOS hoặc UEFI, thì bạn cần phải khởi động lại và giữ phím F2 hoặc phím khác để truy cập menu. Thay đổi cài đặt Camera thành [Đã bật] trước khi lưu và thoát. Sau đó, bạn có thể khởi động Linux như bình thường. Bạn sẽ cần tải để chỉnh sửa lại. Bạn có thể sử dụng bất kỳ trình chỉnh sửa nào ở trên hoặc bạn có thể muốn sử dụng để có trải nghiệm theo hướng bàn phím hơn. Người dùng trình soạn thảo văn bản đồ họa sẽ muốn chọn chức năng Tìm từ menu hoặc giữ phím Ctrl và F. Những người sử dụng nano phải giữ phím Ctrl và W. Trong cả hai trường hợp, hãy nhập uvcvideo vào danh sách đen để tìm dòng mã này đang bật. Đặt một ký tự ở phía trước để nhận xét nó trước khi lưu tệp và đóng nó lại.
Linux sẽ cho phép máy ảnh của bạn sau khi khởi động lại tiếp theo, mặc dù bạn có thể buộc hạt nhân tải hỗ trợ cho phần cứng với sudo modprobe uvcvideo theo cách tương tự như vô hiệu hóa. Bạn sẽ cần phải thực hiện khởi động lại nếu bạn nhận được thông báo lỗi từ lệnh này.
Nếu bạn thấy rằng bạn vẫn không thể sử dụng webcam của bạn trong Skype sau khi kích hoạt nó và bạn chắc chắn rằng bạn đã kích hoạt nó trong màn hình BIOS, sau đó mở Linux Linux gốc. Bạn có thể tìm thấy nó trong thư mục Internet trên menu Dash hoặc Whisker. Bạn có thể bắt đầu bằng cách tìm kiếm Skype hoặc sử dụng LXMenu tùy thuộc vào môi trường máy tính để bàn bạn đang sử dụng. Mở menu Tùy chọn và sau đó chọn Thiết bị video. Đảm bảo rằng Bật Skype Video được chọn. Hình chữ nhật màu đen ở trên Hiển thị rằng tôi có video để sau đó sẽ chuyển thành chế độ xem từ webcam của bạn. Nếu không, hãy chọn webcam của bạn từ hộp thả xuống.
Bạn sẽ phải khởi động lại nếu không thể tìm thấy. Mở tùy chọn Skype khi khởi động lại thứ hai và sau đó quay lại Thiết bị video. Chọn webcam của bạn và sau đó nhấn Apply để kích hoạt nó. Cuộc gọi điện video giờ đây hoạt động như bình thường từ đây trở đi. Nếu bạn đang sử dụng bất kỳ phiên bản nào của Web Skype, thì bạn sẽ cần phải nhấp vào nút phê duyệt khi thực hiện cuộc gọi điện video đầu tiên để cho phép Skype kiểm soát webcam của bạn. Đây là tính năng bảo mật khởi động sau khi Linux cuối cùng nhận ra webcam của bạn đã được kích hoạt lại.
Nếu bạn đang sử dụng webcam bên ngoài, hãy đảm bảo rằng nó được gắn đúng cách và đưa ra một vài giây trước khi bắt đầu lại Skype. Bạn có thể kiểm tra xem Linux có nhận ra nó bằng cách chạy lsusb từ dòng lệnh khi nó được đính kèm, nhưng nếu lsusb dường như treo thì có thể tìm kiếm thông qua các thiết bị mới để định vị nó.
Mẹo CHUYÊN NGHIỆP: Nếu vấn đề xảy ra với máy tính của bạn hoặc máy tính xách tay / máy tính xách tay, bạn nên thử sử dụng phần mềm Reimage Plus có thể quét các kho lưu trữ và thay thế các tệp bị hỏng và bị thiếu. Điều này làm việc trong hầu hết các trường hợp, nơi vấn đề được bắt nguồn do một tham nhũng hệ thống. Bạn có thể tải xuống Reimage Plus bằng cách nhấp vào đây