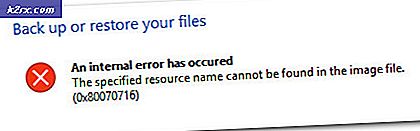Trình cài đặt ngoại tuyến Windows 10
Windows 10 là bản nâng cấp tốt nhất và được ngưỡng mộ nhất của Microsoft. Sau khi ra mắt, Microsoft đã dần dần bắt đầu quá trình cập nhật OTA. Nếu bạn đang sử dụng Windows 10 trên PC của bạn, công cụ Windows Update là cách duy nhất Microsoft đẩy các bản cập nhật của nó lên PC của bạn. Hiện tại, công cụ này đã không trưởng thành chút nào vì nó có nhiều lỗ lặp khác nhau, tức là quá trình cập nhật chậm và các lỗi ngẫu nhiên, tạo ra vấn đề cho người dùng của nó. Mặt khác, bạn có thể di chuyển đến một nơi không có internet nhưng bạn muốn nâng cấp Windows 10 lên phiên bản mới nhất. Để đối phó với vấn đề này, bạn có thể đang nghĩ đến việc cài đặt trình cài đặt ngoại tuyến cho Windows 10 mà không tốn bất kỳ đồng xu nào. Trong trường hợp đó, bạn đã hạ cánh đúng nơi.
Trình cài đặt ngoại tuyến Windows 10 là gì?
Trình cài đặt ngoại tuyến Windows 10 chính xác là một tệp ISO chứa tất cả các tệp thiết yếu của hệ điều hành. Vì vậy, bạn có thể tải về tập tin ISO này và tạo ra một phương tiện truyền thông khởi động Windows 10 bằng cách sử dụng cách Appuals.
Làm thế nào để tải xuống trình cài đặt ngoại tuyến Windows 10?
Hiện tại, trình cài đặt ngoại tuyến Windows 10 không có sẵn trực tiếp trên trang web của Microsoft nhưng chúng tôi đã tìm thấy cách tải xuống. Để làm đươc như vậy, hãy tuân theo những bước sau.
Bạn cần cài đặt Google Chrome trên PC của mình. Bạn có thể tải xuống từ liên kết này. Bất kỳ trình duyệt nào khác như Firefox hoặc Opera sẽ không hoạt động trong trường hợp này.
Mở Google Chrome và điều hướng đến liên kết này. Tại thời điểm này, nó sẽ không hiển thị bất kỳ tùy chọn nào để tải xuống Windows 10. https://www.microsoft.com/en-us/software-download/windows10
Trên trang này, khởi chạy Google Chrome Console bằng cách nhấn Ctrl + Shift + J trên bàn phím của bạn. Ở phía trên bên trái của cửa sổ Console, có một biểu tượng thiết bị như minh họa trong hình dưới đây. Nhấp vào biểu tượng này và nó sẽ biến trang web thành Chế độ phản hồi trên thiết bị di động . Từ đây, bạn có thể chọn kích thước trang web từ danh sách thả xuống. Nhấn F5 trên bàn phím của bạn sau khi chọn kích thước của trang web để làm mới trang web.
Mẹo CHUYÊN NGHIỆP: Nếu vấn đề xảy ra với máy tính của bạn hoặc máy tính xách tay / máy tính xách tay, bạn nên thử sử dụng phần mềm Reimage Plus có thể quét các kho lưu trữ và thay thế các tệp bị hỏng và bị thiếu. Điều này làm việc trong hầu hết các trường hợp, nơi vấn đề được bắt nguồn do một tham nhũng hệ thống. Bạn có thể tải xuống Reimage Plus bằng cách nhấp vào đâySau khi làm mới trang, bạn sẽ có tùy chọn để chọn phiên bản Windows 10. Chọn Windows 10 từ danh sách thả xuống và nhấp vào nút Xác nhận .
Sau khi xác nhận phiên bản Windows, hãy cuộn xuống cửa sổ và bạn sẽ thấy một tùy chọn để chọn ngôn ngữ cùng với nút Xác nhận khác. Hãy chọn ngôn ngữ ưa thích của bạn và nhấp vào nút Xác nhận .
Tiếp theo là bước cuối cùng để tải xuống trình cài đặt ngoại tuyến cho Windows 10. Bạn cần phải chọn từ hai biến thể của Windows 10 tức là 32-Bit và 64-Bit . Chọn phiên bản của bạn dựa trên các thông số kỹ thuật hệ thống của bạn và nó sẽ bắt đầu tải xuống tệp ISO (Trình cài đặt Ngoại tuyến).
Sau khi tải xuống, bạn có thể xem nhanh việc tạo USB / DVD có khả năng khởi động Windows 10 từ một bài viết dễ theo dõi trên trang web của chúng tôi.
Mẹo CHUYÊN NGHIỆP: Nếu vấn đề xảy ra với máy tính của bạn hoặc máy tính xách tay / máy tính xách tay, bạn nên thử sử dụng phần mềm Reimage Plus có thể quét các kho lưu trữ và thay thế các tệp bị hỏng và bị thiếu. Điều này làm việc trong hầu hết các trường hợp, nơi vấn đề được bắt nguồn do một tham nhũng hệ thống. Bạn có thể tải xuống Reimage Plus bằng cách nhấp vào đây