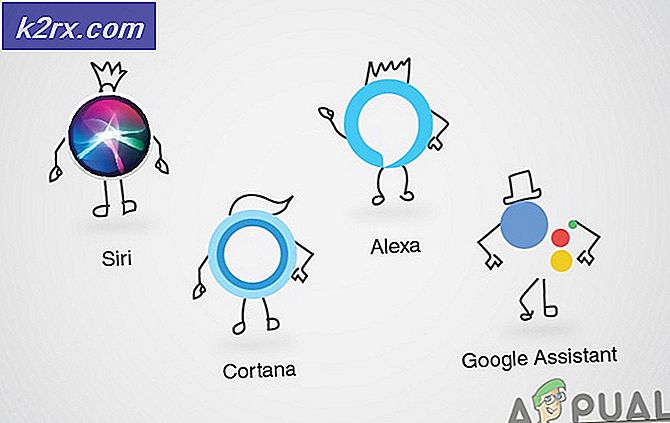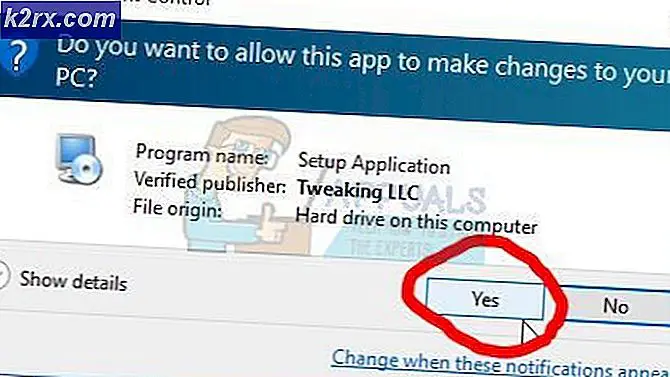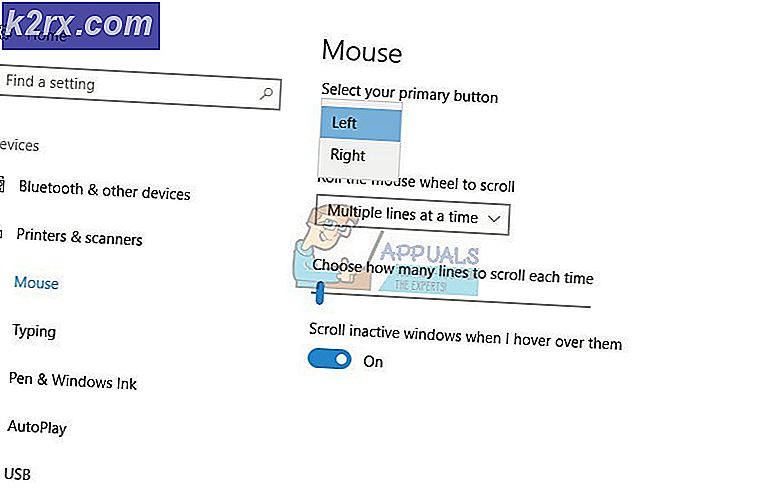Khắc phục: wifitask.exe đang gây ra mức sử dụng CPU cao
Windows 10 là một bổ sung tuyệt vời cho dòng hệ điều hành của Microsoft. Nó đã được đón nhận rất nhiều trong phần lớn. Trong trường hợp người dùng gia đình đang di chuyển về phía Windows 10 trong bulks, các công ty cũng đã bắt đầu triển khai nó trong nơi làm việc quá. Khi số lượng người dùng tăng, lỗi và trục trặc nhất định được phát hiện là thời gian trôi qua không có phần mềm nào là hoàn hảo và hệ điều hành Windows 10 là một phần mềm lớn mạnh. Microsoft cũng đang nghiên cứu các lỗi và các vấn đề được đưa đến kiến thức của họ và đang được phát hiện hàng ngày nhưng thời gian mà Microsoft đưa ra để giải quyết chúng chỉ đơn giản là không đủ nhanh.
Một trong những vấn đề mà người dùng gần đây đã bắt đầu báo cáo là sử dụng 100% hoặc gần 100% liên tục của các CPU làm chậm máy tính của họ một cách đáng kể. Trên một cái nhìn gần hơn, có lẽ trong tab Details, người dùng có thể thấy rằng một quá trình có tên wifitask.exe sẽ chiếm khoảng 30-80% dung lượng CPU, gây ra việc sử dụng CPU cao cuối cùng. Một người dùng cố gắng của tôi kết thúc nhiệm vụ đó do đó làm giảm việc sử dụng CPU nhưng nó sẽ chỉ là một chiến thắng tạm thời vì nhiệm vụ sẽ tự động bắt đầu lại và việc sử dụng sẽ tăng trở lại đưa bạn trở lại hình vuông.
Quá trình được đề cập ở đây, wifitask.exe, là một tác vụ nền Wi-Fi và là quá trình liên quan đến bảo mật liên quan đến hệ điều hành Windows 10 vì vậy cần phải lo lắng về malware hoặc bất cứ thứ gì. Chủ yếu là do sự cố trong Windows Defender, một chương trình chống phần mềm độc hại, khiến cho wifitask.exe hoạt động như thế này. Sau đây là các giải pháp được biết là mang lại hành vi wifitask.exe trở lại bình thường.
Giải pháp 1: Xác minh tài khoản Windows của bạn
Bạn có thể bỏ qua giải pháp này nếu bạn đang sử dụng tài khoản cục bộ trong Windows nhưng nếu bạn đồng bộ hóa tài khoản E-mail của mình với Windows thì đây có thể là giải pháp bạn cần. Nếu gần đây bạn đã thực hiện một số thay đổi quan trọng, Windows có thể đặt tài khoản của bạn ở trạng thái Chưa được xác minh khiến các quy trình bảo mật của nó như wifitask.exe khởi động và chạy xung quanh các quy trình gây ra Mức sử dụng CPU cao.
Để xác minh nó, chỉ cần bấm và giữ phím Windows và bấm I. Cài đặt Windows sẽ xuất hiện.
Nhấp vào Tài khoản .
Trong bóng râm màu xanh nhạt, bạn có thể thấy nút Xác minh bên dưới tên Tài khoản của bạn. Nhấp vào nó.
Nhập mật khẩu của Tài khoản email của bạn được đồng bộ hóa với tài khoản Windows. Phương thức xác minh có thể khác và bạn có thể phải nhập địa chỉ email thay thế hoặc 4 chữ số cuối cùng của số điện thoại được liên kết với tài khoản email của bạn và mã bảo mật sau đó sẽ được gửi đến đó.
Mẹo CHUYÊN NGHIỆP: Nếu vấn đề xảy ra với máy tính của bạn hoặc máy tính xách tay / máy tính xách tay, bạn nên thử sử dụng phần mềm Reimage Plus có thể quét các kho lưu trữ và thay thế các tệp bị hỏng và bị thiếu. Điều này làm việc trong hầu hết các trường hợp, nơi vấn đề được bắt nguồn do một tham nhũng hệ thống. Bạn có thể tải xuống Reimage Plus bằng cách nhấp vào đâyNhấp vào Tiếp theo và sau đó Nhập mã bảo mật bạn đã nhận được trên số điện thoại hoặc địa chỉ email. Và bây giờ nhấn Next .
Sau khi tài khoản Microsoft của bạn được xác minh, hãy kiểm tra xem sự cố có được giải quyết hay không. Nếu không, hãy chuyển sang giải pháp tiếp theo.
Giải pháp 2: Sử dụng một thay thế cho Windows Defender
Quá trình được đề cập, wifitask.exe là một tiến trình con của Microsoft Defender, ứng dụng chống phần mềm độc hại mặc định trong Windows 10. Do một bản vá lỗi đã được cài đặt, nó được biết là gây ra việc sử dụng CPU cao và sử dụng đĩa. Những gì có thể được thực hiện ở đây là bạn có thể sử dụng một ứng dụng bên thứ 3 chống phần mềm độc hại sẽ tự động biến của Microsoft Defender do đó vấn đề này, cần được giải quyết.
Có rất nhiều ứng dụng Anti Malware tốt và miễn phí hiện có như AVAST Antivirus, AVG, ESET Smart Security cho Windows, mặc dù người dùng đã báo cáo rằng AVAST Free Antivirus đã làm việc cụ thể cho vấn đề này. Bạn có thể tải xuống từ liên kết này.
Sau khi tải xuống, hãy chạy tệp đã tải xuống và làm theo hướng dẫn trên màn hình. Sau khi cài đặt, kiểm tra vấn đề đã được giải quyết. Nếu không, hãy chuyển sang giải pháp tiếp theo.
Giải pháp 3: Tắt Tự động cải thiện ảnh của tôi
Với nhiều tính năng mới được giới thiệu trong Windows 10, một trong số đó là tính năng Tự động sửa trong ứng dụng Windows Photo như tên cho thấy tự động tăng cường độ sáng, độ tương phản, v.v. trong ảnh của bạn. Trong một số trường hợp, tính năng này được biết là kích hoạt việc sử dụng CPU cao này với wifitask.exe bằng cách sử dụng phần lớn CPU.
Để tắt nó, nhấn phím Windows để mở menu Start (Search).
Nhấp vào Tất cả ứng dụng .
Cuộn xuống và nhấp vào Ảnh để chạy ứng dụng Ảnh.
Khi cửa sổ ứng dụng Ảnh xuất hiện, nhấp vào Cài đặt ở góc dưới bên trái của màn hình.
Trên phần Xem và chỉnh sửa, trong Tự động sửa ảnh của tôi và Khi ảnh có bản sao trực tuyến hoặc âm kỹ thuật số, chỉ hiển thị một ảnh, Nhấp vào phía bên trái của nút trượt để Tắt chúng. Nút trượt sẽ chuyển sang màu trắng.
Bây giờ khởi động lại hệ thống của bạn. Vấn đề cần được giải quyết ngay bây giờ.
Mẹo CHUYÊN NGHIỆP: Nếu vấn đề xảy ra với máy tính của bạn hoặc máy tính xách tay / máy tính xách tay, bạn nên thử sử dụng phần mềm Reimage Plus có thể quét các kho lưu trữ và thay thế các tệp bị hỏng và bị thiếu. Điều này làm việc trong hầu hết các trường hợp, nơi vấn đề được bắt nguồn do một tham nhũng hệ thống. Bạn có thể tải xuống Reimage Plus bằng cách nhấp vào đây