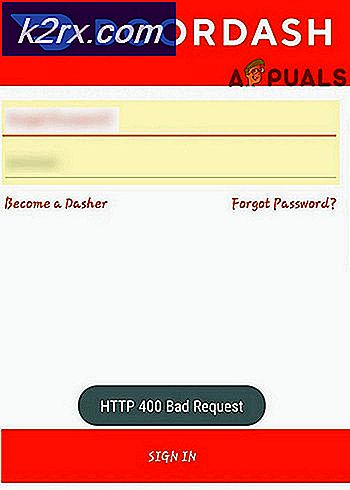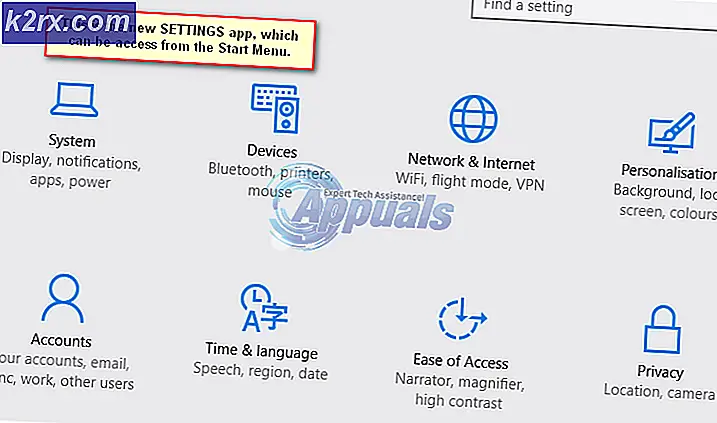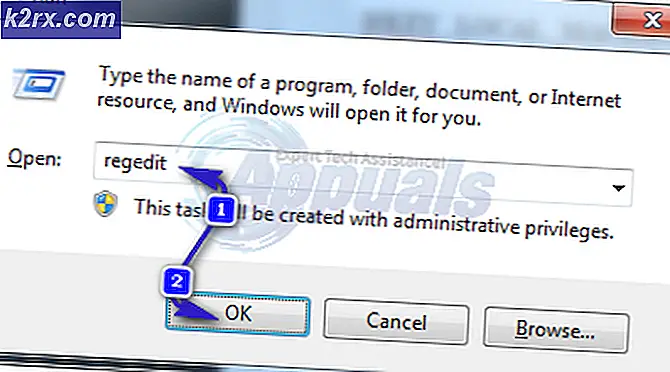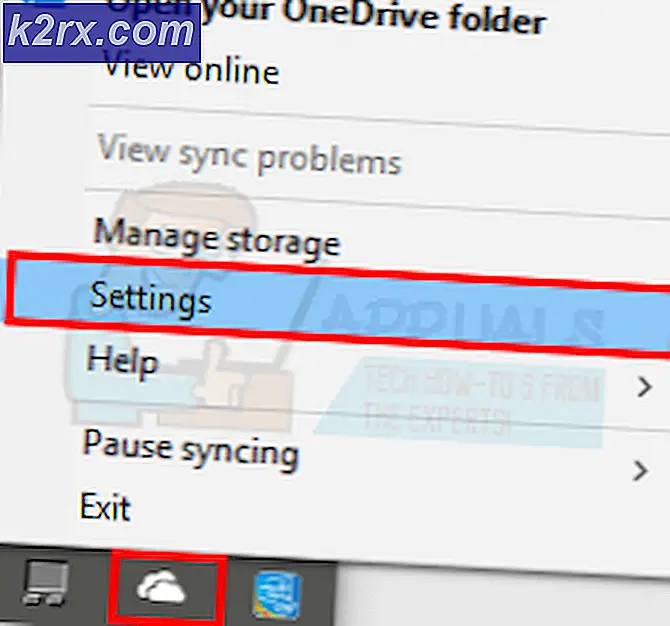Làm thế nào để khắc phục sự cố thiếu trung tâm điều khiển AMD Catalyst trên Windows?
Trung tâm điều khiển AMD Catalyst là một phần của công cụ phần mềm AMD Catalyst được sử dụng để giao tiếp với cạc đồ họa của bạn và cung cấp các tùy chọn tinh chỉnh khác nhau. Một số người dùng đã không may mắn phát hiện ra rằng, đột ngột, họ không thể định vị Trung tâm điều khiển AMD Catalyst ở bất kỳ đâu trên máy tính của họ.
Sự cố này thường xảy ra sau khi cập nhật lên phiên bản Windows mới hơn hoặc sau khi cập nhật trình điều khiển của bạn. Dù bằng cách nào, chúng tôi đã chuẩn bị một tập hợp các phương pháp hữu ích đã giúp những người dùng trước đây gặp phải vấn đề tương tự. Hãy chắc chắn rằng bạn làm theo các hướng dẫn một cách cẩn thận và chúc may mắn!
Nguyên nhân nào gây ra sự cố thiếu trung tâm điều khiển AMD Catalyst trên Windows?
Sự cố có thể do nhiều nguyên nhân khác nhau và điều rất quan trọng là phải tìm ra nguyên nhân chính xác đã gây ra sự cố trên máy tính của bạn. Điều này có thể giúp bạn hiểu tình huống của mình và chọn phương pháp khắc phục sự cố chính xác. Kiểm tra danh sách chúng tôi đã chuẩn bị bên dưới!
Giải pháp 1: Cài đặt lại trình điều khiển đồ họa của bạn
Có một loạt các bước đã giúp nhiều người dùng giải quyết vấn đề này. Nó liên quan đến việc cài đặt lại trình điều khiển đồ họa của bạn ở Chế độ An toàn. Ngoài ra, bạn sẽ phải sử dụng một công cụ để xóa hoàn toàn tất cả các dấu vết của trình điều khiển nếu bạn muốn giải quyết vấn đề bạn đang gặp phải. Kiểm tra các bước dưới đây!
- Tìm kiếm Quản lý thiết bị bên trong Menu bắt đầu hoặc sử dụng Phím Windows + R tổ hợp phím để mở hộp thoại Run. Kiểu "devmgmt.msc”Trong hộp và nhấp vào đồng ý để mở Trình quản lý thiết bị.
- Bên trong, mở rộng Bộ điều hợp hiển thị , nhấp chuột phải vào Cạc đồ họa AMDvà chọn Gỡ cài đặt thiết bị tùy chọn từ menu ngữ cảnh sẽ xuất hiện.
- Đảm bảo rằng bạn xác nhận bất kỳ hộp thoại nào có thể xuất hiện nhắc bạn xác nhận lựa chọn của mình.
- Sau đó, tải xuống Trình gỡ cài đặt trình điều khiển hiển thị và nhấp vào nó từ danh sách các tệp đã tải xuống để chạy trình cài đặt của nó. Làm theo các hướng dẫn sẽ xuất hiện trên màn hình để cài đặt nó.
- Sử dụng Phím Windows + R tổ hợp phím một lần nữa nhưng lần này, hãy nhập “msconfig”Trong hộp văn bản Mở trước khi nhấp vào OK. Các Cấu hình hệ thông cửa sổ sẽ xuất hiện.
- Đảm bảo rằng bạn điều hướng đến Khởi động tab bên trong và kiểm tra Tùy chọn khởi động Chọn hộp bên cạnh Khởi động an toàn và nhấp để đặt nút radio bên cạnh Tối thiểu.
- Nhấp vào nút OK và khởi động lại máy tính của bạn. Nó sẽ khởi động vào Chế độ an toàn. Mở Trình gỡ cài đặt trình điều khiển hiển thị khi đang ở Chế độ an toàn. Nó sẽ tự động phát hiện cạc đồ họa của bạn dưới Chọn trình điều khiển đồ họa. Nó phải được đặt thành
- Nhấn vào Làm sạch và khởi động lại (Rất khuyến khích) và đợi nó kết thúc. Mở Cấu hình hệ thông một lần nữa và bỏ chọn hộp bên cạnh Khởi động an toàn.
- Sau khi máy tính của bạn khởi động lại, hãy đảm bảo rằng bạn truy cập Trang web hỗ trợ của AMD để tìm trình điều khiển mới nhất cho cạc đồ họa của bạn. Bạn có thể tìm kiếm nó và nhấp vào Gửi đi
- Sau đó, hãy đảm bảo rằng bạn chọn hệ điều hành của mình, nhấp vào nút + bên cạnh hệ điều hành và nhấp vào Tải xuống cho trình điều khiển bạn muốn gỡ cài đặt.
- Chạy tệp cài đặt từ thư mục Tải xuống sau khi tải xuống và làm theo hướng dẫn trên màn hình để cài đặt. Hãy chắc chắn rằng bạn tắt kết nối Internet của bạn trong khi cài đặt. Kiểm tra xem sự cố vẫn xuất hiện!
Ghi chú: Một số người dùng đã báo cáo rằng họ có thể giải quyết sự cố tương tự. Tuy nhiên, họ cần chạy tệp cài đặt của trình điều khiển mới ở chế độ tương thích cho Windows 7. Hãy làm theo các bước bên dưới để dùng thử!
- Mở của bạn Tải xuống thư mục (hoặc thư mục hiện đang chứa tệp cài đặt của trình điều khiển) và định vị tệp. Nhấp chuột phải vào nó và chọn Tính chất tùy chọn từ menu ngữ cảnh sẽ xuất hiện!
- Trong cửa sổ Thuộc tính, hãy đảm bảo rằng bạn điều hướng đến Khả năng tương thích tab, kiểm tra Chế độ tương thích và chọn hộp bên cạnh Chạy chương trình này trong chế độ tương thích cho Từ menu thả xuống, hãy đảm bảo bạn chọn Windows 7 trước khi nhấp vào đồng ý ở cuối màn hình.
Kiểm tra xem có còn thiếu AMD Catalyst Control Center trên máy tính của bạn hay không sau khi thực hiện các bước này!
Giải pháp 2: Xóa một số chính sách nhất định
Đây là một giải pháp khác yêu cầu bạn tải xuống các trình điều khiển AMD mới nhất. Nếu bạn đã làm theo các bước từ Giải pháp 1, bạn đã có chúng trên máy tính của mình. Nếu không, hãy đảm bảo rằng bạn tải chúng xuống và giữ tệp cài đặt trên máy tính của bạn. Phương pháp này đã hoạt động với nhiều người dùng, vì vậy hãy đảm bảo bạn làm theo các bước bên dưới!
Trước hết, bạn sẽ cần gỡ cài đặt Phần mềm AMD của mình trong Bảng điều khiển hoặc Cài đặt.
Windows 10:
- Sử dụng Windows Key + I tổ hợp phím để mở Cài đặt Ngoài ra, bạn có thể nhấp vào Menu bắt đầu và nhấp vào răng cưa ở góc dưới cùng bên trái của menu Bắt đầu để mở Cài đặt.
- Sau đó, nhấp để mở Ứng dụng Danh sách tất cả các chương trình đã cài đặt sẽ xuất hiện ngay lập tức, vì vậy hãy đảm bảo bạn tìm kiếm Phần mềm AMD mục nhập trong danh sách. Nhấp chuột trái vào nó và nhấp vào Gỡ cài đặt nút sẽ xuất hiện. Làm theo các hướng dẫn sẽ xuất hiện trên màn hình.
Các phiên bản khác của Windows:
- Mở Menu bắt đầu và gõ “Bảng điều khiển”. Nhấp vào kết quả đầu tiên sẽ xuất hiện. Ngoài ra, bạn có thể sử dụng Phím Windows + R tổ hợp phím, nhập “điều khiển.exe”Vào hộp và nhấp vào OK.
- Dù bằng cách nào, hãy nhấp vào Xem bởi tùy chọn và thay đổi nó thành thể loại. Phía dưới cái Các chương trình , hãy đảm bảo rằng bạn chọn Gỡ bỏ cài đặt một chương trình.
- Một danh sách tất cả các chương trình đã cài đặt sẽ xuất hiện. Đảm bảo rằng bạn xác định vị trí Phần mềm AMD mục nhập, nhấp chuột trái vào mục nhập của nó và nhấp vào Gỡ cài đặt ở đầu cửa sổ. Làm theo các hướng dẫn sẽ xuất hiện trên màn hình.
Sau khi bạn đã thực hiện các bước trên, đã đến lúc tiến hành các bước còn lại.
- Đầu tiên, bạn cần khởi động vào Chế độ an toàn. Sử dụng Phím Windows + R tổ hợp phím một lần nữa nhưng lần này, hãy nhập “msconfig”Trong hộp văn bản Mở trước khi nhấp vào OK. Các Cấu hình hệ thông cửa sổ sẽ xuất hiện.
- Đảm bảo rằng bạn điều hướng đến Khởi động tab bên trong và kiểm tra Tùy chọn khởi động Chọn hộp bên cạnh Khởi động an toàn và nhấp để đặt nút radio bên cạnh Tối thiểu.
- Khởi động lại máy tính của bạn và mở bất kỳ thư mục nào trên máy tính của bạn hoặc nhấp vào nút Thư viện từ Truy cập nhanh Nhấn vào PC này từ menu điều hướng bên trái và mở Đĩa cục bộ của bạn.
- Mở cả hai File chương trình và Tệp chương trình (x86) thư mục và xóa ATI hoặc là AMD vị trí thư mục bên trong. Có thể có một thư mục ATI nằm trong thư mục gốc của đĩa cục bộ của bạn (C: \ ATI), vì vậy hãy đảm bảo rằng bạn cũng xóa thư mục này.
- Sau đó, điều hướng đến C >> Windows >> lắp ráp Nhấp chuột phải vào bất kỳ đâu bên trong thư mục và Sắp xếp theo >> Thêm. Trong danh sách Chi tiết, hãy đảm bảo rằng bạn chọn Mã thông báo khóa công khai trước khi nhấp vào OK.
- Mã thông báo khóa công khai bạn cần tìm là 90ba9c70f846762e. Nhấp chuột phải vào tất cả các mục nhập có Mã thông báo khóa công khai này và chọn Xóa bỏ từ menu ngữ cảnh sẽ xuất hiện.
- Mở Cấu hình hệ thông một lần nữa và bỏ chọn hộp bên cạnh Khởi động an toàn. Khởi động lại máy tính của bạn để khởi động bình thường vào Windows. Cài đặt lại gói AMD Catalyst bằng cách cài đặt trình điều khiển bạn đã tải xuống và kiểm tra xem Trung tâm điều khiển AMD Catalyst có còn bị thiếu trên máy tính của bạn hay không!
Giải pháp 3: Cài đặt các phiên bản mới nhất của Microsoft .NET Framework và DirectX
AMD Catalyst Control Center phụ thuộc vào hai tính năng này sẽ được cập nhật đầy đủ để hoạt động bình thường, vì vậy hãy đảm bảo rằng bạn truy cập Trung tâm Tải xuống của Microsoft để tải xuống các phiên bản mới nhất. Hãy làm theo các bước dưới đây để làm như vậy!
- Mở trình duyệt yêu thích của bạn và truy cập liên kết này. Bên trong, nhấp vào .NET Framework 4.8 (khuyến nghị)
- Cuộn cho đến khi bạn đến Thời gian chạy và nhấp vào Tải xuống .NET Framework 4.8 Runtime Quá trình tải xuống sẽ bắt đầu ngay lập tức.
- Mở tệp đã tải xuống và làm theo hướng dẫn trên màn hình để cài đặt phiên bản Microsoft .NET Framework mới nhất!
Khi nói đến các bản cập nhật DirectX, chúng chỉ có thể nhận được cùng với các bản cập nhật Windows. Điều này đã được giới thiệu cùng với Windows 10, vì vậy chúng tôi thực sự khuyên bạn nên cài đặt các bản cập nhật Windows mới nhất trên máy tính của mình. Hãy làm theo các bước dưới đây để làm như vậy!
- Sử dụng Windows Key + I tổ hợp phím để mở Cài đặt Ngoài ra, bạn có thể nhấp vào Menu bắt đầu và nhấp vào răng cưa ở góc dưới cùng bên trái của menu Bắt đầu để mở Cài đặt.
- Sau đó, cuộn xuống cho đến khi bạn đến Cập nhật & Bảo mật và nhấp chuột trái để mở nó.
- Đảm bảo rằng bạn ở trong cập nhật hệ điều hành Window và nhấp vào Kiểm tra cập nhật
- Chờ Windows tìm kiếm các bản cập nhật mới có thể đã được phát hành cho hệ điều hành Windows của bạn. Nếu một cái được tìm thấy, hãy nhấp vào Tải xuống và cài đặt ngay bây giờ nút phía dưới.
Kiểm tra xem việc cài đặt phiên bản .NET Framework, DirectX và Windows mới nhất có giải quyết được sự cố của bạn hay không!
Giải pháp 4: Gỡ cài đặt Windows Update (Người dùng Windows 7)
Có một bản cập nhật Windows 7 nhất định đã gây ra tất cả các loại sự cố liên quan đến đồ họa. Nó đi theo số Cơ sở Kiến thức KB2670838 và bạn nên thử gỡ cài đặt nó như một phương tiện để giải quyết vấn đề này. Làm theo các bước dưới đây!
- Mở menu Bắt đầu và nhập “Bảng điều khiển”. Nhấp vào kết quả đầu tiên sẽ xuất hiện. Ngoài ra, bạn có thể sử dụng Phím Windows + R tổ hợp phím, nhập “điều khiển.exe”Trong hộp và nhấp vào đồng ý.
- Dù bằng cách nào, hãy nhấp vào Xem bởi tùy chọn và thay đổi nó thành thể loại. Phía dưới cái Các chương trình , hãy đảm bảo rằng bạn chọn Gỡ bỏ cài đặt một chương trình
- Trong cửa sổ mới sẽ xuất hiện, hãy nhấp vào Xem các bản cập nhật đã cài đặt từ menu bên trái. Phía dưới cái Microsoft Windows , tìm kiếm bản cập nhật với KB2670838 mã trong ngoặc.
- Nhấp chuột trái vào mục nhập này để chọn và nhấp vào Gỡ cài đặt từ đầu cửa sổ để gỡ cài đặt nó khỏi máy tính của bạn. Kiểm tra xem vấn đề tương tự vẫn xuất hiện!