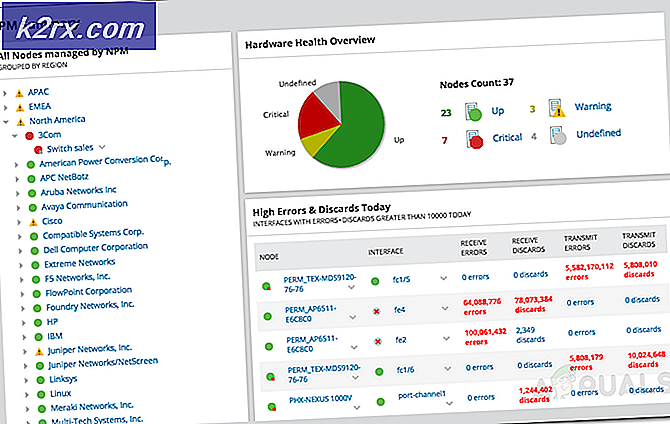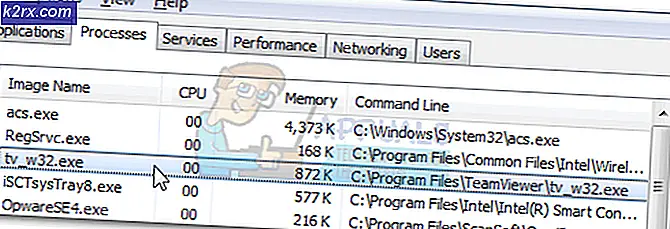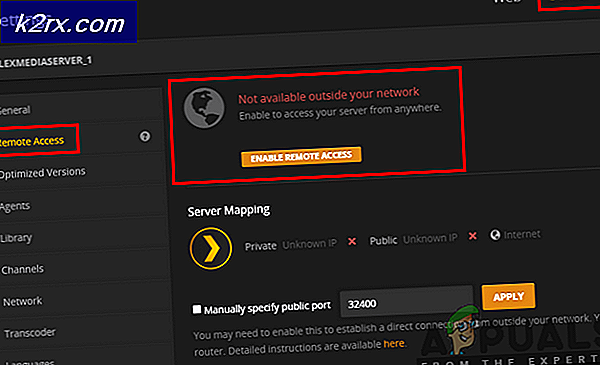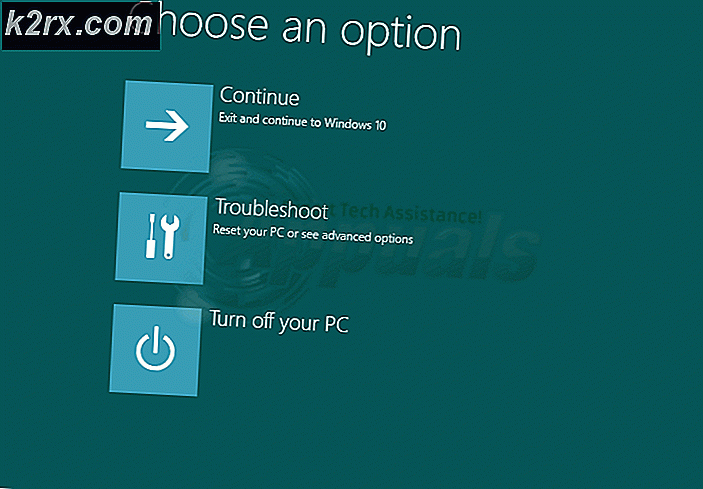Làm thế nào để vô hiệu hóa trải nghiệm chạy lần đầu tiên trong Microsoft Edge Chromium?
Khi người dùng mở Microsoft Edge lần đầu tiên, nó sẽ tải một trang chào mừng còn được gọi là trang web Chạy lần đầu. Trang này sẽ hiển thị một số thông tin về những thay đổi mới trong Microsoft Edge. Nó cũng sẽ hiển thị các mẹo và đề xuất các hành động mà người dùng nên thực hiện để cải thiện trải nghiệm của họ. Tuy nhiên, bạn sẽ không chỉ nhìn thấy trang này một lần mà còn hiển thị sau khi cài đặt các bản cập nhật tính năng mới. Điều này có thể hơi khó chịu đối với Doanh nghiệp hoặc thành viên của Chương trình Người dùng nội bộ Windows. Vì các thành viên của Chương trình Người dùng nội bộ Windows sẽ thường xuyên cài đặt các phiên bản Windows 10 mới.
Microsoft đã bao gồm tùy chọn ngừng hiển thị trang chào mừng bằng cách sử dụng Local Group Policy Editor và Registry. Trong bài viết này, chúng tôi sẽ chỉ cho bạn các phương pháp mà qua đó bạn có thể dễ dàng vô hiệu hóa Trải nghiệm chạy lần đầu trong Microsoft Edge.
Phương pháp 1: Sử dụng Registry Editor
Windows Registry là cơ sở dữ liệu cho tất cả các loại cài đặt cho ứng dụng và hệ điều hành. Bạn có thể cấu hình nhiều cài đặt thông qua Registry với tư cách là quản trị viên. Đây cũng là phương pháp duy nhất dành cho người dùng Windows 10 Home. Nó có một chút khác biệt so với phương pháp Local Group Policy Editor. Người dùng sẽ phải tạo các khóa và giá trị còn thiếu để cài đặt hoạt động. Làm theo các bước dưới đây và kiểm tra quá trình hoạt động như thế nào:
- Nhấn nút các cửa sổ và R chìa khóa với nhau để mở một Chạy hộp thoại. Bây giờ gõ “regedit”Và nhấn Đi vào chìa khóa để mở Trình chỉnh sửa sổ đăng ký. Nếu được nhắc bởi UAC (Kiểm soát tài khoản người dùng), chọn Đúng cái nút.
- Bạn có thể tạo một Sao lưu sổ đăng ký trước khi thực hiện bất kỳ thay đổi mới nào. Bấm vào Tập tin trong thanh menu và chọn Xuất khẩu Lựa chọn. Sau đó, đặt tên cho tệp sao lưu và chọn vị trí bạn muốn lưu nó. Bấm vào Tiết kiệm cái nút.
- Trong cửa sổ Registry Editor, hãy chuyển đến vị trí sau như được hiển thị:
HKEY_LOCAL_MACHINE \ SOFTWARE \ Policies \ Microsoft \ Edge
- Nếu Cạnh khóa bị thiếu, bạn có thể tạo nó bằng cách nhấp chuột phải vào Microsoft chìa khóa và chọn Mới> Chìa khóa Lựa chọn. Bây giờ đặt tên cho khóa là “Cạnh“.
- Chọn Cạnh , nhấp chuột phải vào ngăn bên phải và chọn Mới> Giá trị DWORD (32-bit) Lựa chọn. Đặt tên giá trị là “HideFirstRunExperience“.
- Bấm đúp vào HideFirstRunExperience giá trị và nó sẽ mở một hộp thoại. Bây giờ để tắt Trải nghiệm chạy lần đầu tiên, hãy thay đổi dữ liệu giá trị thành 1.
- Nếu các cài đặt không được áp dụng ngay lập tức cho trình duyệt, bạn cần phải khởi động lại máy tính của bạn để áp dụng các thay đổi.
- Bạn luôn có thể hoàn nguyên nó về cài đặt mặc định bằng cách loại bỏ giá trị từ Registry Editor.
Phương pháp 2: Sử dụng Local Group Policy Editor
Trình chỉnh sửa chính sách nhóm chứa tất cả các cài đặt chính sách cho hệ điều hành và các ứng dụng Windows. Nó có giao diện đẹp hơn và quy trình dễ dàng hơn nhiều so với Windows Registry. Tuy nhiên, các tệp chính sách cũ có thể không hoạt động đối với Microsoft Edge Chromium mới. Đó là lý do tại sao bạn cần tải xuống cài đặt chính sách mới nhất cho Microsoft Edge Chromium. Bây giờ hãy làm theo các bước dưới đây và xem chúng tôi đã quản lý như thế nào để giải quyết vấn đề đó:
Ghi chú: Nếu bạn đang sử dụng phiên bản Windows 10 Home thì hãy bỏ qua phương pháp này vì GPO không khả dụng trong phiên bản đó.
- Mở trình duyệt và điều hướng đến trang của Microsoft. Sau đó, chọn chi tiết phiên bản Microsoft Edge của bạn và nhấp vào NHẬN PHIM CHÍNH SÁCH.
- Giải nén Zip tập tin bằng cách sử dụng WinRAR hoặc bất kỳ ứng dụng tương tự.
- Mở thư mục và đi tới “MicrosoftEdgePolicyTemplates \ windows \ admx" con đường. Sau đó, sao chép các "msedge.admx”Và“msedge.adml”Tệp và dán họ thành “C: \ Windows \ PolicyDefinitions" thư mục.
Ghi chú: Tệp ngôn ngữ ADML sẽ được tìm thấy trong thư mục. Sao chép nó từ thư mục này sang thư mục khác như được hiển thị trong ảnh chụp màn hình.
- Nhấn nút các cửa sổ và R các phím với nhau trên bàn phím của bạn để mở Chạy hộp thoại. Bây giờ gõ “gpedit.msc”Và nhấn Đi vào phím hoặc nhấp vào Đồng ý cái nút. Điều này sẽ mở ra Trình chỉnh sửa chính sách nhóm cục bộ cửa sổ.
- Điều hướng đến đường dẫn sau trong cửa sổ Local Group Policy Editor như được hiển thị:
Cấu hình máy tính \ Mẫu quản trị \ Microsoft Edge \
- Nhấp đúp vào cài đặt có tên “Ẩn trải nghiệm lần đầu tiên và màn hình giật gân”Và nó sẽ mở trong một cửa sổ khác. Bây giờ để tắt trải nghiệm Lần đầu tiên chạy, hãy thay đổi tùy chọn chuyển đổi thành Đã bật.
- Cuối cùng, bạn có thể nhấp vào Áp dụng / Ok để lưu các thay đổi đã thực hiện.
- Bạn luôn có thể hoàn nguyên cài đặt này trở lại cài đặt mặc định bằng cách thay đổi tùy chọn chuyển đổi thành Không được định cấu hình trong bước 6.