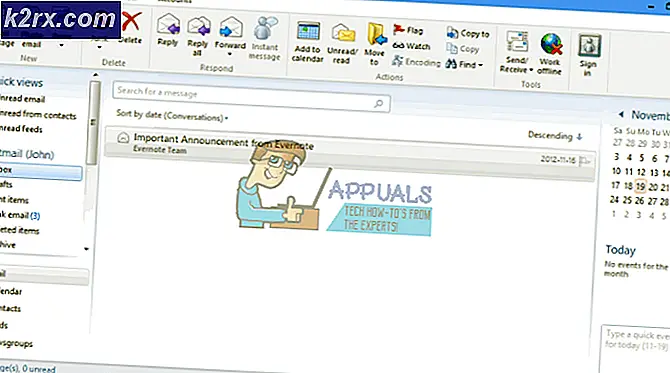Khắc phục: ERR_TUNNEL_CONNECTION_FAILED
Lỗi ERR_TUNNEL_CONENCTION_FAILED thường xảy ra trên Google Chrome khi không thể thiết lập kết nối đường hầm tới máy chủ đích. Nó thường phát sinh khi bạn đang sử dụng một máy chủ proxy để kết nối với internet thường được thực hiện trong các tổ chức và tổ chức.
Vấn đề này là rất phổ biến và cách giải quyết của nó rất đơn giản và dễ hiểu. Chúng tôi sẽ bắt đầu bằng cách vô hiệu hóa cài đặt proxy của bạn và bật cấu hình tự động. Nếu cách này không hiệu quả, chúng tôi sẽ thử làm mới cài đặt internet của bạn và xóa bộ nhớ cache, duyệt dữ liệu, v.v. Bắt đầu với giải pháp đầu tiên và làm việc theo cách của bạn.
Giải pháp 1: Tắt cài đặt proxy
Nếu bạn sử dụng cài đặt proxy cho cơ quan hoặc trường đại học của mình, có thể điều này đang gây ra sự cố. Cài đặt proxy cung cấp một đường dẫn khác để internet hoạt động. Việc triển khai này chủ yếu được thực hiện ở các tổ chức hoặc nơi làm việc không cho phép truy cập internet đầy đủ hoặc giám sát nó. Bạn có thể thử tắt máy chủ proxy, nhận kết nối internet đang hoạt động mà không cần proxy và kiểm tra xem điều này có giải quyết được trường hợp của chúng tôi hay không.
- Nhấn Windows + S để khởi chạy thanh tìm kiếm khi bắt đầu. Nhập proxy vào hộp thoại và chọn kết quả đầu tiên xuất hiện.
- Nhấn nút Cài đặt LAN hiện tại ở cuối cửa sổ.
- Bỏ chọn hộp có nội dung Sử dụng máy chủ proxy cho mạng LAN của bạn . Nhấn Ok để lưu thay đổi và thoát.
- Bây giờ hãy kiểm tra xem sự cố đã được khắc phục chưa.
Giải pháp 2: Đặt lại cài đặt mạng
Chúng tôi cũng có thể thử đặt lại cài đặt mạng. Có thể do cài đặt mạng bị lỗi được lưu trên máy tính của bạn, bạn đang gặp phải vấn đề này. Lưu ý rằng để thực hiện những hành động này, bạn cần tài khoản quản trị viên.
- Nhấn Windows + S để khởi động thanh tìm kiếm. Gõ cmd vào hộp thoại, nhấn chuột phải vào ứng dụng và chọn Run as administrator .
- Khi ở trong dấu nhắc lệnh nâng lên, thực hiện các lệnh sau từng cái một.
ipconfig / flushdns
nbtstat –r
netsh int ip reset
netsh winsock reset
- Sau khi thực hiện tất cả các lệnh, đặt lại máy tính của bạn và kiểm tra xem điều này có giải quyết được vấn đề không.
Giải pháp 3: Thay đổi DNS
Một cách giải quyết khác mà chúng tôi có thể thử trước khi chúng tôi xóa dữ liệu duyệt web và bộ nhớ cache của bạn đang thay đổi DNS theo cách thủ công. Chúng tôi sẽ sử dụng DNS của Google và kiểm tra xem sự cố kết nối có biến mất hay không. Nếu không, vui lòng hoàn nguyên các thay đổi bằng cách sử dụng cùng phương pháp mà chúng tôi đã triển khai.
- Nhấp chuột phải vào biểu tượng Mạng hiện tại phía dưới cùng bên phải của thanh tác vụ và chọn Mở Mạng và Trung tâm Chia sẻ .
- Nhấp vào kết nối internet bạn đang sử dụng để mở cài đặt của nó.
- Nhấp vào Thuộc tính có ở phía dưới cùng bên trái của màn hình.
- Bấm đúp vào Giao thức Internet Phiên bản 4 (TCP / IPv4) để chúng tôi có thể thay đổi máy chủ DNS.
- Nhấp vào Sử dụng các địa chỉ máy chủ DNS sau: để các hộp thoại bên dưới có thể chỉnh sửa được. Bây giờ hãy đặt các giá trị như sau:
Máy chủ DNS ưa thích: 8.8.8.8
Máy chủ DNS thay thế: 8.8.4.4
- Nhấn OK để lưu thay đổi và thoát. Bây giờ hãy khởi động lại trình duyệt Chrome của bạn và xem điều này có khắc phục được sự cố của bạn hay không.
Giải pháp 4: Kiểm tra với các trình duyệt khác
Nếu tất cả các phương pháp trên không giải quyết được sự cố của bạn, bạn nên kiểm tra việc truy cập cùng một trang web bằng các trình duyệt / thiết bị khác nhau nhưng chúng phải được kết nối với cùng một mạng. Nếu bạn đang gặp sự cố với họ, bạn nên thử kết nối với một mạng khác và xem liệu trang web có thể truy cập được hay không.
Nếu một thiết bị khác trên mạng của bạn có thể dễ dàng truy cập trang web trong khi bạn không thể, chúng tôi sẽ phải xóa dữ liệu duyệt web của bạn bao gồm lịch sử duyệt web, bộ nhớ cache, v.v.
Giải pháp 5: Xóa dữ liệu trình duyệt
Nếu sự cố chỉ nằm trong vấn đề của bạn (với việc mở trang web trong các thiết bị khác), chúng tôi có thể thử xóa dữ liệu trình duyệt của bạn. Trình duyệt của bạn có thể chứa các tệp lỗi có thể gây ra sự cố. Khi chúng tôi xóa dữ liệu trình duyệt, mọi thứ sẽ được đặt lại và trình duyệt hoạt động như bạn đang truy cập trang web lần đầu tiên.
Lưu ý: Làm theo giải pháp này sẽ xóa tất cả dữ liệu duyệt web, bộ nhớ cache, mật khẩu của bạn, v.v. Hãy đảm bảo rằng bạn đã sao lưu tất cả dữ liệu trước khi tiếp tục giải pháp này.
Chúng tôi đã liệt kê một phương pháp về cách xóa dữ liệu duyệt web trong Google Chrome. Các trình duyệt khác có thể có các phương pháp hơi khác nhau để xóa dữ liệu.
- Nhập chrome: // settings vào thanh địa chỉ của Google Chrome và nhấn Enter. Thao tác này sẽ mở cài đặt của trình duyệt.
- Điều hướng đến cuối trang và nhấp vào Nâng cao .
- Khi menu Nâng cao đã mở rộng, trong phần Bảo mật và Bảo mật, hãy nhấp vào Xóa dữ liệu duyệt web .
- Một menu khác sẽ bật lên xác nhận các mục bạn muốn xóa cùng với ngày tháng. Chọn thời gian bắt đầu, kiểm tra tất cả các tùy chọn và nhấp vào Xóa dữ liệu duyệt web .
- Bây giờ khởi động lại trình duyệt của bạn sau khi kết thúc tất cả các ứng dụng bằng cách sử dụng trình quản lý tác vụ và kiểm tra xem trang web có thể truy cập lại hay không.
Mẹo CHUYÊN NGHIỆP: Nếu vấn đề xảy ra với máy tính của bạn hoặc máy tính xách tay / máy tính xách tay, bạn nên thử sử dụng phần mềm Reimage Plus có thể quét các kho lưu trữ và thay thế các tệp bị hỏng và bị thiếu. Điều này làm việc trong hầu hết các trường hợp, nơi vấn đề được bắt nguồn do một tham nhũng hệ thống. Bạn có thể tải xuống Reimage Plus bằng cách nhấp vào đây