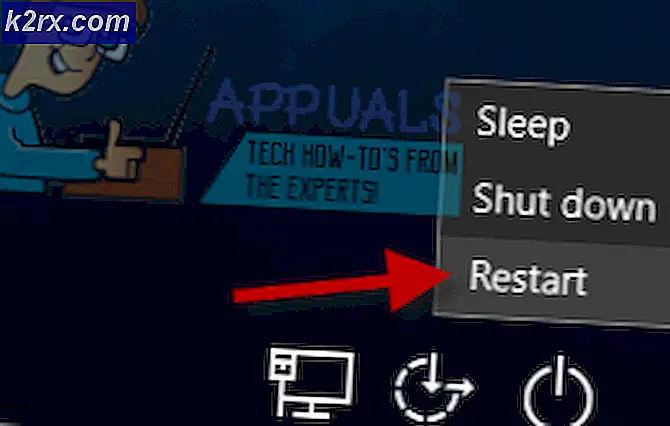Cách xác định khóa soạn thảo toàn hệ thống trong Linux
Nhiều người xác định các phím soạn thảo để họ có thể nhập các ký tự quốc tế cũng như ký hiệu cho Euro và Pound Stirling trên bàn phím cục bộ. Nó rất hữu ích cho những người cần phải viết những nhân vật này mà không cần phải tìm chúng trong một bản đồ ký tự nhưng không có chúng trên bố cục mặc định của chúng. Bạn có thể đã thấy hướng dẫn trước khi thiết lập nó trong tập tin ~ / .xinit hoặc ~ / .xsession, nhưng những hướng dẫn này, cũng thường được lặp lại, có thể cấu hình hệ thống rộng. Bạn sẽ cần một cửa sổ đầu cuối để xác định các thông số kỹ thuật của việc soạn thư, vì vậy hãy giữ Ctrl + Alt + T hoặc nhấp vào trình đơn Ứng dụng và khởi động Thiết bị đầu cuối trong Công cụ hệ thống. Có thể, bạn cũng có thể muốn tìm kiếm từ Terminal trên Ubuntu Dash.
Phương pháp 1: Xác định các thông số chính của Soạn thư
Bạn sẽ cần quyền truy cập quản trị viên gốc để xác định cài đặt khóa soạn thảo cho tất cả người dùng, vì vậy, hãy nhập
và nhấn enter để bắt đầu. Nếu bạn chưa sử dụng sudo trong phiên của mình trước đó thì bạn sẽ được yêu cầu nhập mật khẩu của mình để tiếp tục. Bạn sẽ được trình bày với một tập tin văn bản cung cấp các dòng khác nhau để thiết lập các tùy chọn bàn phím.
Giữa các dấu ngoặc kép trên dòng bắt đầu bằng XKBOPTIONS = type compose: sclk và sau đó nhấn Ctrl + O để lưu tệp theo sau Ctrl + X để thoát. Khi bạn khởi động lại hệ thống tiếp theo, bạn sẽ có thể sử dụng phím Scroll Lock tương đối chưa được sử dụng như một phím soạn thảo để nhập các ký tự thừa.
Sau khi bạn khởi động lại, mở bất kỳ trình soạn thảo văn bản đồ họa nào bạn thích. Bạn có thể muốn bắt đầu Leafpad từ menu Accessories trong LXDE, gedit nếu bạn đang sử dụng Ubuntu hoặc có thể là Kedit nếu bạn là người dùng KDE. Khi bạn mở nó, hãy nhấn phím Scroll Lock, sau đó là E và = để xem bạn có nhận được biểu tượng tiền tệ Euro hay không. Nếu công trình này hoạt động, thì bạn đã định cấu hình khóa soạn chính xác. Nó sẽ làm việc với khá nhiều máy tính để bàn hiện đại và có một lệnh duy nhất để xác định.
Mẹo CHUYÊN NGHIỆP: Nếu vấn đề xảy ra với máy tính của bạn hoặc máy tính xách tay / máy tính xách tay, bạn nên thử sử dụng phần mềm Reimage Plus có thể quét các kho lưu trữ và thay thế các tệp bị hỏng và bị thiếu. Điều này làm việc trong hầu hết các trường hợp, nơi vấn đề được bắt nguồn do một tham nhũng hệ thống. Bạn có thể tải xuống Reimage Plus bằng cách nhấp vào đâyCách 2: Sử dụng phím Caps Lock làm Khóa Soạn thư
Nếu bạn đã sử dụng Scroll Lock cho một cái gì đó khác hoặc có một máy tính xách tay mà không làm cho Scroll Lock dễ dàng truy cập, sau đó bạn sử dụng phím Caps Lock một lần nữa. Trong khi bạn mất chức năng của phím Caps Lock, điều này có thể dễ dàng thay thế bằng cách giữ phím Shift. Kiểu trong thiết bị đầu cuối một lần nữa và thay đổi dòng để thay vì đọc XKBOPTIONS = soạn: mũ để sử dụng phím Caps Lock. Bạn sẽ phải khởi động lại lần nữa để thay đổi điều này và đảm bảo nó hoạt động trên toàn hệ thống. Người đánh máy làm việc với nhiều ngôn ngữ quốc tế có thể thấy rằng cả Caps Lock lẫn Scroll Lock đều là chìa khóa thoải mái cho họ. Để xem danh sách các phím khác mà bố cục của bạn hỗ trợ, hãy nhập cat /usr/share/X11/xkb/rules/xorg.lst | grep soạn và nhấn enter tại terminal. Bạn có thể chạy nó như một người dùng bình thường. Khi bạn tìm thấy tùy chọn bạn thích, hãy nhập tùy chọn đó vào dòng XKBOPTIONS = trong tập tin. Ví dụ, bạn có thể sử dụng XKBOPTIONS = compose: rwin nếu bạn thấy mình không bao giờ sử dụng khóa siêu Windows bên phải và muốn có nó là khóa soạn thư.
Phương pháp 3: Sử dụng Khóa Soạn thư
Tùy thuộc vào khóa bạn xác định, bạn có thể thấy rằng bạn phải giữ phím đó trong khi nhập vào kết hợp soạn thư để nhập ký tự quốc tế hoặc thay vì đẩy và nhả nó trước khi nhập kết hợp. Thử nghiệm một chút để có được hang của nó và nhớ rằng bạn có thể sử dụng kỹ thuật này bất cứ nơi nào bạn có thể chèn văn bản trong giao diện đồ họa máy tính để bàn của bạn. Điều đó thậm chí còn cho việc nhập vào Gmail hoặc Google Documents trong hầu hết các trường hợp.
Có nhiều kết hợp khác nhau mà bạn có thể sử dụng với khóa soạn thư để chèn ký tự quốc tế vào tài liệu. Người dùng Linux quan tâm đến việc xem danh sách đầy đủ các kết hợp để sử dụng với X Windows nên truy cập https://tstarling.com/stuff/ComposeKeys.html để xem phần lớn các ứng dụng hiện đại sẽ hoạt động khi cài đặt.
Hãy nhớ rằng bạn sẽ thấy nhiều tính năng chữ hoa. Ví dụ, gõ phím soạn thảo theo sau là F r sẽ tạo ra ký tự ₣, nhưng không rõ ràng là bạn vẫn phải nhấn Shift + F để tạo chữ hoa F trong khi thực hiện chuỗi này. Ngoài ra, hãy nhớ rằng các kết hợp này phải được gõ lần lượt. Ví dụ, giữ Caps Lock nếu bạn đã thiết lập nó như là phím soạn thư và sau đó nhấn Shift + F, nhả phím Shift rồi ấn r để nhập ký tự ₣. Mặc dù lúc đầu có chút rắc rối, bạn sẽ không bị mất thời gian. Nó chắc chắn nhanh hơn nhiều so với việc tìm kiếm các nhân vật quốc tế trong bản đồ nhân vật.
Mẹo CHUYÊN NGHIỆP: Nếu vấn đề xảy ra với máy tính của bạn hoặc máy tính xách tay / máy tính xách tay, bạn nên thử sử dụng phần mềm Reimage Plus có thể quét các kho lưu trữ và thay thế các tệp bị hỏng và bị thiếu. Điều này làm việc trong hầu hết các trường hợp, nơi vấn đề được bắt nguồn do một tham nhũng hệ thống. Bạn có thể tải xuống Reimage Plus bằng cách nhấp vào đây