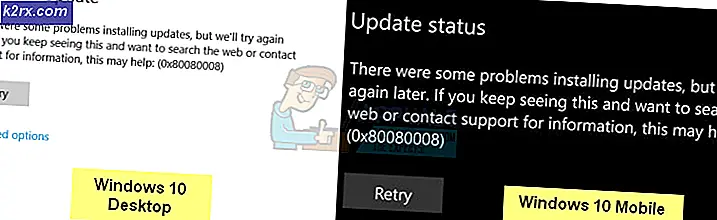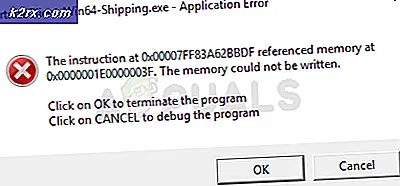GIẢI PHÁP: Phiên bản hệ điều hành không tương thích với Startup Repair
Mặc dù Windows 10 là lần lặp lại gần đây nhất của Hệ điều hành Windows, nhưng nó không phải là phiên bản hoàn hảo nhất. Windows 10 người dùng trên toàn cầu đã bị cản bởi tấn các vấn đề khác nhau, một trong số đó là phiên bản Hệ điều hành này đáng sợ không tương thích với vòng lặp Khởi động sửa chữa. Đây là vấn đề mà máy tính Windows 10 của người dùng bị ảnh hưởng cố gắng khởi động, phát hiện một hoặc nhiều vấn đề, cố gắng khắc phục (các) vấn đề bằng cách sử dụng Startup Repair, không thể khắc phục (các) vấn đề vì bản sao Windows 10 đó - vì một lý do mà vẫn chưa được phát hiện - không tương thích với Startup Repair, khởi động lại và cùng một chu kỳ lặp lại chính nó một lần nữa.
Người dùng bị ảnh hưởng bởi vấn đề này thấy rằng máy tính của họ hoàn toàn không thể khởi động và thậm chí không đi qua màn hình Chào mừng. Tệp nhật ký SrtTrail.txt của người dùng bị ảnh hưởng tuyên bố rằng Hệ điều hành này không tương thích với Startup Repair - do đó tên của vấn đề này. Trong hầu hết các trường hợp, sự cố này chỉ ảnh hưởng đến người dùng Windows 10 gần đây đã nâng cấp lên phiên bản Windows mới nhất từ Windows 7, 8 hoặc 8.1.
Vì máy tính của họ đơn giản từ chối khởi động hoàn toàn và bị kẹt trong phiên bản Hệ điều hành này không tương thích với vòng lặp Khởi động Sửa chữa mỗi lần, hầu hết những người bị ảnh hưởng bởi sự cố này tin rằng cách duy nhất để khắc phục nó là cài đặt lại Windows 10 từ vết trầy. Trong khi cài đặt lại Windows 10 chắc chắn sẽ giải quyết được vấn đề, nó có nghĩa là bạn sẽ phải bắt đầu lại và là một độ phân giải không cần thiết khắc nghiệt đối với một vấn đề có thể khắc phục bằng cách vô hiệu hóa việc thực thi chữ ký của trình điều khiển và sau đó khởi động lại máy tính của bạn. Vâng đúng vậy! Các giải pháp thực tế cho vấn đề này là khá đơn giản, đặc biệt là so với Windows 10 cài đặt lại thay thế.
Để vô hiệu hóa thực thi chữ ký trình điều khiển, bạn sẽ phải truy cập vào Tùy chọn sửa chữa nâng cao của Windows 10. Bạn có một vài tùy chọn khác nhau khi nói đến cách bạn có thể truy cập vào màn hình Tùy chọn sửa chữa nâng cao của Windows 10, và đây là các tùy chọn đơn giản và hiệu quả nhất:
Tùy chọn 1: Mash Shift + F8 trong khi máy tính khởi động
Có khả năng bạn có thể truy cập vào Advanced Repair Options của Windows 10 mà không cần bất kỳ sự trợ giúp từ bên ngoài bằng cách nhấn và giữ phím Shift và sau đó nhấn phím F8 nhiều lần trong khi máy tính khởi động. Bạn có thể phải khởi động lại máy tính của bạn và lặp lại quá trình này 4-5 lần để nó hoạt động. Nếu phương thức này hoạt động, bạn sẽ được đưa đến màn hình Khôi phục nơi bạn có thể nhấp vào Xem các tùy chọn sửa chữa nâng cao để truy cập Tùy chọn sửa chữa nâng cao của Windows 10. Tuy nhiên, được cảnh báo - mẹo nhỏ này chỉ hoạt động trên một phần nhỏ của tất cả các máy tính Windows 10 vì hầu hết trong số chúng (đặc biệt là các máy tính mới hơn) không hỗ trợ nó.
Mẹo CHUYÊN NGHIỆP: Nếu vấn đề xảy ra với máy tính của bạn hoặc máy tính xách tay / máy tính xách tay, bạn nên thử sử dụng phần mềm Reimage Plus có thể quét các kho lưu trữ và thay thế các tệp bị hỏng và bị thiếu. Điều này làm việc trong hầu hết các trường hợp, nơi vấn đề được bắt nguồn do một tham nhũng hệ thống. Bạn có thể tải xuống Reimage Plus bằng cách nhấp vào đâyTùy chọn 2: Sử dụng phương tiện cài đặt Windows 10
Nếu Tùy chọn 1 không hoạt động cho bạn hoặc nếu bạn chỉ thích một tùy chọn được bảo đảm hoạt động, bạn cũng có thể truy cập màn hình Tùy chọn sửa chữa nâng cao bằng đĩa CD cài đặt Windows, DVD hoặc USB. Nếu bạn không có phương tiện cài đặt Windows 10 tiện dụng, hãy sử dụng bài viết này để tạo USB cài đặt Windows 10 có khả năng khởi động. Dưới đây là cách bạn có thể sử dụng phương tiện cài đặt Windows 10 để truy cập Tùy chọn sửa chữa nâng cao của Windows 10:
Chèn phương tiện cài đặt Windows 10 của bạn vào máy tính.
Khởi động lại máy tính. Trong khi máy tính khởi động, truy cập cài đặt BIOS (hướng dẫn thay đổi tùy thuộc vào nhà sản xuất bo mạch chủ của máy tính nhưng hầu như luôn hiển thị trên màn hình đầu tiên bạn thấy khi khởi động máy tính) và thay đổi thứ tự khởi động trong Boot để khởi động từ phương tiện cài đặt của bạn thay vì ổ đĩa cứng.
Lưu các thay đổi và thoát khỏi BIOS.
Nếu được nhắc làm như vậy, nhấn phím bất kỳ để khởi động từ phương tiện cài đặt của bạn.
Chọn múi giờ ưa thích của bạn, bố trí bàn phím và ngôn ngữ và sau đó nhấp vào Tiếp theo .
Khi bạn đến một màn hình với nút Cài đặt ngay tại trung tâm, hãy tìm và nhấp vào Sửa máy tính của bạn ở góc dưới cùng bên trái của cửa sổ. Một khi bạn làm như vậy, bạn sẽ được đưa đến Windows 10's Advanced Repair Options
Khi bạn đến màn hình Tùy chọn sửa chữa nâng cao, bạn có hơn nửa đường! Để thực sự vô hiệu hóa thực thi chữ ký trình điều khiển bằng cách sử dụng Tùy chọn sửa chữa nâng cao, bạn cần phải:
Trên màn hình Chọn một tùy chọn, bấm vào Khắc phục sự cố .
Nhấp vào Tùy chọn nâng cao .
Nhấp vào Windows Startup Settings .
Nhấp vào Khởi động lại . Máy tính của bạn bây giờ sẽ khởi động lại - cho phép nó làm như vậy.
Khi máy tính khởi động, bạn sẽ thấy tùy chọn khởi động nâng cao Trên màn hình này, sử dụng các phím mũi tên để chọn tùy chọn Disable Driver Signature Enforcement và nhấn Enter để chọn nó. Máy tính của bạn bây giờ sẽ khởi động như nó được cho là và không bị kẹt trong phiên bản Hệ điều hành này không tương thích với vòng lặp Khởi động sửa chữa.
Mẹo CHUYÊN NGHIỆP: Nếu vấn đề xảy ra với máy tính của bạn hoặc máy tính xách tay / máy tính xách tay, bạn nên thử sử dụng phần mềm Reimage Plus có thể quét các kho lưu trữ và thay thế các tệp bị hỏng và bị thiếu. Điều này làm việc trong hầu hết các trường hợp, nơi vấn đề được bắt nguồn do một tham nhũng hệ thống. Bạn có thể tải xuống Reimage Plus bằng cách nhấp vào đây