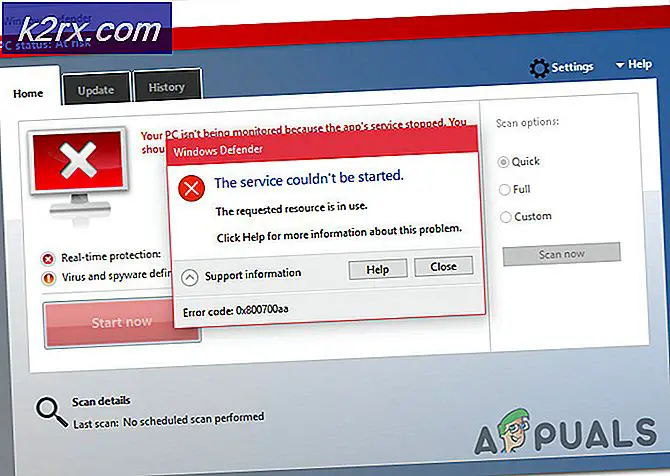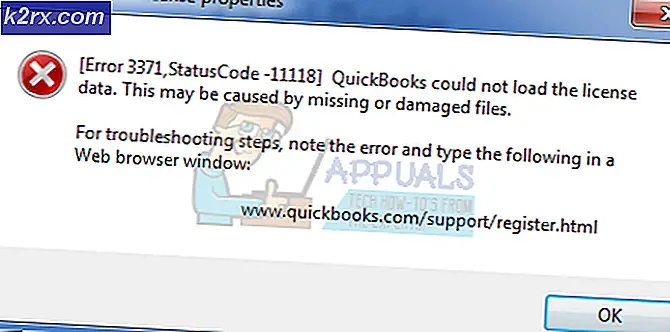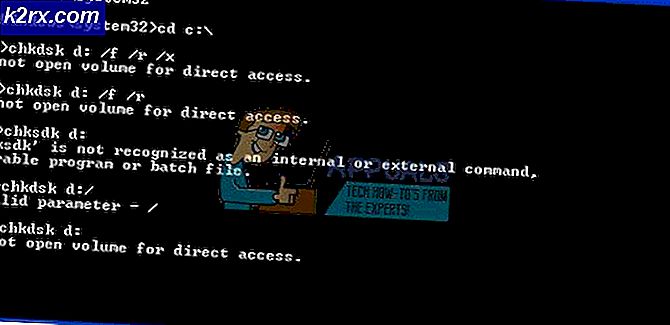Cách xóa các dấu ngắt không cần thiết khỏi tài liệu Microsoft Word
Khi bạn đã hoàn thành công việc của mình trên tài liệu Microsoft Word, có khả năng bạn muốn thực hiện một vài thay đổi trong định dạng của tệp. Trong khi đó, nó có thể là văn bản, màu sắc hoặc thậm chí là khoảng cách giữa các dòng mà bạn muốn thay đổi. Đôi khi mọi người tạo khoảng trống giữa các trang và không nhận ra điều đó cho đến khi họ đã kiểm tra tài liệu kỹ lưỡng. Nếu do nhầm lẫn, bạn đã tạo ra một số khoảng trống trên các trang, bạn cũng có thể chỉnh sửa phần đó.
Mặc dù bạn có thể xóa các trang theo cách thủ công, bằng cách đi đến từng trang trống và nhấn nút xóa lùi và lặp lại bước cho tất cả các trang trống đã được tạo. Tuy nhiên, điều này sẽ trở thành một quá trình rất dài và mệt mỏi, tiêu tốn quá nhiều thời gian và thậm chí bạn có thể muốn để nguyên những khoảng trống đó.
Hoặc, bạn có thể làm theo các bước như đã đề cập bên dưới để xóa các trang trống và tiết kiệm thời gian của bạn.
- Tôi đã tạo một tài liệu với các trang trống. Như bạn có thể thấy trong hình ảnh bên dưới. Sẽ hoàn toàn ổn nếu bạn tạo các trang trống này quá thường xuyên trong tài liệu của mình vì thông qua các bước này, bạn có thể xóa các trang trống đó trong vòng vài phút mà không gặp nhiều rắc rối.
- Trong khi tài liệu này đang mở, bạn cần mở tab tìm và thay thế có thể được truy cập bằng hai phương pháp.Bạn có thể nhấp vào tab 'thay thế' trên thanh công cụ trên cùng về phía bên phải của trang. Nhìn vào hình ảnh bên dưới. Nó sẽ giúp bạn tìm thấy tab thay thế.
Hoặc, bạn có thể sử dụng các phím ngắn để mở hộp thoại thay thế ngay lập tức. Đây là cách dễ dàng và nhanh chóng hơn để mở hộp thoại để thay thế. Nhấp vào phím Ctrl và H trên bàn phím, cả hai cùng một lúc và nó sẽ mở hộp thoại để thay thế, ngay khi bạn nhấp vào các phím này.
- Đây là cách hộp thoại trông như thế nào.
Đây là cách tốt nhất để tìm một từ và thay thế nó bằng một từ khác trong vòng vài giây. Đây là hộp thoại tương tự được sử dụng để xóa các trang trống khỏi tài liệu. Sự khác biệt duy nhất là ở vị trí dành cho "find what", bạn sẽ viết:^ p ^ p.Chữ ‘p’ trong chữ này nên viết thường để làm cho phương pháp hiệu quả. Ví dụ: nếu bạn nhập bảng chữ cái ‘p’ trong trường hợp viết hoa, ^ P, và khi bạn nhấp vào thay thế tất cả, chương trình sẽ không di chuyển tiếp và hộp thoại này sẽ xuất hiện thay thế.
Ký tự này cần phải đặc biệt để Microsoft nhận ra ký tự và thực hiện các thay đổi theo chương trình.
- Tiếp theo, bạn cần thêm một ký tự đặc biệt khác vào khoảng trống cho ‘Replace with’.
^ p
- Khi bạn đã viết đúng các ký tự vào đúng khoảng trống, bạn có thể kiểm tra kỹ hộp thoại thay thế của mình bằng hình ảnh bên dưới để chắc chắn.
- Bây giờ hãy nhấp vào tab 'Replace All' để làm cho chương trình xóa tất cả các trang trống khỏi tệp ngay lập tức. Khi bạn nhấp vào tab ‘Replace All’ và khi các trang đã bị xóa khỏi tài liệu, hộp thoại này sẽ xuất hiện để thông báo cho bạn số lượng thay đổi đã được thực hiện trong tệp của bạn.
Giá như tôi biết đến phương pháp này trong những ngày còn học đại học thì cuộc sống của tôi đã trở nên dễ dàng hơn rất nhiều. Tôi nhớ mình đã phải cuộn luận án của mình xuống để xóa tất cả các trang trống. Nhưng bây giờ bạn đã học được điều này, tôi chắc chắn rằng điều này sẽ giúp bạn tiết kiệm nhiều thời gian hơn có thể sử dụng ở những nơi khác.
Đối với những người cần thêm dữ liệu trực tiếp từ internet vào tài liệu Word, phương pháp được đề cập ở trên có thể không phù hợp với họ. Nếu tài liệu của bạn bao gồm nội dung từ internet, bạn cần nhập thông tin sau vào hộp đầu tiên:
^ i
Và điều này trong hộp thứ hai:
^ p
Cả hai bảng chữ cái phải ở dạng chữ thường. Và sau khi thêm các chi tiết này, hãy nhấp vào tab 'Thay thế tất cả'.