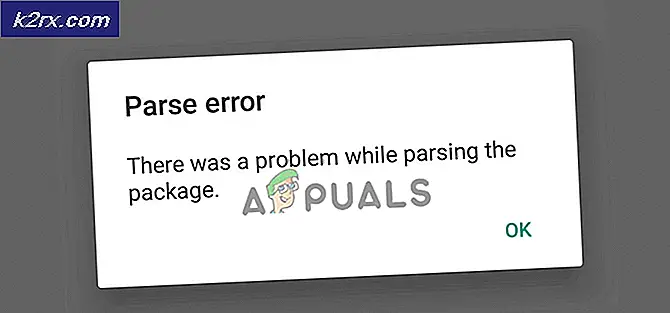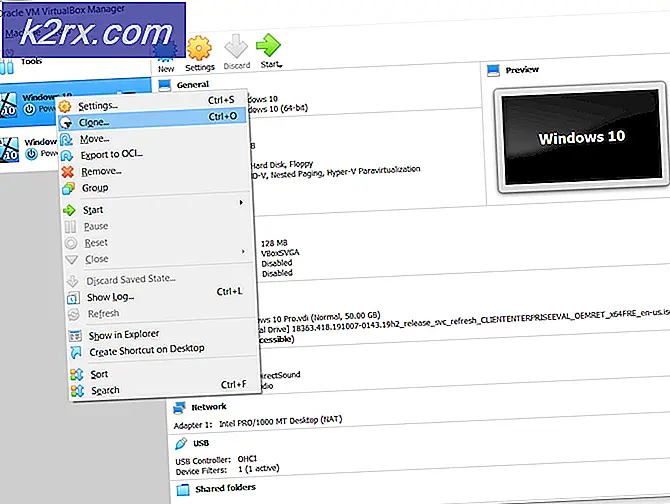Làm thế nào để so sánh hai tài liệu Microsoft Word?
Microsoft Word được sử dụng để tạo nhiều loại tài liệu khác nhau cho mục đích cá nhân và văn phòng. Tuy nhiên, các tài liệu thường được tạo ra và sửa đổi bởi những người viết khác nhau. Khi nói đến hai bản sao; ban đầu và sửa đổi, người dùng muốn so sánh chúng và tìm các thay đổi. Microsoft Word đã có một tính năng so sánh hai tài liệu và xác định các thay đổi. Trong bài viết này, chúng tôi sẽ trình bày chi tiết tính năng so sánh của Microsoft Word.
So sánh hai tài liệu trong Microsoft Word
Trước hết, bạn phải có sẵn cả hai tệp trên hệ thống của mình. Trong Microsoft Word, bạn sẽ được yêu cầu duyệt cả hai tệp và chọn chúng. So sánh sẽ được mở trong một cửa sổ khác. Nó cũng cung cấp nhiều tùy chọn bổ sung để so sánh các tài liệu. Người dùng chỉ có thể sử dụng một tùy chọn cụ thể hoặc tất cả chúng tùy thuộc vào loại tài liệu. Dưới đây, chúng tôi đã cung cấp các bước để chứng minh ý tưởng so sánh hai tài liệu trong Microsoft Word:
- Mở của bạn Phần mềm soạn thảo văn bản bằng cách nhấp đúp vào lối tắt trên màn hình nền. Bạn cũng có thể mở nó bằng cách tìm kiếm nó thông qua tính năng tìm kiếm của Windows.
- Bấm vào Ôn tập trong Microsoft Word, sau đó nhấp vào Đối chiếu và chọn Đối chiếu hai phiên bản tùy chọn.
- Một mới So sánh tài liệu cửa sổ sẽ xuất hiện, chọn Nguyên và Đã sửa đổi tài liệu bằng cách duyệt chúng. Bạn cũng có thể thêm một nhãn cho tài liệu đã sửa đổi để xem các thay đổi với nhãn đó.
- Ngoài ra, hãy nhấp vào Hơn nút cho các tùy chọn bổ sung. Nó sẽ mở rộng cửa sổ và hiển thị nhiều hơn So sánh cài đặt. Tại đây, bạn có thể chọn so sánh mà bạn muốn tìm thấy trong các tài liệu.
- Khi mọi thứ đã được định cấu hình, hãy nhấp vào Đồng ý để so sánh cả hai tài liệu.
Tổng quan về So sánh
Sẽ có ba lĩnh vực khi các tài liệu được so sánh. Các đúng khu vực sẽ hiển thị cả tài liệu gốc và tài liệu sửa đổi. Các khu vực giữa sẽ hiển thị tài liệu được so sánh và những thay đổi giữa cả hai tài liệu. Các khu vực bên trái sẽ hiển thị những thay đổi đã được thực hiện trong tài liệu sửa đổi. Bạn có thể có ý tưởng về nó từ ảnh chụp màn hình bên dưới.
Tuy nhiên, cách xem tài liệu có thể được thay đổi trong Theo dõi trình đơn thả xuống dưới Ôn tập chuyển hướng. Ngăn xem xét là khu vực bên trái, nơi nó hiển thị các bản sửa đổi của tài liệu, bạn có thể ẩn / hiện nó bằng cách nhấp vào nó. Hiển thị để xem xét trình đơn thả xuống sẽ có bốn tùy chọn khác nhau mà bạn có thể chọn tùy theo cách bạn muốn hiển thị so sánh các tài liệu.
Hợp nhất các tài liệu
Bước cuối cùng sau khi so sánh hai tài liệu sẽ là hợp nhất chúng. Việc hợp nhất các tài liệu được thực hiện khi tất cả các thay đổi và chỉnh sửa đã hoàn tất. Nó không có gì khác hơn là chỉ lưu một tài liệu. Tuy nhiên, bạn phải chấp nhận những thay đổi trước. Bạn có thể nhấp vào Chấp nhận bên trong Ôn tập và chọn một trong các tùy chọn sau để chấp nhận các thay đổi.
Sau khi các thay đổi được chấp nhận, hãy nhấp vào Tập tin tab và nhấp vào Tiết kiệm hoặc là Lưu thành một tùy chọn để lưu tài liệu.