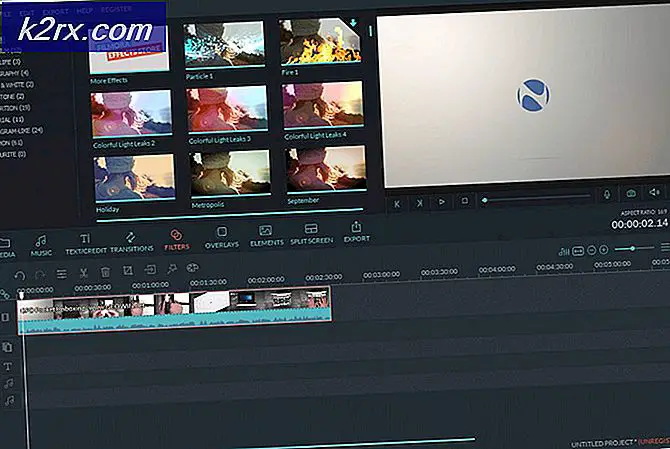Khắc phục: Mã lỗi Netflix m7361-1253
Có những ngày khi chúng ta cần thư giãn và thưởng thức một số bộ phim hoặc phim truyền hình trên Netflix. Bạn có thể xem phim và chương trình truyền hình trên Netflix trực tuyến hoặc truyền trực tiếp tới PC, MAC, máy tính bảng, điện thoại thông minh, TV thông minh, bảng điều khiển trò chơi và hơn thế nữa. Nếu bạn không sử dụng Netflix, chúng tôi khuyên bạn nên tạo tài khoản và kích hoạt phiên bản dùng thử 30 ngày. Bạn có thể làm điều đó qua LINK này. Phim và chương trình truyền hình trực tuyến thực sự đơn giản, tất cả những gì bạn cần là chạy ứng dụng Netflix và phát trực tuyến phim yêu thích của bạn. Rất ít người dùng đã khuyến khích sự cố với phát trực tuyến video trên Netflix và Google Play. Netflix không thể phát video, vì mã lỗi m7361-1253 và Google Play do mã lỗi 2. Có thể có mối quan hệ giữa hai lỗi này và một giải pháp có thể giải quyết cả hai vấn đề, triệu chứng là một, không thể phát trực tuyến video.
Vậy, Netflix đã nói gì với lỗi m7361-1253? Họ nói: Nếu bạn gặp mã lỗi M7361-1253 trong khi xem trên PC hoặc máy tính Mac, thường do sự cố kết nối mạng không cho phép máy tính của bạn kết nối với Netflix. Làm theo các bước khắc phục sự cố để giải quyết vấn đề. Các bước này đang đặt lại máy tính hoặc sổ tay của bạn và kiểm tra kết nối Internet. Sự cố này xảy ra trên máy tính, máy tính xách tay và TV. Hầu hết người dùng cho biết họ chỉ gặp sự cố với Google Chrome. Nếu bạn đang sử dụng bộ xử lý Kaby Lake và phiên bản mới nhất của Google Chrome, bạn sẽ không thể xem video do không tương thích giữa Google Chrome và bộ xử lý Kaby Lake và nó sẽ được cố định bởi Netflix. Vấn đề này có thể xảy ra trên Google Chrome, nếu bạn không sử dụng bộ xử lý Kaby Lake. Trong trường hợp đầu tiên, bạn cần phải thay đổi trình duyệt Internet của mình và trong trường hợp thứ hai, bạn nên khắc phục sự cố trong Google Chrome. Có một lý do khác cho vấn đề này, bao gồm cả vấn đề với hệ điều hành hoặc ứng dụng, vấn đề với tỷ lệ mẫu âm thanh và các vấn đề khác.
Lỗi Google Play thì sao? Điều này xảy ra vì Google Play của bạn không cập nhật và bạn nên cập nhật.
Chúng tôi đã tạo ra một số phương pháp giúp bạn giải quyết vấn đề trên máy tính, máy tính xách tay và TV của mình.
Phương pháp 1: Khởi động lại hệ điều hành hoặc chương trình của bạn
Điều này xảy ra khi người dùng rút phích cắm tai nghe và sau đó cắm lại chúng quá nhanh và sau đó Netflix không thể hoạt động do lỗi M7361-1253 . Giải pháp cho việc này là tải lại chương trình và tiếp tục xem video Netflix. Netflix khuyên người dùng nên đặt lại hệ điều hành và ứng dụng của họ, vì vậy bạn cũng có thể bao gồm giải pháp này làm giải pháp.
Phương pháp 2: Tắt / Bật tăng tốc phần cứng
Tăng tốc phần cứng trong Google Chrome mang đến trải nghiệm đồ họa tốt hơn khi bạn phát trực tuyến video. Đôi khi, tăng tốc phần cứng có thể gây ra sự cố với các video bạn muốn truyền, làm chậm chuột và các vấn đề khác của bạn và giải pháp tốt nhất là tắt hoặc bật tăng tốc phần cứng. Nếu bạn chỉ gặp sự cố khi sử dụng Google Chrome, chúng tôi khuyên bạn nên đặt lại tăng tốc phần cứng bằng cách tắt và bật tính năng này. Chúng tôi sẽ hướng dẫn bạn cách thực hiện trong Google Chrome, phiên bản 60.0.3112.78.
- Mở Google Chrome
- Mở Cài đặt ở góc trên cùng bên phải (ba dấu chấm)
- Nhấp vào Cài đặt nâng cao
- Trong Hệ thống, điều hướng đến Sử dụng tăng tốc phần cứng khi khả dụng
- Tắt rồi bật tăng tốc phần cứng
- Khởi động lại Google Chrome
- Phát video trên Netflix
Phương pháp 3: Sử dụng trình duyệt Internet khác
Bạn sẽ cần phải thay đổi trình duyệt Internet của bạn và sau đó bạn sẽ có thể tiếp tục streaming video trên Netflix. Nếu bạn đang sử dụng Windows 10, bạn có thể chạy Edge, Internet Explorer hoặc bạn có thể tải xuống và cài đặt phiên bản mới nhất của Mozilla Firefox. Mozilla Firefox là trình duyệt Internet miễn phí, ổn định và đáng tin cậy mà bạn có thể tải xuống trên LINK này. Nếu bạn đang sử dụng hệ điều hành, từ Windows XP đến Windows 8.1, bạn sẽ không thể sử dụng Edge, nhưng bạn có thể sử dụng Internet Explorer hoặc Mozilla Firefox. Ngoài ra, còn có trình duyệt Internet khác mà bạn có thể tải xuống và cài đặt bao gồm cả Opera vv
Ngoài ra, bạn có thể thử phát trực tuyến video Netflix bằng Google Chrome Canary. Vậy, sự khác nhau giữa Google Chrome và Google Chrome Canary là gì? Google Chrome Canary có tính năng mới nhất của Chrome mới. nó được thiết kế cho nhà phát triển và người dùng đầu tiên và đôi khi có thể phá vỡ hoàn toàn. Nếu bạn muốn tải xuống và cài đặt Google Chrome Canary, vui lòng mở LINK này và nhấp vào Tải xuống Chrome Canary .
Phương pháp 4: Thay đổi tốc độ lấy mẫu âm thanh
Rất ít người dùng đã giải quyết được vấn đề của họ bằng cách thay đổi tốc độ lấy mẫu âm thanh. Tốc độ lấy mẫu là số mẫu sóng mang âm thanh mỗi giây. Nó được đo bằng Hertz hoặc kilo Hertz. Bạn sẽ cần phải thay đổi tỷ lệ mẫu trên các thiết bị phát lại của bạn.
Mẹo CHUYÊN NGHIỆP: Nếu vấn đề xảy ra với máy tính của bạn hoặc máy tính xách tay / máy tính xách tay, bạn nên thử sử dụng phần mềm Reimage Plus có thể quét các kho lưu trữ và thay thế các tệp bị hỏng và bị thiếu. Điều này làm việc trong hầu hết các trường hợp, nơi vấn đề được bắt nguồn do một tham nhũng hệ thống. Bạn có thể tải xuống Reimage Plus bằng cách nhấp vào đâyDành cho Windows Vista, Windows 7, Windows 8, Windows 8.1 và Windows 10
- Nhấp chuột phải vào loa ở góc dưới bên phải trên thanh tác vụ
- Chọn thiết bị phát lại
- Chọn thiết bị phát lại có dấu kiểm màu xanh lục
- Nhấp chuột phải vào thiết bị phát lại, loa hoặc tai nghe của bạn và nhấp vào Thuộc tính
- Mở tab Nâng cao
- Thay đổi tốc độ mẫu âm thanh thành tần số thấp hơn hoặc cao hơn. Chúng tôi khuyên bạn nên kiểm tra tần suất nào là giải pháp tốt nhất cho vấn đề của bạn.
- Nhấp vào Áp dụng và sau đó nhấp vào OK
- Phát video trên Netflix
Phương pháp 5: Cài đặt hệ điều hành khác
Nếu bạn đã thử tất cả các giải pháp này và bạn không giải quyết được vấn đề của mình, phương pháp cuối cùng bạn có thể thử là cài đặt lại ứng dụng hệ điều hành của bạn. Chúng tôi khuyên bạn nên cài đặt sạch hệ điều hành, trình điều khiển và phiên bản ứng dụng mới nhất mà bạn đang sử dụng, bao gồm cả trình duyệt Internet. Ngoài ra, chúng tôi không khuyến nghị bạn nâng cấp hệ điều hành hoặc ứng dụng của mình, vì lỗi M7361-1253 có thể vẫn ở đây.
Lỗi Google Play thì sao?
Sau khi bạn giải quyết vấn đề với mã lỗi Netflix M7361-1253, vui lòng kiểm tra xem Google Play của bạn có hoạt động tốt và ứng dụng bạn đang sử dụng hay không và có mã lỗi 2 ở đó không. Nếu vẫn còn mã lỗi, chúng tôi khuyên bạn nên cập nhật ứng dụng Google Play và Netflix của mình. Sau đó, bạn sẽ có thể phát video trên Google Play.
GIẢI PHÁP CHO TV
Phương pháp 1: Hủy kích hoạt tài khoản Netflix
Nếu bạn không thể phát video trên Netflix trên TV của mình Nếu bạn không thể xem video trên Netflix, bạn cần phải hủy kích hoạt tài khoản Netflix của mình. Rất ít người dùng đã giải quyết vấn đề này bằng cách hủy kích hoạt tài khoản Netflix trên LG Smart TV. Chúng tôi sẽ hướng dẫn bạn cách thực hiện:
- Chạy ứng dụng Netflix trên TV của bạn
- Sử dụng mũi tên trên điều khiển từ xa của bạn theo chuỗi này: LÊN, LÊN, XUỐNG, XUỐNG, TRÁI, PHẢI, TRÁI, PHẢI, LÊN, LÊN, LÊN, LÊN
- Chọn Hủy kích hoạt
- Chọn Thoát
- Khởi động lại ứng dụng Netflix
- Đăng nhập bằng tài khoản Netflix của bạn
- Phát video
Phương pháp 2: Làm mới nội dung Internet
Đôi khi bạn không thể nhận và tải một số nội dung từ Internet, giải pháp tốt nhất là Làm mới nội dung Internet để nhận các dịch vụ nội dung Internet có sẵn. Chúng tôi khuyên bạn nên kiểm tra tài liệu kỹ thuật của TV thông minh hoặc trình phát phương tiện mạng của bạn và bạn nên cố gắng tìm phần về Làm mới nội dung Internet.
- Điều hướng đến Cài đặt trên TV hoặc trình phát phương tiện mạng của bạn
- Chọn mạng
- Chọn Làm mới nội dung Internet
- Mở ứng dụng Netflix
- Phát video trên
Phương pháp 3: Cài đặt lại ứng dụng Netflix
Rất ít người dùng đã giải quyết được sự cố của họ trên TV thông minh Panasonic, bằng cách cài đặt lại ứng dụng Netflix. Bạn nên đọc tài liệu kỹ thuật của TV và tìm phần về ứng dụng, gỡ cài đặt và cài đặt.
- Gỡ cài đặt ứng dụng Netflix hiện tại
- Khởi động lại TV của bạn
- Cài đặt ứng dụng Netflix mới nhất
Mẹo CHUYÊN NGHIỆP: Nếu vấn đề xảy ra với máy tính của bạn hoặc máy tính xách tay / máy tính xách tay, bạn nên thử sử dụng phần mềm Reimage Plus có thể quét các kho lưu trữ và thay thế các tệp bị hỏng và bị thiếu. Điều này làm việc trong hầu hết các trường hợp, nơi vấn đề được bắt nguồn do một tham nhũng hệ thống. Bạn có thể tải xuống Reimage Plus bằng cách nhấp vào đây