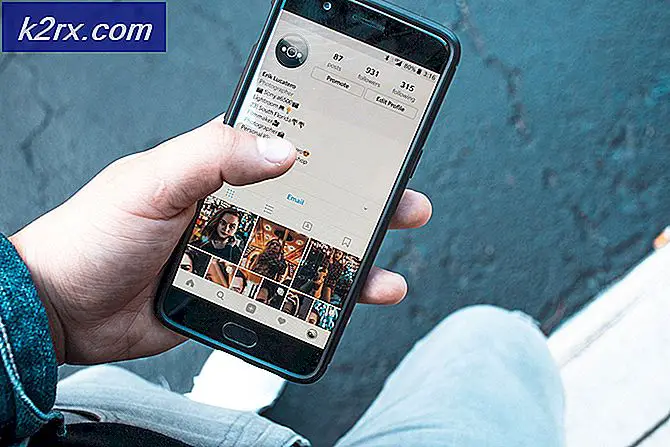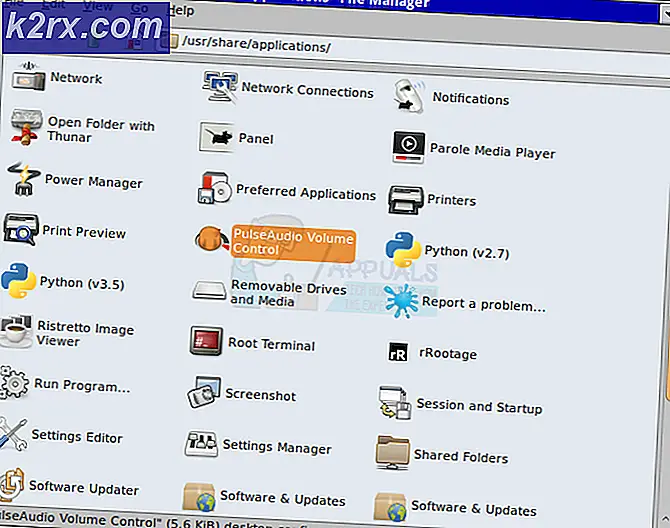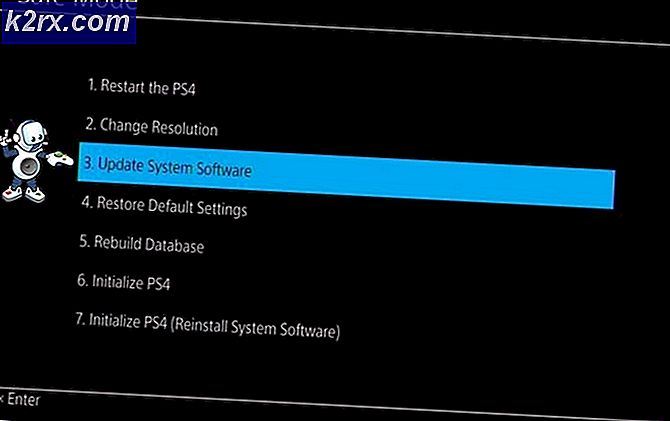Làm thế nào để phân vùng và cấu hình Drives cho Linux UEFI Boot
Trên thực tế việc phân vùng làm việc cho bất kỳ việc triển khai Linux hoặc Windows dựa trên U / EFI nào cũng không khó khăn hơn nhiều so với việc viết các bảng phân vùng cho một hệ điều hành dựa trên MBR chuẩn. Tuy nhiên, việc sử dụng công nghệ GUID Partition Table (GPT) mới có thể gây nhầm lẫn vì nó không hỗ trợ các phân vùng mở rộng hoặc hợp lý. Điều này phản trực giác với những người đã làm việc với công nghệ truyền thống hơn. Các bản cài đặt dựa trên EFI lưu trữ bộ tải khởi động của chúng trong Phân vùng Hệ thống EFI thay vì Bản ghi Khởi động Chính, có nghĩa là GRUB sẽ sống ở nơi khác với nơi bạn đang sử dụng nếu bạn khởi động hoặc khởi động Linux kép. Người dùng với Windows được cài đặt sẵn ở đâu đó trên đĩa sẽ có một trong các phân vùng này.
Bạn có tùy chọn định dạng lại ổ đĩa của mình cho UEFI hoàn toàn bằng cách sử dụng kiểu GPT, mặc dù đặc tả EFI ban đầu cũng hỗ trợ phân vùng MBR. Nếu bạn đang khởi động kép Windows và GNU / Linux, thì bạn có thể thực sự chuyển đổi một đĩa hiện có bằng cách sử dụng dòng lệnh của Windows. Tuy nhiên, xin lưu ý rằng việc sử dụng sắp xếp sắp xếp này để khởi động thêm OS X hoặc macOS Sierra nhiều khả năng sẽ không thực hiện theo cùng các bước.
Phương pháp 1: Chuyển đổi một ổ đĩa hiện có bằng cách sử dụng dòng lệnh của Windows
Khởi động PC của bạn từ thanh bộ nhớ Windows Setup hoặc DVD. Bạn có thể cần phải giữ một phím như F1 hoặc F2 để vào menu cấu hình BIOS U / EFI để chọn một tùy chọn phương tiện lưu động. Làm thế nào bạn làm điều này khác nhau giữa các nhà cung cấp phần cứng khác nhau. Người dùng của netbook Asus có thể muốn thay vì giữ phím Esc sau khi đẩy vào, mà sẽ cung cấp cho họ một trình đơn tùy chọn và do đó cho phép họ chọn phương tiện truyền thông khởi động chính xác. Nếu bạn gặp sự cố, hãy bật khởi động UEFI trong màn hình cấu hình BIOS và sau đó kiểm tra xem bạn có thể khởi động từ bất kỳ thanh USB nào bạn đã thực hiện với bảng GPT hay không nếu điều này có thể áp dụng được. Trước tiên, bạn có thể phải bật tùy chọn này trước khi nó cho phép bạn làm như vậy một cách công khai. Nếu bạn cần tạo một thanh USB bằng thanh USB đa bội UEFI GRUB2 hợp lệ, sau đó tiếp tục với Phương pháp 6.
Khi bạn đã khởi động, giữ phím Shift và nhấn F10 cùng lúc để mở cửa sổ dòng lệnh DOS. Gõ diskpart, sau đó danh sách đĩa và sau đó cuối cùng chọn đĩa theo sau là số đĩa để xác định ổ đĩa bạn đang cố định dạng lại. Một khi bạn đã chọn nó, gõ sạch và sau đó bí mật gpt. Quá trình này có thể mất vài phút, nhưng bạn có thể nhập thoát ngay sau đó khi bạn đã sẵn sàng để tiếp tục. Hãy nhớ rằng bạn có thể không muốn làm điều này với một đĩa có hệ thống tệp hợp lệ, nhưng một vài người đã báo cáo đã làm như vậy. Nó luôn luôn là tốt nhất để trở lại dữ liệu quan trọng trước khi tiến hành để ngăn chặn sự mất mát của bất cứ điều gì quan trọng.
Phương pháp 2: Tạo bảng GPT mới trong Linux bằng gdisk
Bạn có thể đã quen với việc sử dụng fdisk hoặc cfdisk. Các chương trình này hoạt động với các ổ đĩa dựa trên MBR. Giả sử bạn muốn định cấu hình ổ đĩa GPT mới. Bạn có thể sử dụng gdisk, gần nhất với fdisk hoặc cgdisk, gần nhất với cfdisk, để định cấu hình ổ đĩa được đề cập. Những tiện ích này tự nhiên có trang con người riêng của họ, vì vậy đây là một nơi tốt để bắt đầu nếu bạn đã biết cách sử dụng fdisk hoặc cfdisk.
Giả sử ổ đĩa của bạn được ánh xạ tới / dev / sda và không có bảng phân vùng hợp lệ, chúng ta có thể chạy gdisk / dev / sda từ dấu nhắc gốc. Có thể bạn sẽ muốn khởi động từ một đĩa CD, DVD hoặc USB trực tiếp để thực hiện công việc này. Hãy nhớ rằng điều này có khả năng phá hoại hoàn toàn, và trong ví dụ này, chúng tôi đang sử dụng một ổ đĩa trống. Chạy wipefs -a / dev / sda là một cách tốt để loại bỏ bất kỳ chữ ký nào khỏi ổ đĩa, nhưng một lần nữa điều này sẽ làm cho mọi thứ bạn hiện có trên nó không thể truy cập được. Bạn có thể thay thế / dev / sda bằng bất kỳ tệp thiết bị ổ đĩa nào khác, nhưng đảm bảo rằng bạn không thêm số phân vùng sau tên của nó.
Khi bạn đang ở dấu nhắc gdisk, bạn luôn có thể sử dụng? để có danh sách các lệnh. Đây không phải là đặc biệt hữu ích, trừ khi bạn đã biết làm thế nào để sử dụng fdisk, mặc dù. Bạn cũng có thể thấy một cảnh báo về tính không có khả năng của Windows để khởi động từ GPT, điều này có vẻ lạ trong Linux. Đây là một nỗ lực của các lập trình viên để giữ cho người dùng Windows không có kinh nghiệm từ việc nướng các ổ đĩa của họ nếu họ chưa bao giờ làm việc với Linux trước đây. Bạn cũng có thể thấy một thông báo được bao quanh bởi một loạt các dấu hoa thị, được thiết kế để nhắc bạn rằng có một hệ thống phân vùng hợp lệ trên đĩa như nó. Nếu đây là trường hợp nhưng bạn nghĩ rằng ổ đĩa trống, sau đó bạn có thể muốn gõ q để bỏ thuốc lá sau đó chạy wipefs -a để làm trống nó. Làm điều đó chỉ khi bạn hoàn toàn chắc chắn bạn muốn bánh mì nướng trong câu hỏi.
Vì GPT đo dữ liệu đĩa theo khối, bạn sẽ không thấy bất kỳ thông tin nào về hình học C / H / S. Nhập o theo sau bằng cách nhấn enter sẽ tạo GPT trống mới nếu bạn chưa có. Chạy wipefs -a với tên tệp thiết bị sau khi sẽ đảm bảo bạn không có. Bạn có thể muốn thử p với không có gì khác để xem bảng nếu bạn không biết liệu bạn đã cài đặt chưa. Bạn nên luôn luôn làm điều này để đảm bảo rằng bạn đang làm việc với bảng phân vùng chính xác trước khi thực hiện các thay đổi mạnh mẽ. Khi bạn đã quay trở lại dấu nhắc lệnh (? Để được trợ giúp): hãy nhập v và nhập để xác minh đĩa. Lệnh n sẽ thêm một phân vùng mới, mà bạn sẽ cần phải làm nếu ổ đĩa của bạn trống. Đây sẽ là trường hợp nếu bạn chạy wipefs -a / dev / sda, đã thay thế tên tệp thiết bị bằng bất kỳ ổ đĩa nào bạn có thể đã sử dụng.
Vị trí và kích thước của phân vùng mới của bạn phải được nhập dưới dạng tuyệt đối trừ khi bạn sử dụng các giá trị tương đối đầy đủ. Ví dụ, bạn có thể chỉ định + 64GB để tạo phân vùng 64 byte gigabyte sau khi bắt đầu một khối không gian trống hiện tại. Bạn sẽ được yêu cầu chỉ định một loại phân vùng. Nếu bạn đang tạo một phân vùng nhỏ cho vùng EFI hoặc UEFI, thì bạn sẽ cần phải sử dụng kiểu ef00. Nếu không, bạn có thể sẽ làm việc với loại 8304 cho các hệ thống tệp gốc Linux trên bộ vi xử lý x86_64.
Quản trị viên của máy 32 bit có thể thay vì muốn sử dụng 8303, vì điều này tương ứng với tập lệnh x86. Bản thân Linux không phải là rất cụ thể về số kiểu phân vùng bạn sử dụng, nhưng mã khởi động của bạn có thể là.
Để thay đổi kiểu phân vùng của phân vùng mà bạn đã tạo, gõ t và bạn sẽ nhận được một lời nhắc yêu cầu số phân vùng. Nhập số phân vùng và nhấn enter. Tại mã Hex hoặc GUID (L để hiển thị mã, Enter = 8300): nhắc, nhập mã Hex cho loại bạn yêu cầu. Nhập chữ L và nhấn Enter sẽ hiển thị một bảng lớn cho biết các loại phân vùng khác nhau mà phiên bản gdisk của bạn có thể tạo. Nhập loại số phân vùng mong muốn và nhấn enter.
Bạn có thể nhận thấy rằng khi bạn chạy lệnh p, bạn sẽ thấy một cột tên, cho mỗi phân vùng một nhãn mô tả. Các nhãn này độc lập với nhãn khối lượng hệ thống tệp bạn đã đặt khi định dạng phân vùng. Nhập lệnh c và nhấn enter để chỉnh sửa các nhãn này. Chương trình gdisk sẽ nhắc bạn cho một số phân vùng. Nhập một trong số họ rồi nhập tên. Nhấn phím enter để phê duyệt các thay đổi của bạn. Khi bạn chắc chắn về tất cả các thay đổi của mình đối với bảng, hãy nhập w và nhấn enter để ghi chúng ra. Nếu bạn đã chuyển đổi bảng MBR, thì hãy lưu ý rằng bạn có thể đang viết các thay đổi mà không có phân vùng EFI, đặc biệt nếu bạn đã cài đặt Fedora, Debian hoặc Ubuntu.
Phương pháp 3: Chuyển đổi bảng MBR bằng gdisk
Nếu bạn chỉ cài đặt Linux và không phải là một hệ điều hành khác cùng với nó, thì bạn vẫn có thể chuyển đổi bảng MBR hiện có thành GPT bằng cách sử dụng lệnh gdisk. Một lần nữa, nó là tốt nhất nếu bạn sao lưu tất cả dữ liệu thích hợp trước khi tiếp tục. Khi bạn đã sẵn sàng, hãy mở lời nhắc root bằng cách gõ sudo -i tại dấu nhắc lệnh. Nhiều khả năng bạn sẽ cần phải làm việc từ một môi trường sống USB để làm điều này. Tại dấu nhắc gốc, gõ gdisk / dev / sda hoặc bất kỳ thiết bị nào khác mà bạn đang làm việc. Bạn sẽ nhận được một thông báo mà đọc Tìm thấy GPT không hợp lệ và MBR hợp lệ hoặc một cái gì đó để có hiệu lực nếu bạn đã chạy nó trên một ổ đĩa có một bảng phân vùng MBR hợp lệ. Nhập lệnh p và nhấn enter để xem bảng mới. Bạn có thể thực hiện bất kỳ thay đổi nào bằng cách sử dụng các kỹ thuật được nêu trong Phương pháp 2. Nhập w và nhấn enter để ghi dữ liệu vào đĩa.
Kiểm tra phân vùng thứ nhất và thứ hai bằng lệnh i để đảm bảo chúng có giá trị. Hãy nhớ rằng bạn vẫn sẽ không có một phân vùng EFI hợp lệ nếu bạn không tạo một phân vùng, và điều này là cần thiết để khởi động kiểu hệ thống này.
Phương pháp 4: Cài đặt hệ thống tệp vào bảng
Hãy xem xét cấu trúc GPT ví dụ sau, giả sử bạn đang chuẩn bị khởi động kép Microsoft Windows và Linux. Từ dấu nhắc Command (? For help):, gõ n để tạo phân vùng 50-100MB mới và sau đó chọn kiểu FAT32. Đồng ý với lời nhắc yêu cầu bạn thiết lập cờ khởi động. Điều này sẽ phục vụ như là khu vực EFI. Sau đó tạo một phân vùng khá lớn bằng cách gõ lệnh n lần nữa, nó sẽ phục vụ cho việc cài đặt, có lẽ, Kali, Ubuntu hoặc Debian. Nếu đây là trường hợp, thì bạn sẽ muốn chọn ext4 làm kiểu phân vùng.
Kích thước nào là khá lớn tùy thuộc vào mức độ lớn của ổ đĩa. Bạn có thể tạo ra một cái gì đó nhỏ như một phân vùng 80GB hoặc ít hơn, nhưng người dùng ổ đĩa lớn có thể muốn cung cấp cho Linux khoảng 250GB. Bạn có thể tạo nhiều phân vùng nếu bạn tìm cách cài đặt nhiều loại Linux cho một hệ thống. Tiếp theo, gõ n lần nữa và nhấn Enter. Tạo một phân vùng nhỏ hơn và đặt nó thành kiểu trao đổi Linux.
Bạn cần bao nhiêu swap tùy thuộc vào lượng RAM vật lý mà bạn có, nhưng nó phải ít nhất bằng với lượng RAM vật lý bạn có nếu bạn muốn sử dụng chế độ ngủ đông.
Bạn sẽ cần nhập n và nhấn lần nữa để tạo một phân vùng có kích thước lớn khác của NTFS nếu bạn định cài đặt Microsoft Windows vào ổ đĩa. Nếu đây là trường hợp, thì bạn cũng sẽ cần một phân vùng dữ liệu để trao đổi thông tin giữa Linux và Windows. Phân vùng dữ liệu thứ hai này cũng nên có kiểu NTFS. Nếu bạn không cài đặt Windows, thì bạn sẽ không cần phân vùng này, nhưng một số người dùng vẫn chọn tạo phân vùng dữ liệu.
Khi bạn đã thực hiện các phân vùng chiếm toàn bộ dung lượng trên ổ đĩa, hãy gõ p để xem chúng. Sử dụng lệnh c, sau đó nhập để cung cấp cho chúng tên mô tả trước khi gõ v, sau đó nhập để xác minh chúng. Một khi bạn đã chắc chắn rằng họ đang chấp nhận loại w và đẩy nhập để viết bảng vào đĩa.
Mẹo CHUYÊN NGHIỆP: Nếu vấn đề xảy ra với máy tính của bạn hoặc máy tính xách tay / máy tính xách tay, bạn nên thử sử dụng phần mềm Reimage Plus có thể quét các kho lưu trữ và thay thế các tệp bị hỏng và bị thiếu. Điều này làm việc trong hầu hết các trường hợp, nơi vấn đề được bắt nguồn do một tham nhũng hệ thống. Bạn có thể tải xuống Reimage Plus bằng cách nhấp vào đâyBây giờ bạn đã sẵn sàng để cài đặt hệ điều hành. Giả sử bạn có một phương tiện khởi động hợp lệ, cho dù đó là thẻ nhớ USB hay thẻ SDHC, hãy khởi động máy của bạn từ nó. Trong trình cài đặt Linux, hãy chắc chắn rằng bạn gắn kết phân vùng FAT32 là / boot / efi và sau đó tiến hành cài đặt như bình thường. Nếu bạn chỉ cài đặt một bản phân phối Linux không có gì khác trên ổ đĩa của bạn, thì bạn có thể tiếp tục như thể bạn đang cài đặt trên một ổ đĩa MBR thông thường mà không có gì khác là mối quan tâm.
Giả sử bạn muốn cài đặt Microsoft Windows 8.1 hoặc 10 đến một trong các phân vùng khác. Khởi động máy tính của bạn từ phương tiện cài đặt và chọn phân vùng NTFS trống mà bạn đã tạo trước đó. Nhãn GPT sẽ hữu ích, nhưng hãy nhớ rằng Windows sử dụng các ký tự ổ đĩa gốc CP / M và DOS thay vì tệp / dev. Bạn không muốn chọn vùng sai trên đĩa hoặc bạn có thể hoàn tác bản phân phối Linux trước đó của mình. Trình cài đặt Windows sẽ tự động xác định phân vùng EFI của bạn và tạo MSFTRES cũng như một ổ đĩa NTFS mới. Khi khởi động lại, bạn sẽ thấy rằng bạn chỉ có thể khởi động vào Windows chứ không phải Linux. Tiếp tục với Phương pháp 5 để sửa vấn đề này.
Mặc dù bạn chỉ có thể khởi động vào Windows nếu bạn quyết định đi tuyến đó vào thời điểm này, nếu bạn đang cài đặt bản phân phối Linux thứ hai, đây là nơi bạn cần làm. Hãy nhớ rằng nếu bạn đang cài đặt Ubuntu, Lubuntu, Xubuntu, Linux Mint hoặc bất kỳ dẫn xuất nào khác, bạn nên chọn tùy chọn Thực hiện khác khi được thông báo rằng bạn đã cài đặt hệ điều hành khác. Về mặt lý thuyết, ngay cả khi bạn chỉ sử dụng hệ điều hành này, bạn nên chọn điều này và sau đó đánh dấu phân vùng FAT32 trong bảng bạn đang cung cấp. Thay đổi nó thành Use as EFI và sau đó chọn phân vùng cài đặt của bạn. Nhấp vào Sử dụng dưới dạng / và sau đó chọn ext4 làm loại hệ thống tệp. Tiến hành cài đặt như bình thường. Trình cài đặt Ubuntu và các dẫn xuất của nó cũng như trình cài đặt Fedora sẽ tự động cập nhật GRUB2 nếu bạn không có phiên bản Windows trên hệ thống của bạn, vì vậy bạn không cần phải làm bất cứ điều gì khác.
Phương pháp 5: Buộc GRUB2 nhận ra Microsoft Windows
Nếu bạn đã chọn cài đặt Microsoft Windows trong Phương pháp 4, thì bạn sẽ bị mắc kẹt với một hệ thống từ chối khởi động bất kỳ thứ gì khác. Nếu bạn được cung cấp bộ nạp Windows 8.1, hãy chọn Hệ điều hành khác, Ubuntu, Linux hoặc bất kỳ chức năng nào khác vẫn còn ở đó. Nếu bạn không thấy cái nào trong số này, thì bạn có thể cần phải tắt khởi động an toàn trong Phương pháp 7. Một số người dùng sẽ không thể cài đặt bất cứ thứ gì vì khởi động an toàn. Những người dùng đó cũng sẽ cần các bước đó.
Giả sử bạn đã đến điểm mà bạn đã tới một màn hình nền Linux, giữ phím Ctrl, Alt và T để mở một cửa sổ dòng lệnh. Thay vào đó, bạn có thể sử dụng Ctrl, Alt và F2 để mở bảng điều khiển ảo hoặc mở một thiết bị đầu cuối bằng cách chọn trình đơn Ứng dụng, Dấu gạch ngang hoặc Trình đơn và nhấp vào Thiết bị đầu cuối từ Công cụ hệ thống. Bạn có thể muốn giữ phím Windows và nhấn R để có một menu khởi chạy ứng dụng để thử mã này. Người dùng Xfce4 có thể giữ phím Alt và nhấn F2 rồi bắt đầu từ đó.
Bạn sẽ cần phải di chuyển thư mục khởi động, có thể được thực hiện theo một vài cách khác nhau. Nhập gksu theo sau là tên của trình quản lý tệp đồ họa mà bản phân phối của bạn sử dụng. Do đó, gksu nautiluis, gksu thunar và gksu pcmanfm là tất cả các lệnh hợp lệ. Sau khi đưa ra một dấu nhắc nhập mật khẩu quản trị của bạn và điều hướng đến / boot / efi / EFI để xóa thư mục khởi động và sau đó sao chép thư mục khởi động ra khỏi thư mục Microsoft trên phân vùng Windows được gắn kết của bạn. Sau này, bạn có thể xóa thư mục Microsoft. Điều hướng trong trình quản lý của bạn tới và mở nó trong trình soạn thảo văn bản. Bạn vẫn nên hoạt động như là người chủ tại thời điểm này. Nhận xét hai dòng bắt đầu bằng GRUB_HIDDEN bằng cách đặt # ký tự ở trước chúng.
Lưu tệp và sau đó điều hướng đến và mở nó ra để chỉnh sửa. Thêm các dòng sau để làm cho Windows có thể khởi động được:
menuentry Windows {
tìm kiếm –fs-uuid –no-floppy –set = root #########
chainloader ($ {root}) / Boot / bootmgfw.efi
}
Thay thế # ký hiệu bằng mã số UUID của phân vùng EFI sau khi dán vào. Nó an toàn để dán nó vào như thế và sau đó chỉnh sửa nó. Hãy nhớ rằng bạn sẽ cần phải giữ phím Shift trong khi nhấn Ctrl và V để dán vào cửa sổ đầu cuối nếu bạn đang sử dụng trình chỉnh sửa nano hoặc vi. Người dùng nano sẽ cần phải giữ phím Ctrl và nhấn O để lưu khi chỉnh sửa xong trong số.
Chạy sudo update-grub từ terminal gốc và mọi thứ sẽ tự động cập nhật. Hãy nhớ rằng nếu bạn thực hiện bất kỳ sai lầm nào và ngăn hệ thống khởi động, bạn có thể khởi động lại môi trường Linux trực tiếp từ môi trường cài đặt của bạn và sửa chữa bằng cách gắn phân vùng FAT32 mà bạn đã tạo.
Phương pháp 6: Tạo Ổ đĩa USB U / EFI GRUB2 có thể khởi động
Các bước này cũng sẽ hoạt động tốt đối với thẻ SDHC, SDXC, microSDHC hoặc microSDXC được cắm vào đầu đọc hoặc thẻ nhớ USB chuẩn. Nếu bạn nhận được bất kỳ thông báo lỗi nào về gdisk trong bất kỳ phương pháp nào trước đây, thì hãy gõ sudo apt-get install gdisk tại thiết bị đầu cuối trước khi tiếp tục. Giả sử bạn chưa có, thì bạn cần tìm tệp thiết bị được ánh xạ tới bộ nhớ ngoài của bạn. Bạn có thể sử dụng sudo fdisk -l để tìm danh sách, hoặc bạn có thể muốn điều hướng trong menu Dash hoặc Whisker đến Gnome Disks Utility.
Bên trong Disks Utility, bạn có thể tìm thấy một đầu đọc thẻ USB hoặc đầu đọc thẻ khác có chức năng No Media. Nếu đây là trường hợp, sau đó kiểm tra để đảm bảo bạn có một thẻ nạp vào nó. Nếu bạn có thẻ nhớ USB đọc No Media, hãy tháo thanh và lắp lại. Điều đó có nghĩa là bạn đã đẩy ổ đĩa ra.
Nếu mặt khác, bạn sẽ thấy bất kỳ phân vùng hoạt động nào, sau đó nhấp vào nút hình vuông để dừng chúng. Bạn sẽ cần phải chắc chắn rằng bạn đang làm việc với một phương tiện trống hoặc ít nhất một bạn đã sao lưu tất cả mọi thứ từ. Các bước sau sẽ loại bỏ mọi thứ trên thẻ hoặc dính.
Chúng tôi sẽ giả định phần còn lại của điều này là / dev / sdd là ổ đĩa đích của bạn, nhưng bạn sẽ cần phải thay thế nó bằng tên thực tế. Điều hướng trở lại thiết bị đầu cuối và gõ sudo sgdisk –zap-all / dev / sdd để làm sạch ổ đĩa. Bạn có thể phải lắp lại nó sau đó. Bạn cũng có thể sử dụng sudo wipefs -a / dev / sdd để thực hiện điều tương tự, nhưng hãy nhớ rằng trong cả hai trường hợp, bạn sẽ hủy bỏ thẻ này hoặc thanh để bạn chắc chắn đây là những gì bạn muốn làm. Bạn sẽ cần phải tạo một phân vùng để lưu trữ dữ liệu EFI, và bạn có thể sử dụng một phím tắt đầu cuối bằng cách nhập sudo sgdisk –new = 1: 0: 0 –typecode = 1: ef00 / dev / sdd để tạo một. Chạy sudo mkfs.msdos -F 32 -n GRUB2EFI / dev / sdd1 để định dạng phân vùng đang được đề cập đến. Bạn có thể xem lại Disks Utility hoặc Gparted để kiểm tra tiến trình của bạn, hoặc bạn có thể chạy sudo parted -l để kiểm tra nó. Nếu mọi việc suôn sẻ, bạn nên có một phân vùng mới với hệ thống tệp FAT 32 bit trống hợp lệ trong đó.
Nhấp vào nút phát trong Disks Utility để gắn kết phân vùng. Nếu bạn muốn sử dụng thiết bị đầu cuối, bạn có thể thử sudo mount -t vfat / dev / sdd1 / cdrom -o uid = 1000, gid = 1000, umask = 022 với điều kiện là bạn chưa có thứ gì đó được gắn vào / cdrom, nhưng nếu bạn thay vào đó bạn có thể sử dụng thư mục / mnt . Để tiếp tục, bạn sẽ cần các tệp EFI cần thiết để khởi động máy theo cách này. May mắn thay, một số tình nguyện viên rất xuất sắc từ các diễn đàn Ubuntu đã thực hiện công việc cho bạn. Họ có một kho lưu trữ được liên kết tại https://ubuntuforums.org/showthread.php?t=2276498 sẽ hoạt động ngay cả khi bạn không làm việc với bất kỳ bản phân phối dựa trên Ubuntu nào. Bạn cũng có thể sử dụng của riêng bạn nếu bạn có một bộ. Nếu bạn đang sử dụng gói từ trang web đó, hãy chạy rsync -auv usb-pack_efi / / cdrom sau khi trích xuất. Bạn nên thay thế / cdrom bằng thư mục mount mà bạn đã sử dụng. Di chuyển các tệp qua phân vùng FAT32, hãy nhớ rằng bootia32.efi là cần thiết cho kiến trúc 32 bit và bootx64.efi là cần thiết để khởi động kiến trúc 64 bit. Bạn sẽ cần tệp grub.cfg để định cấu hình GRUB2. Khi đã sẵn sàng, bạn có thể chạy sudo grub-install –removable –boot-directory = / mnt / boot –efi-directory = / cdrom / EFI / BOOT / dev / sdd để cài đặt bộ nạp khởi động. Nên di chuyển các tập tin vào / cdrom cung cấp cho bạn bất kỳ rắc rối bạn sẽ cần phải sử dụng sudo trước khi lệnh của bạn để làm điều đó. Sao chép bất kỳ tệp ISO có thể khởi động nào mà bạn có vào thư mục / iso / bên trong / cdrom và sau đó mở tệp grub.cfg để chỉnh sửa để bạn có thể thêm tên của chúng vào đó. Chú thích ra bất kỳ tập tin ISO vắng mặt nào có biểu tượng # và đảm bảo rằng mọi tệp ISO bạn thêm vào đều đúng cho kiến trúc mà bạn đang làm việc. Bạn không thể khởi động các máy 32 bit với các tệp ISO 64 bit, nhưng bạn thường có thể khởi động máy 64 bit với một tệp ISO 32 bit.
Khởi động lại máy của bạn và chọn thiết bị di động làm phương tiện khởi động trong phần mềm máy của bạn. Bước này khác với các loại phần mềm khác nhau.
Phương pháp 7: Vô hiệu hóa khởi động an toàn
Một số người dùng sẽ gặp sự cố với UEFI Secure Boot khi sử dụng các phương pháp trước đó. Phương pháp này cũng sẽ làm cho nó khó khởi động từ phương tiện bên ngoài. Người dùng với các máy hiện đang chạy Windows 8.1 hoặc 10 nên giữ phím Windows / Super và đẩy tôi để mở ra các thiết lập quyến rũ. Nhấp vào Change PC Settings và sau đó chọn Advanced Startup trước khi chọn Restart Now.
Một số phiên bản Windows 8.1 và 10 đã di chuyển các chức năng này. Chọn Cập nhật từ thanh bên bên trái và sau đó nhấp vào Khởi động lại ngay trong Nâng cao nâng cao. Nếu được chọn màn hình Chọn một tùy chọn, chọn Khắc phục sự cố và sau đó chọn Tùy chọn nâng cao một lần nữa.
Xác định vị trí cài đặt phần vững UEFI và sau đó nhấp vào nút để khởi động lại hệ thống của bạn vào màn hình thiết lập UEFI. Nếu không, nếu bạn đang làm việc với một máy được xây dựng, một cái gì đó với một ổ đĩa trống hoặc một cái gì đó với một phân phối Linux hiện có, sau đó bạn sẽ cần phải giữ một phím nào đó trong khi hệ thống khởi động. Điều này phụ thuộc vào BIOS hoặc firmware EFI của bo mạch chủ của bạn. Công ty sản xuất hệ thống BIOS của bo mạch chủ cũng sẽ ảnh hưởng đến nơi bạn vô hiệu hóa khởi động an toàn. Máy khởi động HP Secure sẽ tìm thấy nó trong menu thả xuống Security dưới Secure Boot Configuration. Bật Hỗ trợ cũ và tắt Khởi động an toàn trong menu này.
Người dùng ASRock UEFI có thể chọn Security charm và sau đó kích Secure boot để vô hiệu hóa nó. Người dùng netbook Acer sẽ muốn chọn tùy chọn Xác thực và sau đó ấn phím con trỏ xuống để tô sáng Khởi động An toàn và tắt nó bằng cách nhấn enter. Những người có máy ASUS có thể tìm thấy nó dưới sự quyến rũ của Boot. Nhấp vào Khởi động an toàn trong môi trường này sẽ tắt nó.
Khởi động lại máy của bạn và bạn sẽ có thể khởi động từ phương tiện bên ngoài một cách chính xác.
Mẹo CHUYÊN NGHIỆP: Nếu vấn đề xảy ra với máy tính của bạn hoặc máy tính xách tay / máy tính xách tay, bạn nên thử sử dụng phần mềm Reimage Plus có thể quét các kho lưu trữ và thay thế các tệp bị hỏng và bị thiếu. Điều này làm việc trong hầu hết các trường hợp, nơi vấn đề được bắt nguồn do một tham nhũng hệ thống. Bạn có thể tải xuống Reimage Plus bằng cách nhấp vào đây