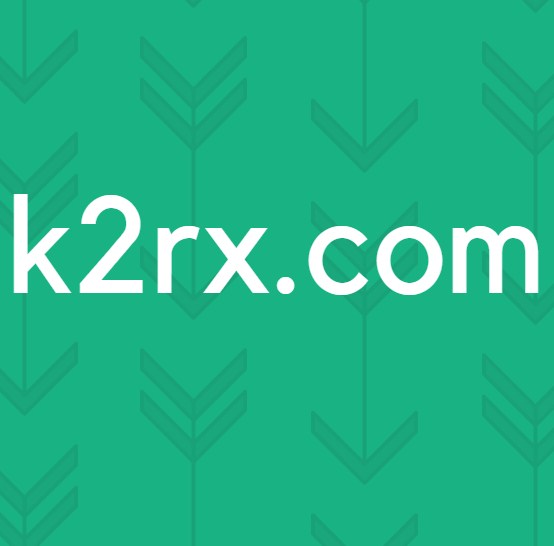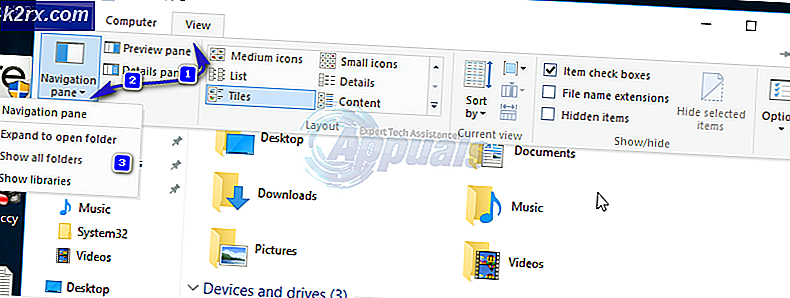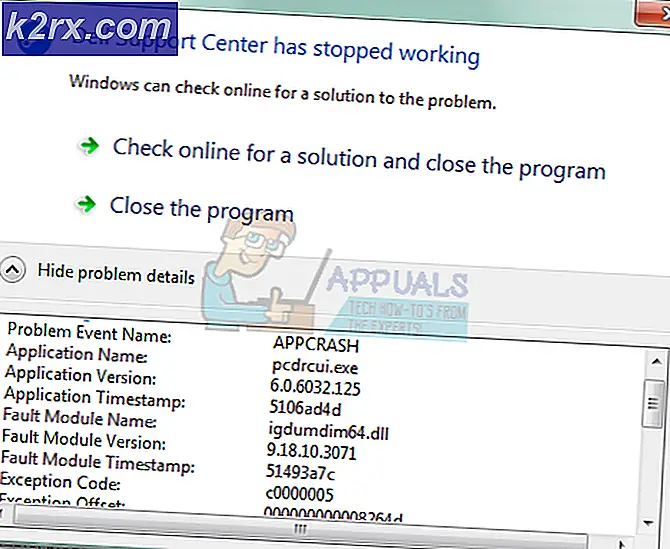Cách cấu hình các cổng Dameware để cho phép kết nối từ xa
Dameware của SolarWinds là một trong những Phần mềm Máy tính Từ xa hoàn chỉnh nhất mà bạn có thể sử dụng trong doanh nghiệp của mình. Đặc biệt nếu bạn đang tìm kiếm thứ gì đó để triển khai dịch vụ và hỗ trợ CNTT như cài đặt phần mềm và bản vá, khắc phục sự cố máy tính và giải quyết sự cố. Nó thậm chí có thể được tích hợp vào Bộ phận trợ giúp web của SolarWinds cho phép bạn giải quyết từ xa các yêu cầu và vé của khách hàng của mình trực tiếp từ giao diện Bộ phận trợ giúp.
Cách kết nối từ xa của Dameware hoạt động
Để bắt đầu một phiên từ xa, bạn cần cài đặt ứng dụng Dameware trên máy của mình và sau đó cài đặt tác nhân khách trên máy từ xa. Sau đó, bạn cũng cần phải cấu hình ba thành phần máy chủ đi kèm trong gói cài đặt. Tất nhiên, bạn có thể chọn triển khai Dameware ở chế độ Độc lập và sau đó bạn sẽ không phải cài đặt các thành phần máy chủ. Nhưng tất cả điều đó phụ thuộc vào loại hình và quy mô tổ chức của bạn. Nếu điều này hơi khó hiểu đối với bạn thì bạn có thể muốn kiểm tra đánh giá đầy đủ của Dameware Remote Support để cập nhật.
Vì vậy, khi bạn muốn kết nối với một máy tính từ xa, bạn chỉ cần nhập địa chỉ IP của chúng trên máy khách Dameware và gửi yêu cầu kết nối. Sau đó, tác nhân khách trên máy chủ sẽ nhận được yêu cầu và bạn có thể bắt đầu phiên làm việc từ xa. Nếu bạn đang kết nối với các máy tính trong mạng của mình, thì quá trình này sẽ dễ dàng như vậy. Tuy nhiên, nếu máy tính từ xa nằm trên một mạng khác thì bạn sẽ không thể kết nối với chúng cho đến khi bạn mở một số cổng cụ thể trên bộ định tuyến của chúng. Tác nhân khách Dameware sử dụng các cổng 6129, 6130, 6132 và 6133 để lắng nghe các yêu cầu kết nối đến và các cổng này chắc chắn sẽ bị đóng đối với hầu hết các bộ định tuyến.
Tại sao các cổng bị đóng ngay từ đầu
Vâng, bộ định tuyến của bạn là một cổng. Bạn sử dụng nó để kết nối với các mạng bên ngoài bao gồm internet nhưng nó cũng có thể được sử dụng để truy cập mạng của bạn từ bên ngoài. Đây là một rủi ro lớn vì nếu những kẻ độc hại truy cập vào mạng của bạn, chúng có thể lấy cắp dữ liệu kinh doanh quan trọng. Vì vậy, để tránh điều này, bộ định tuyến hoạt động như một bức tường lửa và chỉ mở một vài cổng để cho phép bạn truy cập internet. Đối với hầu hết các kết nối khác mà bạn có thể muốn bắt đầu, thì bạn sẽ cần phải mở các cổng theo cách thủ công. Bao gồm các kết nối từ xa của Dameware mà chúng tôi đang giải quyết.
Tất cả các cổng Dameware quan trọng và tại sao chúng nên mở
Cổng 443 (HTTPS) - Đây là cổng mà Dameware Internet Proxy sử dụng để giao tiếp với Điều khiển từ xa mini và tác nhân khách trên máy người dùng cuối. Đó là cổng được sử dụng để truyền các yêu cầu phiên internet. Ngoài ra, trong trường hợp máy tính cuối không cài đặt tác nhân khách Dameware, thì đây là cổng sẽ được sử dụng để tải xuống các thành phần cần thiết.
Cổng 6129 (Cổng điều khiển từ xa Dameware Mini) - Đây là cổng mà Dameware client agent trên máy chủ sử dụng để lắng nghe các yêu cầu kết nối từ xa đến.
Cổng 6130 (Cổng giao tiếp cổng di động) - Đây là cổng mà máy chủ Mobile Gateway sử dụng để lắng nghe các yêu cầu đến từ máy khách di động để nó có thể chuyển tiếp yêu cầu đến tác nhân khách trên máy chủ.
Cổng 6132 - Cổng này là hai chiều và được sử dụng để truyền dữ liệu phiên internet giữa Dameware Mini Remote control và Dameware Internet proxy.
Cổng 6133 (Cổng dịch vụ Dameware) - Cổng này cũng là cổng hai chiều và được sử dụng bởi các thành phần của Máy chủ Dameware để giao tiếp với nhau.
Nếu bạn có kiến thức về chuyển tiếp cổng thì đây có thể là tất cả thông tin bạn cần. Nếu không, hãy tiếp tục theo dõi khi chúng tôi thực hiện từng bước về cách mở các cổng trong bộ định tuyến và cả trên tường lửa của bạn.
Cách chuyển cổng chuyển tiếp trên bộ định tuyến của bạn để cho phép kết nối từ xa
Quá trình này sẽ khác nhau tùy thuộc vào bộ định tuyến, vì vậy hãy coi đây là hướng dẫn chung. Tôi sẽ thử và nêu rõ quá trình thay đổi như thế nào với một số bộ định tuyến phổ biến nhưng nếu bộ định tuyến của bạn không được đề cập, bạn vẫn có thể sử dụng trực giác của mình để làm cho hướng dẫn hoạt động.
Bước 1: Đăng nhập vào giao diện web của bộ định tuyến của bạn
Để thực hiện việc này, hãy mở trình duyệt ưa thích của bạn, nhập địa chỉ IP của bộ định tuyến trên thanh địa chỉ và nhấn enter. Hầu hết các bộ định tuyến sử dụng 192.168.0.1 hoặc 192.168.1.1 làm địa chỉ IP của chúng nhưng nếu hai điều này không hoạt động với bạn, bạn có thể kiểm tra nhanh thông qua dấu nhắc lệnh.
Nếu bạn đang sử dụng Windows, hãy mở dấu nhắc lệnh và sử dụng lệnh ipconfig. Một số tùy chọn sẽ xuất hiện và trong số đó, bạn sẽ thấy Gateway mặc định. Đây là địa chỉ bộ định tuyến của bạn.
Nếu bạn đang sử dụng máy tính Mac, hãy mở Terminal và sử dụng lệnh netstat –nr và nếu bạn đang sử dụng Linux một lần nữa, hãy mở lại thiết bị đầu cuối và sau đó sử dụng lệnh tuyến đường ip | grep mặc định.
Bây giờ, bạn sẽ ở trên trang đăng nhập của bộ định tuyến, nơi bạn sẽ được nhắc nhập chi tiết đăng nhập. Một lần nữa, các chi tiết này sẽ khác nhau tùy thuộc vào bộ định tuyến. Đối với việc sử dụng bộ định tuyến D-Link và Belkin quản trị viên làm tên người dùng và sau đó để trống trường mật khẩu. Nếu bạn đang sử dụng Linksys, Asus, DrayTek, TP-Link hoặc sử dụng bộ định tuyến TRENDnet quản trị viên như cả tên người dùng và mật khẩu của bạn. Đối với các loại bộ định tuyến khác, hãy thực hiện tìm kiếm trực tuyến để thiết lập chi tiết đăng nhập mặc định.
Bước 2: Thiết lập các cổng
Nhưng trước tiên, bạn sẽ cần tìm cài đặt chuyển tiếp cổng. Trong trường hợp của tôi, tôi đang sử dụng bộ định tuyến D-Link, vì vậy tôi sẽ chỉ đi đến cài đặt nâng cao và tùy chọn sẽ có sẵn dưới dạng Quy tắc chuyển tiếp cổng nâng cao. Đối với những người khác, tùy chọn có thể có sẵn như Máy chủ ảo trong khi những người khác sẽ thẳng thắn được dán nhãn là cổng chuyển tiếp. Tôif nó có cả hai tùy chọn, bạn có thể sử dụng bất kỳ tùy chọn nào.
Ngoài ra, đối với một số bộ định tuyến như Linksys, tùy chọn sẽ không khả dụng trong Thiết lập nâng cao nhưng đúng hơn là dưới Ứng dụng và Trò chơi. Tôi đã bao gồm ảnh chụp màn hình cho hầu hết các bộ định tuyến chính.
Bạn đã đến phần chuyển tiếp cổng. Bước tiếp theo là điền vào các trường bắt buộc gần như giống nhau cho mọi bộ định tuyến. Đó là; tên dịch vụ / tên cổng, số cổng, giao thức được sử dụng (TCP / UDP) và tất nhiên là địa chỉ IP nội bộ mà bạn đang chuyển tiếp.
Khi các chi tiết đã được điền đầy đủ, hãy lưu cài đặt và bạn đã sẵn sàng. Đảm bảo đánh dấu vào nút bật nếu nó ở đó. Bây giờ các cổng sẽ mở trừ khi chúng bị chặn bởi tường lửa tích hợp của máy tính. Trong trường hợp này, bạn sẽ cần làm theo các bước tiếp theo.
Cách bật tính năng chuyển tiếp cổng trong Windows Firewall
1. Mở bảng điều khiển, điều hướng đến Hệ thống và Bảo mật phần và mở Tường lửa của Bộ bảo vệ Windows. Hoặc chỉ cần tìm kiếm Firewall trên thanh tìm kiếm và nó vẫn sẽ đưa bạn đến đó.
2. Đi đến cài đặt nâng cao và trên ngăn bên trái, bạn sẽ thấy Luật nội bộ Lựa chọn. Nhấp chuột phải vào nó và chọn Quy tắc mới Lựa chọn. Hoặc cách khác, điều hướng đến Hành động ở bên phải cửa sổ và nhấp vào Quy tắc mới. Bạn sẽ được yêu cầu chọn loại quy tắc bạn muốn tạo và trong trường hợp của chúng tôi, bạn cần nhấp vào Hải cảng và sau đó Kế tiếp.
3. Nhập số cổng mà bạn muốn cho phép. Nhưng trước tiên, hãy chỉ định quy tắc áp dụng cho kết nối TCP hoặc UDP. Dameware Remote Support sử dụng kết nối TCP.
Khi liệt kê một số cổng như trong trường hợp của chúng tôi, hãy sử dụng dấu phẩy để phân tách chúng. Hoặc bạn có thể sử dụng tùy chọn phạm vi trong đó thay vì liệt kê một số cổng liên tiếp, bạn chỉ cần chỉ định phạm vi. Ví dụ: bạn có thể sử dụng 500-512 thay vì liệt kê tất cả các cổng ở giữa.
4. Chọn Cho phép kết nối trong tab tiếp theo và chọn tất cả các hộp khi được nhắc chọn nơi áp dụng quy tắc. Tiếp theo, đặt tên cho quy tắc và kết thúc quá trình. Và bạn đã hoàn thành. Để xóa quy tắc, hãy nhấp vào quy tắc đó khỏi danh sách các quy tắc trong ngăn giữa và trên ngăn bên phải, bạn sẽ thấy tùy chọn xóa.
Tại thời điểm này, bây giờ bạn có thể bắt đầu thành công kết nối từ xa với các máy tính bên ngoài mạng nội bộ của bạn. Tuy nhiên, chỉ có một bước nữa mà nhiều người quên nhưng một bước rất quan trọng. Đang nói về việc thay đổi địa chỉ IP nội bộ nơi bạn đã chuyển tiếp các cổng từ động sang tĩnh.
Nếu bạn đang sử dụng DHCP để gán địa chỉ IP cho thiết bị của mình thì một lúc nào đó nó sẽ gán một địa chỉ mới cho máy tính từ xa. Điều đó có nghĩa là bạn phải thực hiện lại toàn bộ quá trình chuyển tiếp cổng bằng cách sử dụng địa chỉ mới. Bước tiếp theo này nhằm đảm bảo rằng địa chỉ IP của máy tính từ xa không thay đổi sau một thời gian.
Cách gán địa chỉ IP tĩnh cho thiết bị của bạn
Việc gán IP tĩnh có thể được thực hiện bằng hai phương pháp. Đầu tiên là thông qua giao diện bộ định tuyến, giao diện hoàn hảo cho các thiết bị như máy ảnh và bảng điều khiển trò chơi thiếu cách tương tác trực tiếp với phần sụn và phần mềm của chúng. Nhưng nếu bạn đang gán IP cho một máy tính thì bạn có thể thực hiện điều đó trực tiếp từ giao diện của nó. Nó dễ dàng hơn và đó là phương pháp chúng tôi sẽ sử dụng. Nhưng trước tiên, có một số thông tin bạn cần mà bạn sẽ nhận được từ dấu nhắc lệnh.
1. Mở dấu nhắc lệnh, nhập lệnh ipconfig / all và ghi lại những thông tin sau. Địa chỉ IPv4, Mặt nạ mạng con, Cổng mặc định và máy chủ DNS của bạn.
2. Mở bảng điều khiển, điều hướng đến Mạng và Internet và nhấp vào Trung tâm kết nối và chia sẻ. Sau khi hoàn tất, hãy nhấp vào Thay đổi cấu hình bộ chuyển đổi tùy chọn nằm trên ngăn bên trái.
3. Nhấp chuột phải vào Ethernet tùy chọn và đi đến tính chất. Từ các mục được liệt kê, hãy tìm tùy chọn được gắn nhãn Giao thức Internet Phiên bản 4 (TCP / IPv4), chọn nó và sau đó nhấp vào tính chất.
4. Điền thông tin bạn đã thu thập từ bước 1 vào các trường thích hợp và sau đó nhấp vào ĐỒNG Ý.
Và bạn đã hoàn thành.