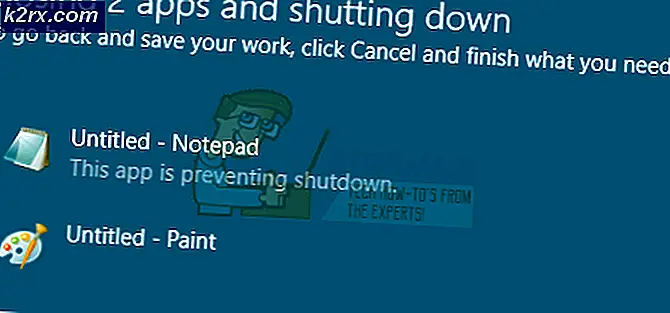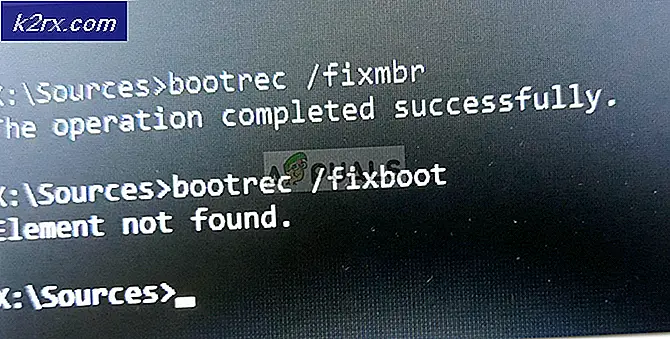Cách kết nối Thiết bị Roku của bạn với Google Home
Việc tích hợp Roku với Google Home có vẻ là không thể đối với nhiều người nhưng sự thật của vấn đề là việc kết nối cả hai khá dễ dàng hơn bạn có thể tưởng tượng. Roku là một trình phát trực tuyến có khả năng cung cấp các kênh nội dung hàng đầu trên TV của bạn. Chúng có thể bao gồm Roku TV, Roku Express, Roku Ultra, Streaming Stick và Roku Premiere trong số những người khác. Do đó, bạn có thể đặt trợ lý Google Home điều khiển thiết bị Roku của mình.
Bạn có thể tưởng tượng việc điều khiển thiết bị Roku bằng khẩu lệnh của mình sẽ khó tin đến mức nào. Thật thú vị phải không? Vì vậy, để được hưởng những đặc quyền như vậy, bạn sẽ phải kết nối thiết bị của mình với Google Home. Hãy chắc chắn làm theo quy trình cẩn thận để đạt được kết nối thành công.
Yêu cầu để kết nối Roku với Google Home
Khi chuẩn bị tinh thần để kết nối thiết bị Roku của mình với Google Home, trước tiên, bạn cần đảm bảo rằng bạn có sẵn tất cả các yêu cầu cần thiết. Điều này sẽ cho phép bạn kết nối cả hai với nhau một cách suôn sẻ và dễ dàng mà không gặp bất kỳ trở ngại nào.
Do đó, bạn phải đảm bảo mình có Tài khoản Roku và thiết bị Roku của bạn phải được cập nhật phiên bản phần mềm mới nhất. Để hoạt động với Trợ lý Google, thiết bị của bạn phải chạy Roku OS 8.1 hoặc các phiên bản mới hơn. Để kiểm tra hoặc cập nhật phiên bản phần mềm của thiết bị, bạn sẽ phải làm theo các bước dưới đây:
- Bật Roku TV, thanh phát trực tuyến hoặc bất kỳ thiết bị Roku nào khác.
- Bấm vào cài đặt ở phía trên bên trái của màn hình.
- Chọn hệ thống và Cập nhật phần mềm.
- Bấm vào Kiểm tra ngay.
- Thiết bị của bạn sẽ hiển thị cho bạn rằng “Tất cả phần mềm đều được cập nhật” nếu bạn đã sử dụng phiên bản mới nhất hoặc có thể tiếp tục và tải xuống các bản cập nhật nếu bạn chưa được cập nhật.
Hơn nữa, bạn sẽ cần phải có ứng dụng Google Home trong thiết bị Android hoặc thiết bị iOS của mình. Bạn có thể tải xuống phần mềm này từ Cửa hàng Google Play hoặc Cửa hàng ứng dụng. Để đạt được như vậy, hãy làm theo các bước dưới đây:
Đối với người dùng Android:
- Đi đến Cửa hàng Google Play trên điện thoại của bạn.
- Tìm kiếm Ứng dụng Google Home trong thanh tìm kiếm.
- Bấm vào Tải về.
Đối với người dùng iOS:
- Đi đến Cửa hàng ứng dụng trên điện thoại của bạn.
- Tìm kiếm Ứng dụng Google Home trong thanh tìm kiếm.
- Tiếp theo, nhấp vào Nhận.
Ngoài ra, bạn cần đảm bảo rằng bạn có kết nối internet ổn định và cả hai thiết bị phải trên cùng một mạng Wi-Fi. Khi tất cả những điều trên đều khả dụng, bây giờ bạn sẽ ở một vị trí thuận lợi để kết nối hai thiết bị với nhau.
Kết nối Roku với Trợ lý Google Home
Bây giờ bạn đã có mọi thứ, bây giờ bạn có thể bắt đầu kết nối thiết bị của mình với Google Home. Đảm bảo tuân theo quy trình có hệ thống được nêu dưới đây để đạt được kết nối hiệu quả:
- Khởi chạy Ứng dụng Google Home trên điện thoại của bạn.
- Bấm vào Thêm vào nằm ở phần trên cùng của màn hình.
- Tiếp theo, hãy nhấn vào “Thiết lập thiết bị.”
- Chọn tùy chọn cho “Hoạt động với Google.”
- Cuộn xuống và chọn Tùy chọn Roku.
- Kế tiếp, đăng nhập vào tài khoản của bạn với thông tin đăng nhập phù hợp. Sau khi đăng nhập, hãy nhấp vào “Chấp nhận và tiếp tục.”
- Chọn thiết bị bạn muốn liên kết với Trợ lý Google Home, sau đó nhấp vào “Tiếp tục đến ứng dụng Google.”
Ghi chú: Bạn chỉ có thể liên kết một thiết bị Roku với tài khoản của mình tại một thời điểm.
- Bấm vào Làm xong.
Sau khi hoàn thành các bước nêu trên, giờ đây bạn có thể dễ dàng điều khiển các thiết bị Roku của mình như gậy phát trực tuyến Roku, hộp phát trực tuyến hoặc Roku Ultra trong số những thiết bị khác bằng Google Home Assistant.
Bây giờ bạn có thể bắt đầu ra lệnh bằng giọng nói của mình và xác nhận xem mọi thứ có hoạt động như bình thường hay không. Lệnh thoại phải luôn bắt đầu bằng “Hey Google” hoặc “OK Google”, sau đó là lệnh bạn muốn đưa ra. Ví dụ: nếu bạn muốn xem một trong những chương trình yêu thích của mình, bạn có thể nói “Này Google, khởi chạy Hulu trên Roku của tôi”. Nó sẽ phản hồi bằng cách hiển thị cho bạn các chương trình để xem.