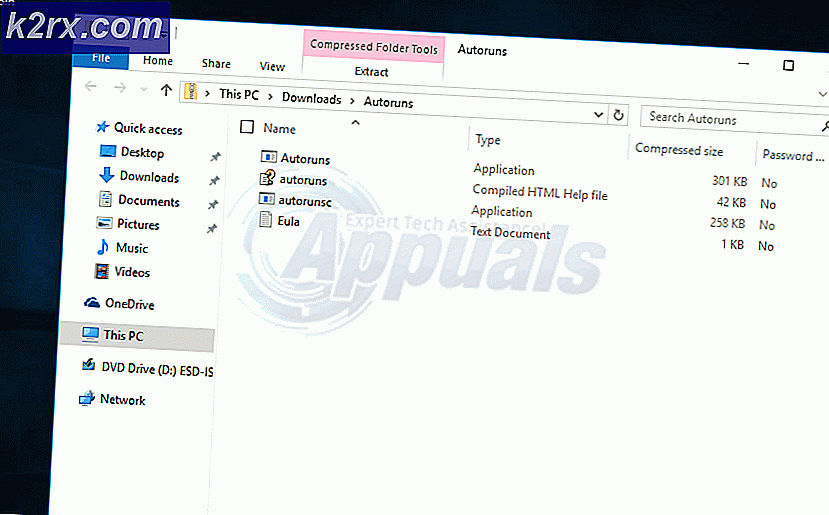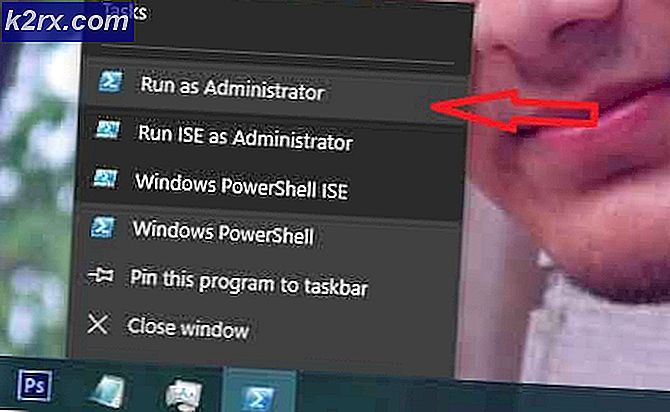Làm thế nào để cấu hình Minecraft cho tài nguyên HD và Shaders
Trong hướng dẫn này của Appual Làm thế nào để cài đặt Minecraft Mods, chúng tôi đã đi qua các bước cài đặt Minecraft Forge và cách cài đặt các gói tài nguyên Minecraft.
Tuy nhiên, nhiều người dùng Minecraft thường gặp phải sự cố khi cố gắng cài đặt Optifine HD cùng với Forge hoặc sau khi cài đặt thành công Optifine HD, sự cố xảy ra với Minecraft bị lỗi khi cố gắng chạy gói tài nguyên HD.
Trong hướng dẫn này, chúng tôi sẽ đi qua các thủ tục thích hợp để cài đặt Optifine HD cùng với Minecraft Forge, cho phiên bản Minecraft mới nhất ( 1.12.2 bằng văn bản), và cũng cách cấu hình Minecraft để chạy các gói tài nguyên HD.
Để cài đặt Forge, hãy làm theo hướng dẫn Cách cài đặt Minecraft Mods trên Appual's.
Tiếp theo, tải xuống phiên bản mới nhất của Optifine.
Tiếp theo, bạn nên khởi chạy Minecraft, chọn hồ sơ Forge và khởi động nó. Điều này sẽ tải xuống một số tệp cần thiết.
Sau khi bạn nhấp vào Chơi! và Minecraft ra mắt thành công với Forge lần đầu tiên, tiếp tục và thoát khỏi Minecraft.
Bây giờ mở C: \ Users \ [Tên người dùng của bạn] \ AppData \ Roaming \ .minecraft thư mục trực tiếp. Bạn sẽ thấy một thư mục có tên 'mods' - nếu không, hãy tạo một thư mục.
Bây giờ, phương pháp cài đặt Optifine cũ là thực sự cài đặt nó là một tiểu sử Minecraft - nhưng với các phiên bản mới nhất của Minecraft, Forge và Optifine, bạn có thể cài đặt Optifine làm mod thông thường. Vì vậy, bạn chỉ cần thả tệp .jar của tệp thực thi Optifine vào thư mục mod của bạn, như được thấy bên dưới.
Tiếp theo, để tăng cường đồ họa của Minecraft, bạn cần cài đặt GLSL Shader, gói Shader do bạn chọn và gói tài nguyên bạn chọn. Tôi sẽ đưa ra một số khuyến nghị sau.
Để cài đặt GLSL Shaders, chỉ cần tải xuống phiên bản mới nhất tại đây. Sau đó thả tệp .jar vào thư mục mods Minecraft của bạn, giống như bạn đã làm với Optifine.
Tại sao các trình tạo bóng Minecraft lại tập trung vào tài nguyên? Tôi có VRAM 4GB!
Bây giờ, đây là nơi chúng ta sẽ nhận được vào nitty-gritty. Rất nhiều người dùng bị nhầm lẫn là lý do tại sao các trình tạo bóng của Minecraft rất tốn kém tài nguyên. Ví dụ: trình đổ bóng chất lượng tốt nhất tuyệt đối cho Minecraft là SEUS - nhưng nó có thể mang lại ngay cả những chiếc máy tính mạnh nhất đến đầu gối của nó. Trung bình 30 FPS là rất phổ biến ngay cả đối với các máy tính có Intel I7, RAM 16 GB và thẻ video VRAM GTX 1070 4GB.
Tại sao điều này? Đơn giản là vì các trình tạo bóng của Minecraft đang áp dụng các cải tiến của họ trong thời gian thực . Điều này khác với cách trò chơi máy tính khác vẽ đồ họa của họ. Khi các trình đổ bóng được xác định trước và được tích hợp vào công cụ trò chơi, việc đánh thuế của nó ít hơn nhiều đối với VRAM / CPU của bạn. Tuy nhiên, các trình tạo bóng của Minecraft đang được áp dụng trên đầu trang của động cơ Minecraft, điều đó có nghĩa là CPU / GPU của bạn liên tục hoạt động để cập nhật / làm mới / hiển thị các trình đổ bóng. Điều đó có ý nghĩa?
Vì vậy, nếu bạn đang tự hỏi tại sao Minecraft shaders biến gameplay của bạn thành một trình chiếu khung, có câu trả lời của bạn. Và nếu bạn đang tự hỏi nếu máy tính của bạn đủ mạnh để chạy trình đổ bóng SEUS trên các cài đặt tối đa, có thể nó không thể.
Phân bổ thêm RAM cho Minecraft (và các tinh chỉnh khác)
Có một số điều quan trọng chúng ta có thể làm để ngăn chặn Minecraft bị rơi do quá tải GPU / RAM và tăng FPS một chút trong khi sử dụng trình đổ bóng.
Mẹo CHUYÊN NGHIỆP: Nếu vấn đề xảy ra với máy tính của bạn hoặc máy tính xách tay / máy tính xách tay, bạn nên thử sử dụng phần mềm Reimage Plus có thể quét các kho lưu trữ và thay thế các tệp bị hỏng và bị thiếu. Điều này làm việc trong hầu hết các trường hợp, nơi vấn đề được bắt nguồn do một tham nhũng hệ thống. Bạn có thể tải xuống Reimage Plus bằng cách nhấp vào đâyĐiều đầu tiên chúng ta cần làm là phân bổ nhiều RAM hơn cho Minecraft . Điều này sẽ cho phép bạn chạy các gói kết cấu có độ phân giải cao mà không bị lỗi.
Những gì bạn cần làm là mở Trình khởi chạy Minecraft, sau đó chuyển đến Tùy chọn trình khởi chạy và bật Cài đặt nâng cao .
Sau khi bạn bật cài đặt nâng cao, hãy nhấp vào hồ sơ Forge của bạn và sau đó bật tab cho đối số JVM, như được thấy trong ảnh chụp màn hình bên dưới.
Tiếp theo, bạn sẽ thay đổi dòng đọc -Xmx1G thành -Xmx4G. Điều này sẽ cho phép Minecraft sử dụng RAM lên đến 4GB, thay vì 1GB mặc định. Đặt nó bất kỳ cao hơn 4GB không thực sự làm bất cứ điều gì, trừ khi bạn đang sử dụng nghĩa là một tấn mods.
Bây giờ, bạn có thể tải xuống gói tài nguyên HD do bạn chọn và thả tệp .zip vào C: \ Users \ [Tên người dùng của bạn] \ AppData \ Roaming \ .minecraft \ resourcepacks
Bây giờ đây là một điều cần biết về gói tài nguyên. Kích thước họa tiết mặc định cho Minecraft là 16 × 16 - điều này có nghĩa là mỗi khối hiển thị chiều rộng 16 pixel và chiều cao 16 pixel. Tuy nhiên, các gói tài nguyên HD có kích thước khác - thường là 64 × 64, 128 × 128, 256 × 256, 512 × 512 và 1024 × 1024 và 2048 × 2048.
Độ phân giải cao hơn gói kết cấu, nhiều tài nguyên Minecraft sẽ sử dụng - bao gồm VRAM, RAM và CPU. Bạn nên bắt đầu bằng cách tải xuống gói tài nguyên 128x, dùng thử một chút và nếu bạn có FPS ổn định, hãy thử tăng lên phiên bản 256x, v.v. cho đến khi bạn thấy cân bằng kết cấu thoải mái so với hiệu suất.
Bây giờ, khi tối ưu hóa Minecraft Optifine cho gói kết cấu HD, hầu hết các gói kết cấu có độ nét cao / ảnh thực tế đều đề xuất các chỉnh sửa sau đây bên trong cài đặt video của Optifine:
- Vô hiệu hóa Fancy Grass
- Đặt mức MipMap thành 4
- Vô hiệu hóa bộ lọc không đẳng hướng (AF không tương thích với các trình đổ bóng)
Trong phần mềm card đồ họa của bạn (AMD Catalyst Control hoặc Nvidia), hãy đặt mọi thứ thành Ứng dụng được kiểm soát. Nếu bạn buộc AA, bộ lọc đẳng hướng, vv thông qua bảng điều khiển cạc đồ hoạ của bạn, bạn sẽ gặp trục trặc kỳ lạ trong Minecraft, giống như các đường màu trắng và màu xanh lam giữa các khối!
Bây giờ sau khi bạn đã cấu hình đúng Optifine và bạn đang nhận được một FPS tốt, ổn định trên Minecraft, thời gian của nó để cho phép đổ bóng của bạn. Điều này sẽ giảm hiệu suất của bạn một chút (shaders sẽ cắt FPS của bạn bằng hơn một nửa trong nhiều trường hợp).
Trình tối ưu hóa Minecraft tài nguyên thấp nhất là:
- KUDA Shaders ( trên các thiết lập Low / Medium của nó - đặt nó thành High hoặc Cinematic sẽ phá hủy hoàn toàn máy tính của bạn)
- Vô tận Shaders
- Chocapic13 ( có các phiên bản Lite / Low / Medium / High / Ultra / Extreme, vì vậy hãy tải xuống từng phiên bản để xem PC của bạn có thể xử lý được gì)
- Slidur's ( cũng có nhiều phiên bản khác nhau, vì vậy hãy kiểm tra từng phiên bản để tìm ra hiệu suất tốt nhất)
Để có được nhiều FPS hơn trong khi sử dụng shaders, bạn sẽ muốn đi vào các tùy chọn Shader và điều chỉnh mọi thứ. Những thứ có tác động nhiều nhất đến hiệu suất là những thứ như Ánh sáng thể tích, Khoảng cách mờ, Độ phân giải bóng, Nở, v.v.
Trong khi bạn đang ở trong một trò chơi Minecraft, bạn có thể nhấn F3 trên bàn phím để hiển thị menu gỡ lỗi, hiển thị FPS hiện tại của bạn. Sau đó, bạn có thể điều chỉnh các thiết lập cá nhân trong đổ bóng của bạn và xem đồng hồ FPS, mà không cần đi qua lại giữa các tùy chọn và trò chơi.
Nếu bạn có bất kỳ vấn đề hoặc câu hỏi nào về hiệu suất của Minecraft trong khi sử dụng tài nguyên HD và trình đổ bóng, hãy để lại nhận xét bên dưới!
Mẹo CHUYÊN NGHIỆP: Nếu vấn đề xảy ra với máy tính của bạn hoặc máy tính xách tay / máy tính xách tay, bạn nên thử sử dụng phần mềm Reimage Plus có thể quét các kho lưu trữ và thay thế các tệp bị hỏng và bị thiếu. Điều này làm việc trong hầu hết các trường hợp, nơi vấn đề được bắt nguồn do một tham nhũng hệ thống. Bạn có thể tải xuống Reimage Plus bằng cách nhấp vào đây