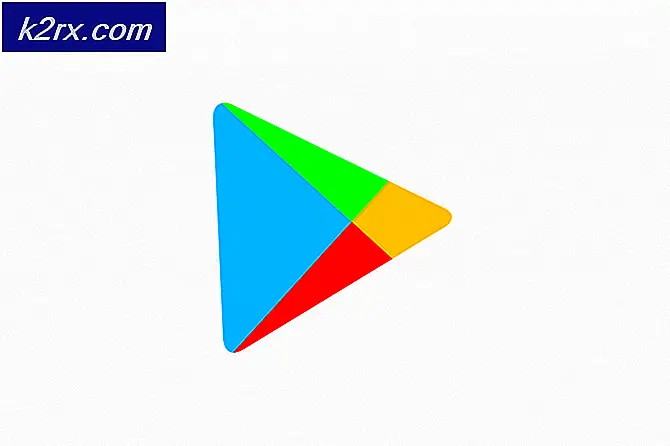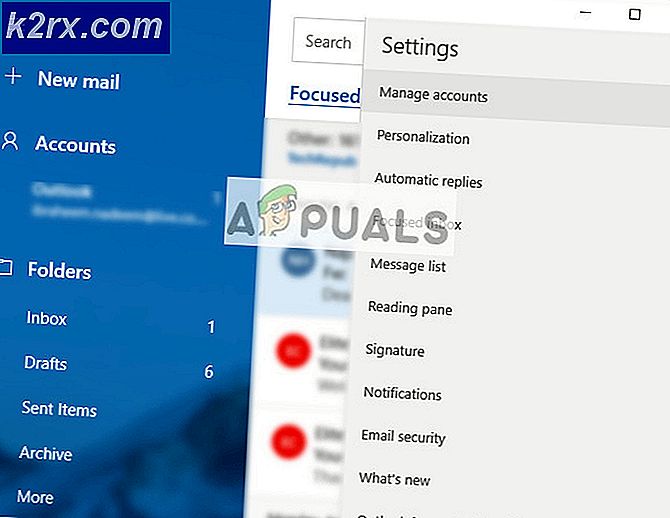Làm thế nào để hiển thị Recycle Bin trong File Explorer trên Windows 10
Windows 10 đã cố gắng đơn giản hóa các vấn đề cho chúng tôi nhưng trong quá trình một số tiện nghi cơ bản đã bị bỏ qua. Điều này đã được chứng minh là một thách thức lớn đối với người dùng Windows 10 mới. Trong khi vẫn còn một số quen thuộc với Windows 7, Windows 10 vẫn có cảm giác mới mẻ với nó. Ví dụ, ở ví dụ đầu tiên Thùng rác có thể không hiển thị cho bạn. Điều này không có nghĩa là nó không có đó; nó hiện diện rất nhiều. Tuy nhiên, để có thể truy cập hoặc sử dụng Thùng rác, có một vài điều bạn phải làm từ đầu của bạn. Đôi khi bạn có thể cần khôi phục các tệp đã xóa về máy tính của bạn. Cho dù chủ ý hay cách khác, Thùng rác đã bao gồm trong khía cạnh này. Đó là lý do tại sao nó vẫn là một thành phần Windows rất quan trọng. Bạn không cần phải lén lút trong hệ thống của bạn để xác định vị trí Thùng rác nữa.
Trong Windows 10 có hai cách được chứng minh qua đó bạn có thể thêm Thùng rác vào ngăn dẫn hướng trong File Explorer:
- Chỉnh sửa registry hệ thống
- Phương thức Hiển thị tất cả thư mục
Phương pháp 1: Chỉnh sửa Registry hệ thống
Để mở Registry Editor, hãy bấm và giữ phím WINDOWS + R.
Trong hộp thoại Run bật lên, gõ regedit.exe hoặc chỉ regedit và nhấn OK.
Nếu các khóa kết hợp Windows không phải là sở thích của bạn thì có một cách khác để bạn có thể truy cập vào hệ thống đăng ký. Chỉ cần nhấp vào trình đơn bắt đầu và nhập regedit vào hộp tìm kiếm. Nó sẽ xuất hiện trong số các kết quả. Nhấp / nhấn vào nó để mở.
Sau khi mở, mở rộng thư mục đầu tiên có nhãn HKEY_CLASSES_ROOT . Chọn mục CLSID và sau đó nhấp vào nhãn {645FF040-5081-101B-9F08-00AA002F954E}. Trong thư mục này, hãy chọn ShellFolder . Trong không gian trong cửa sổ bên phải của bạn, nhấp chuột phải và chọn DWORD mới trong trình đơn thả xuống. Đặt tên nó như thế này: System.IsPinnedToNameSpaceTree . Trên giá trị đọc, đặt nó thành 1.
Trong trường hợp máy tính của bạn chạy trên một phần mềm Windows 10 64 bit chỉ cần làm theo các bước trên nhưng đối với khóa đăng ký
Mẹo CHUYÊN NGHIỆP: Nếu vấn đề xảy ra với máy tính của bạn hoặc máy tính xách tay / máy tính xách tay, bạn nên thử sử dụng phần mềm Reimage Plus có thể quét các kho lưu trữ và thay thế các tệp bị hỏng và bị thiếu. Điều này làm việc trong hầu hết các trường hợp, nơi vấn đề được bắt nguồn do một tham nhũng hệ thống. Bạn có thể tải xuống Reimage Plus bằng cách nhấp vào đâyHKEY_CLASSES_ROOT \ Wow6432Node \ CLSID \ {645FF040-5081-101B-9F08-00AA002F954E} \ ShellFolder
Bây giờ khởi động lại PC của bạn. Khi bạn nhấp vào File Explorer, bạn sẽ thấy Thùng rác ở phía dưới. Nếu vì lý do nào đó bạn muốn xóa biểu tượng Thùng rác, chỉ cần điều hướng đến DWORD mới mà bạn đã tạo và đặt giá trị là 0.
Phương pháp 2: Phương pháp Hiển thị tất cả thư mục
Điều này đơn giản hơn phương pháp đầu tiên. Các phương pháp trên được khuyến khích mặc dù; bởi vì chỉ có bạn mới có thể thêm / xóa biểu tượng Thùng rác nhờ biết được các khóa registry nào bạn đã chỉnh sửa. Khi bạn mở bất kỳ thư mục File Explorer, bạn sẽ nhận thấy rằng thanh ở phía bên trái (một thanh có Network, Computer, Homegroup, Libraries và Favorites) không có Recycle Bin.
Để mở Thùng rác, Nhấp vào Xem -> Ngăn Dẫn hướng -> Hiển thị Tất cả Thư mục. Ngay lập tức, bạn sẽ nhận thấy một số thay đổi có thể nhìn thấy trong bố cục của thanh bên. Bạn sẽ thấy các liên kết đến Thùng rác và Bảng điều khiển. Bạn có thể chọn để nó ở đó hoặc kéo nó lên Mục yêu thích; từ nơi bạn có thể truy cập trực tiếp từ đó. Bạn tốt để đi.
Nếu bạn muốn bố cục Explorer hoàn nguyên về hình dạng ban đầu của nó, nhưng lại nhấp chuột phải vào một khoảng trống trên thanh bên trái. Màn hình trước sẽ quay trở lại nhưng đây là mẹo: bạn vẫn có thể truy cập Thùng rác từ thư mục Yêu thích của mình!
Mẹo CHUYÊN NGHIỆP: Nếu vấn đề xảy ra với máy tính của bạn hoặc máy tính xách tay / máy tính xách tay, bạn nên thử sử dụng phần mềm Reimage Plus có thể quét các kho lưu trữ và thay thế các tệp bị hỏng và bị thiếu. Điều này làm việc trong hầu hết các trường hợp, nơi vấn đề được bắt nguồn do một tham nhũng hệ thống. Bạn có thể tải xuống Reimage Plus bằng cách nhấp vào đây