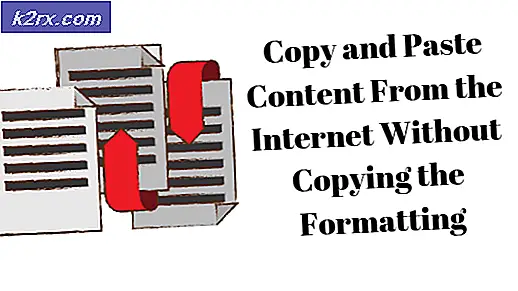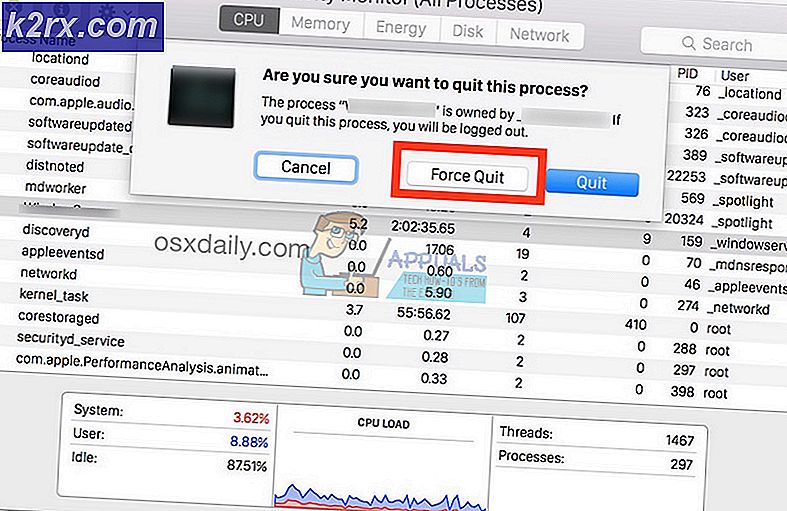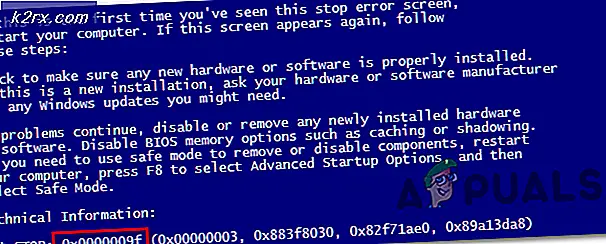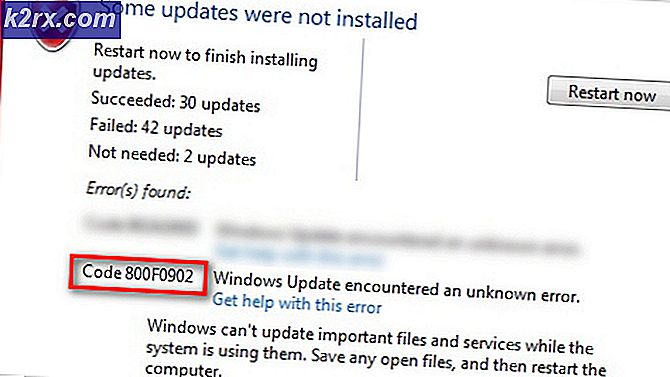Khắc phục: Thanh tác vụ từ chối tự động ẩn trong Windows 10
Thanh tác vụ Windows hữu ích khi làm việc với các ứng dụng thường được sử dụng. Tuy nhiên, có rất nhiều trường hợp khi bạn muốn ẩn thanh tác vụ, và bạn cần nó thực sự xấu. Và nó là khá phổ biến mà thanh tác vụ chỉ đơn giản là từ chối để ẩn hoặc bật lên khi không muốn nó.
Các phương pháp được mô tả ở đây đều áp dụng cho các phiên bản Windows cũ hơn như Windows 8.x và 7. Trước khi chúng ta đi sâu vào các giải pháp, hãy chắc chắn rằng bạn đã thiết lập thanh tác vụ Windows để tự động ẩn. Nhấp chuột phải vào thanh tác vụ và chọn thuộc tính. Đảm bảo rằng hộp kiểm Tự động ẩn thanh tác vụ được chọn .
Thông thường, thanh tác vụ Windows từ chối ẩn vì một trong những chương trình đang chạy trong vùng thông báo đang ngăn không cho thanh tác vụ ẩn. Việc chẩn đoán vấn đề thật dễ dàng cho đến bây giờ. Tuy nhiên, thách thức thực sự là tìm chương trình đang dừng thanh tác vụ ẩn.
Mẹo CHUYÊN NGHIỆP: Nếu vấn đề xảy ra với máy tính của bạn hoặc máy tính xách tay / máy tính xách tay, bạn nên thử sử dụng phần mềm Reimage Plus có thể quét các kho lưu trữ và thay thế các tệp bị hỏng và bị thiếu. Điều này làm việc trong hầu hết các trường hợp, nơi vấn đề được bắt nguồn do một tham nhũng hệ thống. Bạn có thể tải xuống Reimage Plus bằng cách nhấp vào đâyCách tìm chương trình ngăn chặn biểu mẫu thanh tác vụ
Bắt đầu với trung tâm hành động . Nhấp vào trung tâm hành động và xem nếu nó có bất kỳ thông báo nào . Kiểm tra các biểu tượng khu vực thông báo khác nếu có ai đó có tin nhắn cho bạn. Nếu sự cố đã bắt đầu sau khi cài đặt một ứng dụng nhất định, hãy thử nhấp vào biểu tượng khu vực thông báo của chương trình đó hoặc bằng cách thoát khỏi chương trình đó nếu thích hợp. Các biểu tượng thông báo của Malwarebytes Anti-Exploit (MBAE), Java update và Input Director là một số chương trình đã biết gây ra vấn đề này. Tuy nhiên, có những chương trình không thể đếm được trên mạng và bất kỳ chương trình nào trong số đó có thể gây ra sự cố này trên hệ thống của bạn. Đôi khi, chỉ cần nhấp vào biểu tượng trong khu vực thông báo sẽ giải quyết được sự cố.
Nếu thanh tác vụ của bạn không gặp sự cố khi tự động ẩn thường, bạn có thể thử khởi động lại máy tính của mình. Nếu nó là một vấn đề tạm thời, khởi động lại Windows có thể khắc phục nó.
Đồng thời kiểm tra Windows 10 Taskbar không hoạt động
Mẹo CHUYÊN NGHIỆP: Nếu vấn đề xảy ra với máy tính của bạn hoặc máy tính xách tay / máy tính xách tay, bạn nên thử sử dụng phần mềm Reimage Plus có thể quét các kho lưu trữ và thay thế các tệp bị hỏng và bị thiếu. Điều này làm việc trong hầu hết các trường hợp, nơi vấn đề được bắt nguồn do một tham nhũng hệ thống. Bạn có thể tải xuống Reimage Plus bằng cách nhấp vào đây