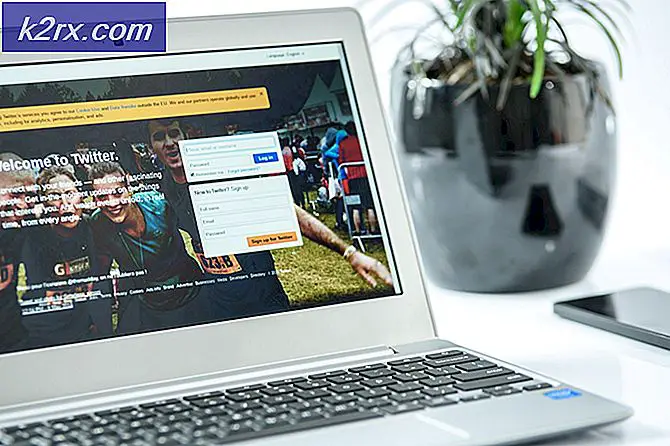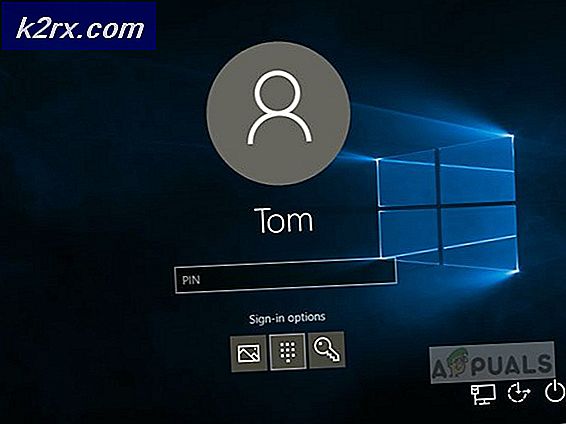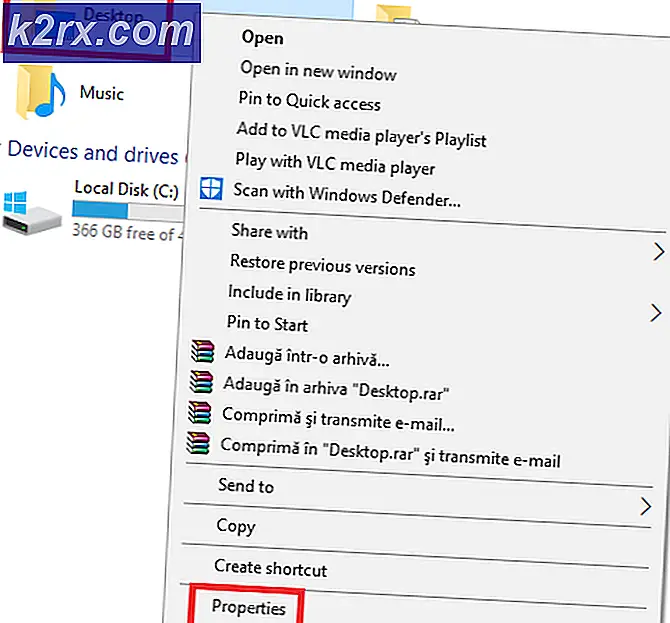Cách áp dụng Thụt lề treo trên Microsoft Word
Thụt lề là khoảng trống được cho trước khi một đoạn văn bắt đầu. Đây là loại thụt lề bình thường thường xảy ra trong phần thân của tờ giấy, nơi các đoạn văn được thụt lề. Mặt khác, thụt lề treo hơi khác một chút. Trong treo thụt lề, dòng thứ hai và các dòng sau đó, được thụt vào, tùy theo yêu cầu của giấy. Bạn có thể đã chứng kiến kiểu thụt đầu dòng như vậy trong phần thư mục của bất kỳ tờ báo nào. Đó là một yêu cầu quan trọng đối với các bài nghiên cứu phải có thư mục theo kiểu thụt đầu dòng treo.
Áp dụng Thụt lề treo trên Tài liệu Microsoft Word
Bạn có thể làm theo các bước như được đề cập bên dưới để thêm thụt lề treo vào tài liệu của mình. Đó là một quá trình rất dễ dàng.
- Mở một tài liệu trống hoặc một tài liệu đã tồn tại. Bạn có thể chọn toàn bộ tài liệu để thêm thụt lề treo vào tệp nếu đó là điều bạn cần làm.
- Trên ruy-băng trên cùng của thanh công cụ, xác định vị trí các tùy chọn cho Đoạn văn và trong hộp đó, hãy tìm mũi tên hướng ra góc nhỏ này.
Bạn cần nhấp vào đây để có thêm tùy chọn chỉnh sửa đoạn văn, giãn dòng và thụt lề.
- Đây là hộp mở rộng sẽ xuất hiện trên màn hình, nơi bạn có thể chỉnh sửa các đoạn văn trong tác phẩm của mình.
- Dưới tiêu đề thụt lề, hãy xem các tùy chọn trong 'Đặc biệt'. Đây là nơi bạn có thể thêm thụt lề bình thường hoặc thụt lề treo vào công việc của mình trên Microsoft Word.
Không, Dòng đầu tiên và Treo là các tùy chọn bạn có thể chọn trong phần thụt lề.
- Sau khi chọn một loại, bạn có thể nhấp vào OK để hoàn tất cài đặt của mình. Bây giờ để kiểm tra, bạn có thể bắt đầu nhập và công việc sẽ không bị thụt vào.
- Để làm việc trên một tài liệu đã có, bạn có thể chọn văn bản như trong hình dưới đây, thực hiện theo các bước tương tự như đã đề cập ở trên. Đoạn văn> Thụt lề> Đặc biệt> Treo. Và đây là cách tài liệu của bạn sẽ thay đổi định dạng khi bạn nhấp vào OK.
Nếu bạn chọn tùy chọn Dòng đầu tiên để thụt lề, đây là cách tài liệu của bạn sẽ xuất hiện.
- Giả sử rằng có một định dạng đã tồn tại trong tài liệu, giống như định dạng của các tiêu đề trong Word. Và bạn cần thay đổi điều đó và phải thêm thụt lề vào định dạng một lần để bạn không cần phải thay đổi nó mỗi lần trong cùng một tài liệu.
Đối với điều này, bạn sẽ nhấp vào con trỏ bên phải trên định dạng tiêu đề mà bạn muốn thay đổi. Điều này sẽ hiển thị cho bạn một danh sách thả xuống các tùy chọn để lựa chọn.
Nhấp vào tùy chọn thứ hai ở đây có nội dung 'Sửa đổi'.
- Hộp thoại này sẽ xuất hiện. Bạn có thể thay đổi định dạng cho điều này ngay tại đây. Để thêm thụt lề, hãy nhấp vào tab ‘Định dạng’ ở góc dưới cùng bên trái của hộp này.
- Điều này sẽ hiển thị cho bạn các tùy chọn khác nhau để lựa chọn mà bạn có thể thay đổi chỉnh sửa. Nhấp vào Đoạn trong danh sách xuất hiện.
Hộp tương tự xuất hiện ở đây xuất hiện khi chúng tôi nhấp vào mũi tên hướng về góc đó trong các bước trước đó.
- Thay đổi thụt lề theo yêu cầu của bạn. Vì chúng ta đang nói về việc treo thụt lề, hãy đặt định dạng cho Tiêu đề 1 thành Treo trong tab Đặc biệt và Nhấp vào OK để hoàn tất các thay đổi đã thực hiện.
- Định dạng đã được sửa đổi thành công. Công việc của bạn bây giờ trông giống như thế này.
Thêm thụt lề vào tác phẩm của bạn, làm cho tác phẩm trông có tổ chức hơn và người đọc dễ đọc hơn. Và vì nhiều nhà nghiên cứu hàn lâm đã đưa ra yêu cầu đối với các giấy tờ thể hiện thư mục, phải trích dẫn công trình của họ bằng cách treo thụt đầu dòng. Bây giờ bạn đã học được điều này, bạn luôn có thể thêm các thụt lề trước hoặc sau khi hoàn thành công việc của mình.