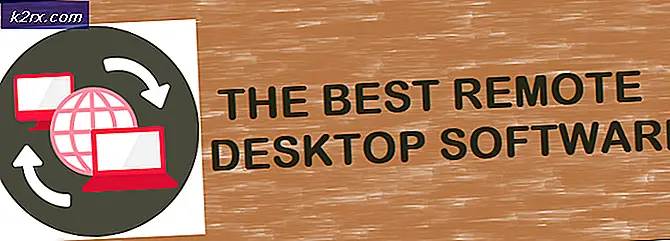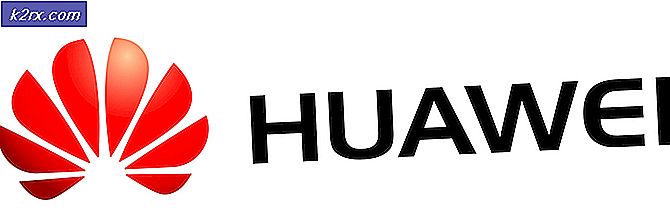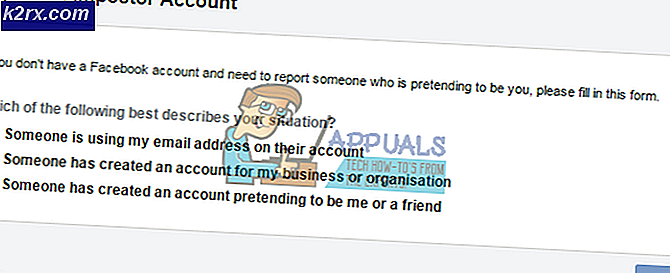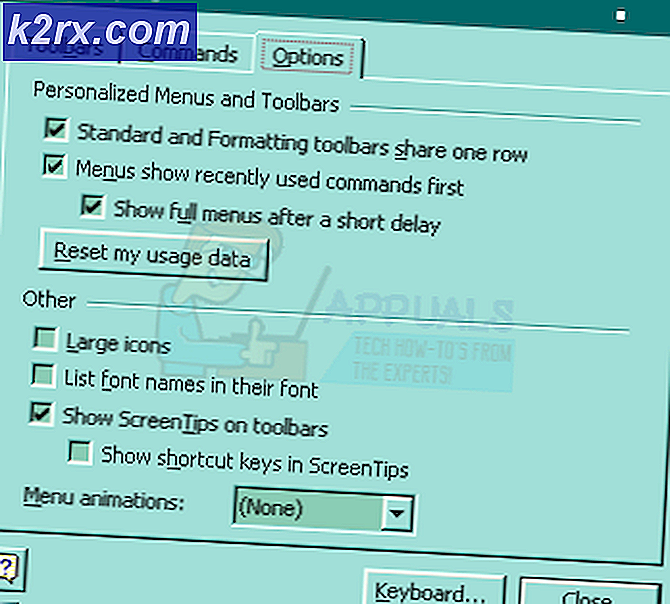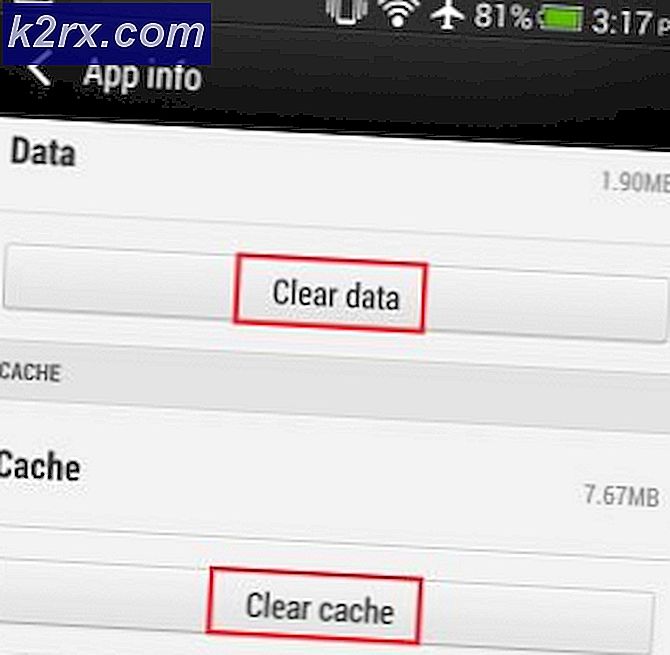Cách kích hoạt D-link Linux USB Dongle, Belkin, v.v.
Nói chung, bạn có thể mong đợi một thiết bị USB hoạt động ngay sau khi bạn cắm nó vào một máy chạy bất kỳ bản phân phối GNU / Linux hiện đại nào. Mọi thứ từ Debian đến openSUSE thường có thể nhận dạng bất kỳ thiết bị USB nào bạn cắm vào nó và kích hoạt nó miễn là nó có thể tìm thấy một trình điều khiển nguồn mở phù hợp. Một số bản phân phối, như Ubuntu, đã chọn sử dụng các trình điều khiển nguồn đóng khi không có bất kỳ phiên bản mã nguồn mở nào có sẵn.
Tuy nhiên, việc sử dụng USB dongle để cung cấp kết nối không dây có thể là một cơn đau. Bản phân phối Linux của bạn có thể không tự động kích hoạt thiết bị, điều đó có nghĩa là bạn sẽ không thể đồng bộ hóa kết nối Bluetooth hoặc Wi-Fi với thiết bị đó. May mắn thay, có một sửa chữa nhanh chóng từ các thiết bị đầu cuối mà nên khôi phục lại mọi thứ bình thường sau khi khởi động lại.
Phương pháp 1: Nhận dạng thiết bị bằng hcitool
Bạn sẽ cần phải mở một cửa sổ đầu cuối, bạn có thể thực hiện bằng cách tìm kiếm trên Dash hoặc mở nó bằng cách nhấp vào trình đơn LXDE, Whisker hoặc KDE và mở nó từ System Tools. Bạn cũng có thể giữ phím Ctrl, Alt và T để mở nó trong hầu hết môi trường máy tính để bàn. Bạn có thể muốn giữ phím Super hoặc Windows và sau đó nhấn T nếu shorcut đó được hỗ trợ bởi trình quản lý cửa sổ của bạn.
Chạy sudo hcitool lescan từ terminal ngay sau khi nó mở ra. Điều này có thể tìm thấy thiết bị Bluetooth bạn đang tìm kiếm. Nếu bạn thấy lỗi đọc nội dung như chương trình 'hcitool' hiện chưa được cài đặt. Bạn có thể cài đặt nó bằng cách gõ: sudo apt install bluez, sau đó bạn có thể không thực sự cài đặt trình nền Bluetooth cần thiết. Điều này rất có thể là nguyên nhân của vấn đề của bạn. Bạn cũng có thể gặp lỗi từ chính sudo. Chạy sudo apt-get update sau khi đảm bảo rằng các kho lưu trữ của bạn được kích hoạt và sau đó chạy sudo apt-get install bluez để cài đặt daemon. Khi bạn đã hoàn tất quá trình cài đặt, bạn có thể thử lại lần nữa. Bạn cũng có thể muốn khởi động lại, bạn có thể thực hiện một cách đơn giản bằng cách gõ reboot tại dấu nhắc lệnh để xem điều này có hữu ích hay không.
Phương pháp 2: Chỉnh sửa tệp 99. local-bluetooth.rules
Nếu bạn hoàn toàn không thể có được hệ thống nhận dạng thiết bị dưới hcitool, thì bạn sẽ cần phải tạo một quy tắc trong tệp 99-local-bluetooth.rules để làm cho nó xác định nó. Điều này sẽ làm việc với khá nhiều bản phân phối dựa trên Debian và có thể là Red Hat Linux. Điều này nên, bằng cách mở rộng, làm việc cho Linux Mint, Ubuntu và các dẫn xuất khác nhau của Ubuntu như LXLE, Bodhi Linux và Kubuntu.
Mẹo CHUYÊN NGHIỆP: Nếu vấn đề xảy ra với máy tính của bạn hoặc máy tính xách tay / máy tính xách tay, bạn nên thử sử dụng phần mềm Reimage Plus có thể quét các kho lưu trữ và thay thế các tệp bị hỏng và bị thiếu. Điều này làm việc trong hầu hết các trường hợp, nơi vấn đề được bắt nguồn do một tham nhũng hệ thống. Bạn có thể tải xuống Reimage Plus bằng cách nhấp vào đâyMở tệp bằng cách nhập tại dấu nhắc lệnh và nhấn enter. Nếu bạn thích, bạn có thể thay thế nano bằng vi, vim hoặc trình soạn thảo văn bản khác. Cuộn xuống hết rồi thêm dòng SUBSYSTEM == usb, ATTRS {idVendor} == ####, ATTRS {idProduct} == ####, RUN + = / bin / sh -c 'modprobe btusb; echo #### ####> / sys / bus / usb / drivers / btusb / new_id 'ở cuối tệp. Nếu bạn muốn tiết kiệm thời gian và chỉ cần sao chép lại nhưng bạn đang sử dụng trình soạn thảo văn bản dựa trên thiết bị đầu cuối, hãy đảm bảo nhấp vào menu Chỉnh sửa trong thiết bị đầu cuối và sử dụng Dán hoặc giữ phím Shift khi bạn đẩy Ctrl + V.
Bạn sẽ cần phải thay thế các biểu tượng hình bát giác bằng ID nhà cung cấp và ID sản phẩm của thiết bị của bạn. Nếu bạn biết nó, sau đó chỉ cần điền nó vào. Nếu không, bạn sẽ cần phải chạy lsusb từ dòng lệnh để tìm ra. Tìm tên thiết bị của bạn trong danh sách. Bạn sẽ thấy ID chữ cái theo sau là bốn chữ số thập lục phân, dấu hai chấm và sau đó thêm bốn chữ số thập lục phân. Sử dụng bốn chữ số đầu tiên để thay thế các octothorpes trong ATTRS {idVendor} == ####, và sau đó sử dụng bốn số thứ hai để thay thế đoạn mã ATTRS {idProduct} == #### trước khi sử dụng cả hai để thay thế tập hợp biểu tượng sau tiếng vọng. Lưu tệp, thoát và sau đó khởi động lại máy của bạn. Bạn không nên có bất kỳ vấn đề nào khác.
Đảm bảo rằng thiết bị được kết nối đúng cách nếu bạn không thấy thiết bị được liệt kê sau khi chạy lệnh lsusb. Bạn có thể đã nhận thấy trong hình ảnh mẫu của chúng tôi, chúng tôi đã không thực sự thấy thiết bị Bluetooth được liệt kê ở đó. Điều đó có nghĩa là nó không được cắm đúng cách. Đợi một lúc sau khi cắm nó vào trước khi bạn chạy nó, nếu không chương trình lsusb có thể không tìm thấy nó ngay lập tức.
Mẹo CHUYÊN NGHIỆP: Nếu vấn đề xảy ra với máy tính của bạn hoặc máy tính xách tay / máy tính xách tay, bạn nên thử sử dụng phần mềm Reimage Plus có thể quét các kho lưu trữ và thay thế các tệp bị hỏng và bị thiếu. Điều này làm việc trong hầu hết các trường hợp, nơi vấn đề được bắt nguồn do một tham nhũng hệ thống. Bạn có thể tải xuống Reimage Plus bằng cách nhấp vào đây