Cách thay đổi mẫu của Drive, thư mục hoặc thư viện trong Windows 10
Không có gì sai khi được cụ thể về cách Windows của bạn trông và cư xử. Bạn có thể đã không nhận thấy, nhưng Windows 10 hiển thị nội dung của một số thư mục khác nhau đáng kể so với các thư mục khác.
Trong Windows 10, mỗi thư mục được tối ưu hóa cho một trong các mẫu sau:
- Video
- Những bức ảnh
- Âm nhạc
- Các tài liệu
- Danh mục chung
Thông thường, Windows sẽ tự động phát hiện nội dung của một thư mục và sẽ điều chỉnh theo mẫu thích hợp. Nếu một thư mục chứa các tệp hỗn hợp, Windows sẽ sử dụng mẫu Các mục chung . Tuy nhiên, nếu có một số lượng lớn các tệp phù hợp với một danh mục, Windows sẽ đi với phần lớn.
Điều tốt là bạn có thể đặt mẫu cho bất kỳ thư mục nào theo cách thủ công. Mỗi mẫu được thiết kế để chứa một loại tệp nhất định. Các yếu tố bị ảnh hưởng bởi thay đổi mẫu là các chế độ xem, cột, thứ tự sắp xếp và các nhóm tệp khác nhau được tùy chỉnh. Các mẫu thư mục không thay đổi nhiều kể từ Windows XP và các bước tùy chỉnh chúng khá giống nhau trên các phiên bản mới và cũ hơn của Windows. Tuy nhiên, các phương pháp đặc trưng dưới đây chỉ được thử nghiệm trên Windows 10.
Thực hiện theo các hướng dẫn của chúng tôi bên dưới với các hướng dẫn từng bước về cách thay đổi và định cấu hình các mẫu trong Windows 10.
Phương pháp 1: Thay đổi mẫu của thư mục hoặc ổ đĩa
- Mở File Explorer và nhấp chuột phải vào thư mục hoặc ổ đĩa bạn muốn chỉnh sửa. Nhấp vào Thuộc tính .
Lưu ý: Nếu bạn đang làm việc với máy tính bảng Windows, nhấn và giữ thay vì nhấp chuột phải.
Mẹo CHUYÊN NGHIỆP: Nếu vấn đề xảy ra với máy tính của bạn hoặc máy tính xách tay / máy tính xách tay, bạn nên thử sử dụng phần mềm Reimage Plus có thể quét các kho lưu trữ và thay thế các tệp bị hỏng và bị thiếu. Điều này làm việc trong hầu hết các trường hợp, nơi vấn đề được bắt nguồn do một tham nhũng hệ thống. Bạn có thể tải xuống Reimage Plus bằng cách nhấp vào đây- Nhấp vào tab Tùy chỉnh và chọn mẫu bạn muốn từ trình đơn thả xuống. Nhấn Ok để xác nhận lựa chọn của bạn.
Lưu ý: Nếu bạn muốn lựa chọn của mình áp dụng cho các thư mục con, hãy chọn hộp bên cạnh Đồng thời áp dụng mẫu này cho tất cả các thư mục con .
Phương pháp 2: Thay đổi mẫu của thư viện
Theo mặc định, tất cả các thư mục có trong thư viện sẽ tự động chia sẻ cùng một cài đặt chế độ xem. Điều này có nghĩa là khi bạn thay đổi kiểu mẫu của một thư viện, tùy chọn của bạn sẽ được áp dụng cho tất cả các thư mục trong thư viện.
- Mở File Explorer và chọn thư viện mà bạn muốn chỉnh sửa.
- Nhấp vào Quản lý và chọn mẫu mong muốn của bạn từ trình đơn thả xuống của thư viện Optimize cho .
Đó là tất cả!
Mẹo CHUYÊN NGHIỆP: Nếu vấn đề xảy ra với máy tính của bạn hoặc máy tính xách tay / máy tính xách tay, bạn nên thử sử dụng phần mềm Reimage Plus có thể quét các kho lưu trữ và thay thế các tệp bị hỏng và bị thiếu. Điều này làm việc trong hầu hết các trường hợp, nơi vấn đề được bắt nguồn do một tham nhũng hệ thống. Bạn có thể tải xuống Reimage Plus bằng cách nhấp vào đây


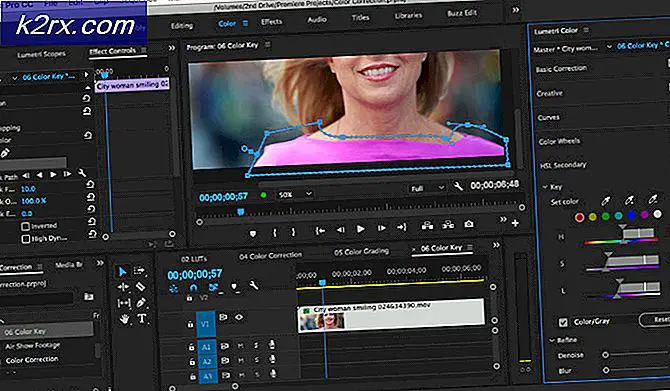


![[Cập nhật] Twitter làm rõ về tài khoản ‘không hoạt động’ nào sẽ bị đánh dấu để xóa từ tháng tới](http://k2rx.com/img/104811/update-twitter-clarifies-about-which-inactive-accounts-will-be-marked-for-deletion-from-next-month-104811.png)

