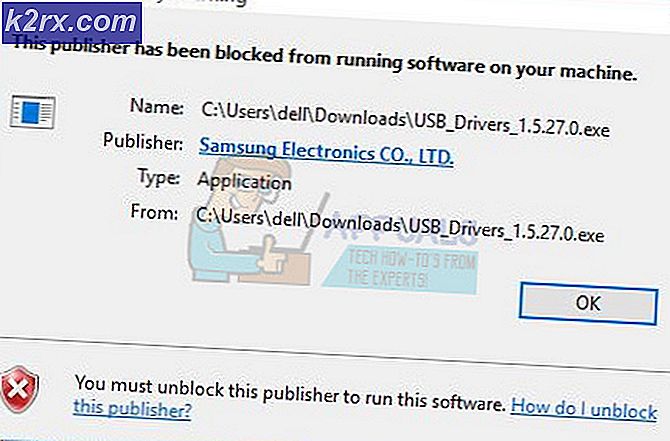Khắc phục: GeForce Experience không thể truy xuất cài đặt
NVIDIA GeForce Experience là phần mềm chính thức của NVIDIA được sử dụng để lưu trữ các cài đặt đồ họa ưa thích theo cấu hình và giúp người dùng tối ưu hóa trò chơi của họ khi di chuyển. Nó có thể được người dùng sử dụng để lưu trữ một tập hợp các cấu hình và lưu trữ nó dựa trên hồ sơ của họ.
Bất cứ khi nào người dùng sử dụng máy tính khác, anh ta có thể đăng nhập vào GeForce Experience và truy xuất tất cả các cài đặt được lưu trữ của mình chỉ bằng một cú nhấp chuột. Điều này chứng tỏ là rất hiệu quả và tiết kiệm thời gian trải nghiệm. Mặc dù là phần mềm đồng bộ hóa đồ họa tốt nhất hiện có, nhưng người dùng vẫn gặp lỗi "Không thể truy xuất cài đặt" khi họ cố gắng nhập cài đặt. Đây là một vấn đề khá phổ biến có thể được giải quyết bằng các phương pháp đơn giản được liệt kê bên dưới.
Nguyên nhân gây ra lỗi "Không thể truy xuất cài đặt" trong GeForce Experience?
Cũng giống như ứng dụng, thông báo lỗi này cũng liên quan đến trình điều khiển đồ họa và chính tiện ích đó. Rất nhiều sai sót có thể dẫn đến lỗi này. Một số lý do tại sao bạn có thể gặp phải "Không thể truy xuất cài đặt" trong GeForce Experience nhưng không giới hạn ở:
Trước khi chuyển sang giải pháp, hãy đảm bảo rằng bạn đã đăng nhập với tư cách quản trị viên trên máy tính của mình và có kết nối internet mở đang hoạt động. Hơn nữa, bạn cũng nên thử đăng nhập vào GeForce Experience sử dụng của bạn NVIDIA thông tin đăng nhập tài khoản thay vì đăng nhập qua Facebook hoặc Google.
Giải pháp 1: Cài đặt lại GeForce Experience
Các tệp cài đặt của các ứng dụng như GeForce Experience có thể bị hỏng hoặc không nhất quán có thể khiến ứng dụng hoạt động sai. Một cách khắc phục đơn giản và dễ hiểu là cài đặt lại toàn bộ ứng dụng. Thao tác này sẽ xóa tất cả các tệp có vấn đề sẽ được thay thế khi bạn cài đặt phiên bản mới. Đảm bảo rằng bạn đã đăng nhập vào ứng dụng để cấu hình của bạn được lưu trên đám mây.
- Nhấn Windows + R, nhập “appwiz.cpl”Trong hộp thoại và nhấn Enter.
- Khi ở trong trình quản lý ứng dụng, hãy tìm kiếm mục nhập của Trải nghiệm GeForce, nhấp chuột phải vào ứng dụng và chọn Gỡ cài đặt.
- Khởi động lại máy tính của bạn sau bước này và sau khi khởi chạy ứng dụng, hãy kiểm tra xem thông báo lỗi có biến mất hay không.
Giải pháp 2: Xóa dữ liệu người dùng Steam
Một biện pháp khắc phục khác là xóa một số tệp Steam cụ thể và sau đó thử khởi chạy trải nghiệm GeForce. Steam được biết là có xung đột với trải nghiệm GeForce vì cả hai đều là những ứng dụng tương tác trực tiếp với các trò chơi bạn chơi. Chúng tôi sẽ xóa một số Dữ liệu người dùng là các tệp tạm thời được sử dụng để lưu trữ cấu hình của ứng dụng.
- nhấn Windows + E và điều hướng đến thư mục sau:
C: \ Program Files \ Steam \ userdata
Nếu bạn có một số thư mục khác nơi Steam được cài đặt, hãy điều hướng đến đó. Đây là vị trí mặc định nơi Steam được cài đặt.
- Khi đã ở trong thư mục, xóa bỏ mọi thư mục không có một con số trong đó. Ví dụ: thư mục có thể là 'ẩn danh', v.v.
- Sau khi xóa tất cả các tệp không có bất kỳ số nào, hãy khởi động lại máy tính của bạn đúng cách và khởi chạy lại GeForce Experience. Kiểm tra xem thông báo lỗi đã được giải quyết chưa.
Giải pháp 3: Cài đặt Trình điều khiển NVIDIA mới nhất
Nếu tất cả các phương pháp trên không hoạt động, chúng tôi có thể thử cài đặt trình điều khiển NVIDIA mới nhất cho phần cứng đồ họa của bạn sau khi tải xuống trực tiếp phiên bản mới nhất từ trang web. Trình điều khiển đồ họa là thành phần chính cho phép tương tác giữa phần cứng và phần mềm.
Chúng tôi sẽ sử dụng tiện ích Trình gỡ cài đặt trình điều khiển hiển thị để gỡ cài đặt hoàn toàn các trình điều khiển khỏi máy tính của bạn.
- Điều hướng đến trang web chính thức của NVIDIA và tải xuống trình điều khiển mới nhất cho cạc đồ họa của bạn.
- Sau khi bạn đã tải xuống các trình điều khiển đến một vị trí có thể truy cập, hãy tải xuống tiện ích DDU.
- Sau khi cài đặt Trình gỡ cài đặt trình điều khiển hiển thị (DDU), khởi chạy máy tính của bạn trong chế độ an toàn. Bạn có thể xem bài viết của chúng tôi về cách khởi động máy tính của bạn vào chế độ an toàn.
- Sau khi khởi chạy DDU, hãy chọn tùy chọn đầu tiên “Làm sạch và khởi động lại”. Thao tác này sẽ gỡ cài đặt hoàn toàn các trình điều khiển hiện tại khỏi máy tính của bạn.
- Bây giờ cài đặt các trình điều khiển chúng tôi vừa tải xuống và khởi động lại máy tính của bạn. Bây giờ khởi chạy GeForce Experience và kiểm tra xem thông báo lỗi có được giải quyết hay không.