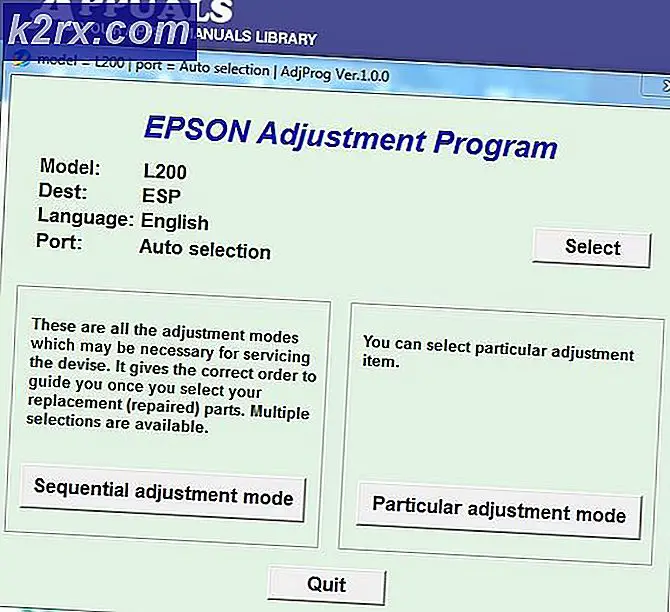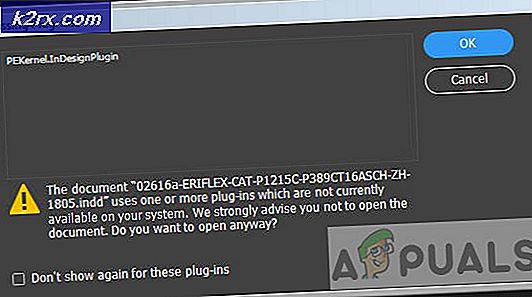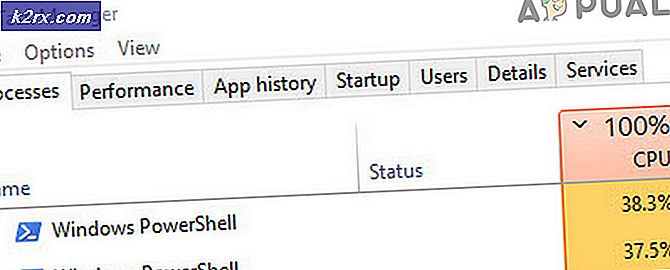Khắc phục: Mã lỗi Netflix b33-s6
Mã lỗi Netflix b33-s6 được hiển thị thường khi bạn cố đăng nhập vào ứng dụng Netflix hoặc thử sử dụng ứng dụng Netflix. Khi mã lỗi được hiển thị, mã sẽ buộc đóng ứng dụng hoặc sẽ không cho phép bạn sử dụng ứng dụng.
Lỗi được hiển thị vì hai vấn đề. Đầu tiên là do kết nối mạng kém hoặc không có kết nối mạng. Lý do thứ hai có thể là do sự cố về thông tin hoặc sự cố được lưu trữ với cài đặt của ứng dụng. Nhưng lỗi không gây tử vong, do đó bạn không phải lo lắng, nó có thể dễ dàng được giải quyết bằng cách kiểm tra những gì gây ra vấn đề và sau đó làm theo các bước được đưa ra trong phương pháp dưới đây.
Phương pháp 1: Kiểm tra mạng
Điều bạn nên làm là kiểm tra kết nối mạng của bạn. Nếu bạn không thể truy cập internet hoặc gặp sự cố trong kết nối mạng, hãy thực hiện các bước được đưa ra trong phương pháp này.
- Định vị modem / bộ định tuyến internet của bạn
- Ngắt kết nối cáp nguồn của modem / bộ định tuyến
- Waite 5 phút
- Kết nối lại cáp nguồn và đảm bảo modem / bộ định tuyến được bật
Bây giờ hãy kiểm tra xem kết nối mạng có hoạt động không. Nếu bạn vẫn gặp sự cố trong mạng thì hãy liên hệ với nhà cung cấp mạng của bạn.
Nếu mạng của bạn không phải là vấn đề nhưng lỗi vẫn hiển thị thì hãy kiểm tra phương pháp 2.
Phương pháp 2: Gỡ cài đặt và cài đặt lại Netflix
Phương pháp này sẽ giải quyết vấn đề nếu nó gây ra bởi sự cố trong thông tin và cài đặt được lưu trữ của ứng dụng Netflix. Vì có sự cố trong tệp và cài đặt ứng dụng, chỉ cần gỡ cài đặt và cài đặt lại ứng dụng Netflix sẽ giải quyết được sự cố.
Mẹo CHUYÊN NGHIỆP: Nếu vấn đề xảy ra với máy tính của bạn hoặc máy tính xách tay / máy tính xách tay, bạn nên thử sử dụng phần mềm Reimage Plus có thể quét các kho lưu trữ và thay thế các tệp bị hỏng và bị thiếu. Điều này làm việc trong hầu hết các trường hợp, nơi vấn đề được bắt nguồn do một tham nhũng hệ thống. Bạn có thể tải xuống Reimage Plus bằng cách nhấp vào đâyĐối với Windows 8:
- Giữ phím Windows và nhấn C
- Chọn tùy chọn Bắt đầu từ menu xuất hiện ở phía bên phải của màn hình (thanh Charms)
- Bây giờ, tìm ứng dụng Netflix trên màn hình Bắt đầu
- Nhấp chuột phải vào ứng dụng Netflix
- Chọn Gỡ cài đặt, sau đó nhấp vào Gỡ cài đặt nếu nó hỏi lại
Sau khi ứng dụng được gỡ cài đặt, đã đến lúc cài đặt lại ứng dụng
- Tìm ứng dụng Cửa hàng từ màn hình Bắt đầu
- Giữ phím Windows và nhấn C
- Chọn Tùy chọn tìm kiếm từ trình đơn (thanh Charms)
- Nhập Netflix và nhấn Enter
- Chọn Netflix từ kết quả
- Chọn Cài đặt
- Đăng nhập nếu nó yêu cầu đăng nhập bằng Tài khoản Microsoft của bạn và đợi cài đặt hoàn tất
Đối với Windows 10:
- Nhấn phím Windows một lần
- Nhập Netflix vào thanh tìm kiếm
- Nhấp chuột phải vào ứng dụng Netflix từ kết quả và chọn Gỡ cài đặt
- Chọn Gỡ cài đặt
Bây giờ cài đặt lại ứng dụng Netflix
- Nhấn phím Windows một lần
- Chọn ứng dụng Cửa hàng từ menu Bắt đầu
- Nhập Netflix và nhấn Enter trong thanh tìm kiếm (nằm ở góc trên cùng bên phải)
- Chọn ứng dụng Netflix từ kết quả
- Nhấp vào Nhận / Cài đặt
- Đăng nhập nếu nó yêu cầu đăng nhập từ Tài khoản Microsoft của bạn. Chờ cho nó để cài đặt.
Sau khi được cài đặt, hãy thử chạy lại ứng dụng.
Mẹo CHUYÊN NGHIỆP: Nếu vấn đề xảy ra với máy tính của bạn hoặc máy tính xách tay / máy tính xách tay, bạn nên thử sử dụng phần mềm Reimage Plus có thể quét các kho lưu trữ và thay thế các tệp bị hỏng và bị thiếu. Điều này làm việc trong hầu hết các trường hợp, nơi vấn đề được bắt nguồn do một tham nhũng hệ thống. Bạn có thể tải xuống Reimage Plus bằng cách nhấp vào đây