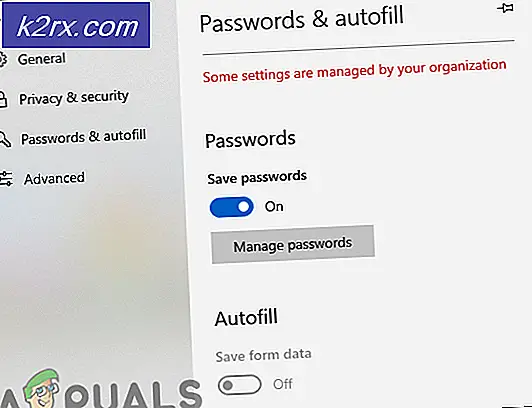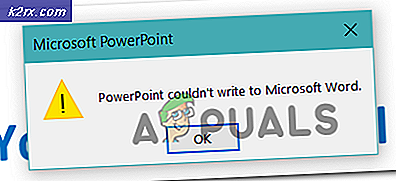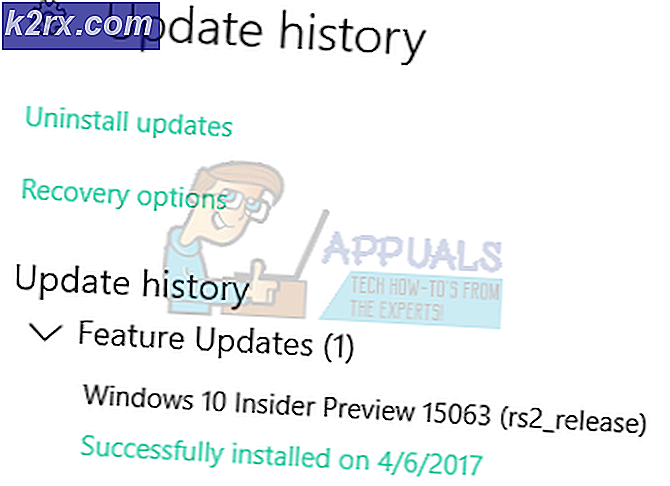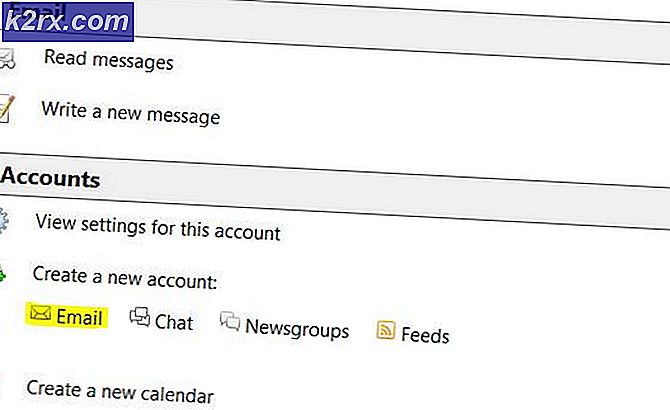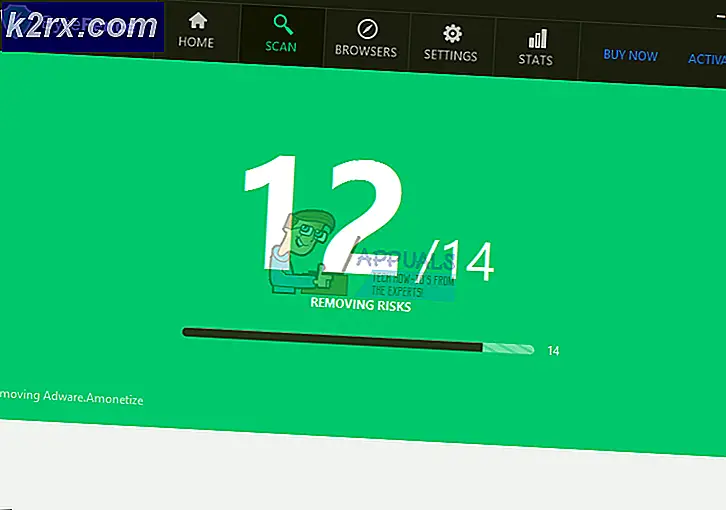Làm thế nào để mất quyền sở hữu của khóa Registry trong Windows
Windows Registry chứa rất nhiều và nhiều cấu hình và cài đặt trong một hệ điều hành Windows mà không thể truy cập bất cứ nơi nào. Đây là lý do tại sao nhiều vấn đề và lỗi mà Người dùng có thể gặp phải khi sử dụng Windows có thể dễ dàng được sửa bằng cách tinh chỉnh Registry. Nghĩa đen tất cả các thiết lập trong Windows bạn có thể nghĩ đến được lưu trữ trong cơ sở dữ liệu lớn này được gọi là Windows Registry. Nếu bạn đang sử dụng để tự khắc phục sự cố, bạn nhất định gặp phải một số bài viết yêu cầu bạn chạy Windows Registry Editor và sửa đổi quyền.
Windows Registry Editor tương tự như một ứng dụng cho phép bạn sửa đổi Registry Window. Vì Windows Registry cũng chứa toàn bộ các cài đặt cốt lõi và quan trọng của Windows, một số phần của nó không thể truy cập được đối với người dùng bình thường (ngay cả khi bạn là Quản trị viên), do đó bạn không thể sửa đổi chúng.
Vì vậy, những gì sẽ xảy ra nếu bạn phải xóa một khóa registry để sửa chữa để áp dụng cho một vấn đề trong Windows của bạn mà thực sự quay đầu của bạn? Thay vào đó mỗi khi bạn cố xóa nó, bạn sẽ gặp lỗi sau Không thể xóa khoá: Lỗi khi xóa khóa .
Như đã nói trước đây, nó chỉ là một biện pháp an ninh được thực hiện bởi Windows để bảo vệ Windows của bạn và có thể dễ dàng bỏ qua bằng cách sử dụng bất kỳ phương pháp nào sau đây.
Phương pháp 1: Thông qua Windows Registry Editor
Dành cho Windows 7 và các phiên bản cũ hơn
Ở đây chúng ta sẽ sử dụng cùng một chương trình mà chúng ta sử dụng để thực hiện các thay đổi trong Windows Registry được gọi là trình soạn thảo Windows Registry. Chỉ cần nhấn và giữ phím Windows và nhấn R.
Hộp thoại Run sẽ mở ra. Gõ regedit.exe vào nó và nhấn Enter . Nhấp vào Có nếu hộp cảnh báo UAC xuất hiện.
Windows Registry Editor sẽ mở ra. Bây giờ trong ngăn bên trái, điều hướng đến khóa bạn không thể xóa. Nhấp chuột phải vào nó. Bây giờ nhấp vào Quyền từ trình đơn bật lên.
Một hộp thoại sẽ mở ra. Nhấp vào Nâng cao trong đó.
Nhấp vào tab Chủ sở hữu . Chọn tên người dùng của bạn trong danh sách dưới Thay đổi chủ sở hữu thành .
Đặt một Kiểm tra bên cạnh Thay thế chủ sở hữu trên các đối tượng con và đối tượng và nhấp vào Áp dụng .
Bây giờ hãy chuyển đến tab Quyền . Bây giờ đặt một kiểm tra bên cạnh để bao gồm quyền thừa kế từ cha mẹ của đối tượng này và thay thế tất cả các quyền đối tượng con với quyền thừa kế từ đối tượng này .
Bây giờ nhấp vào Áp dụng . Một hộp thông điệp cảnh báo sẽ xuất hiện xác nhận hành động của bạn. Nhấp vào Có để tiếp tục.
Bây giờ bạn sẽ trở lại hộp thoại Permissions. Chọn (Đánh dấu) tên người dùng của bạn trong danh sách bên dưới Tên nhóm hoặc tên người dùng .
Bây giờ Đặt một dấu kiểm dưới cho phép chống lại các tùy chọn kiểm soát đầy đủ trong hộp dưới đây.
Bây giờ bấm Apply và sau đó OK .
Và bây giờ bạn sẽ có toàn quyền trên khóa Registry đó.
Dành cho Windows 8 và sau này
Chỉ cần mở trình soạn thảo Windows Registry bằng cách bấm và giữ phím Windows và nhấn R đồng thời. Hộp thoại Run sẽ mở ra.
Trong đó, gõ regedit.exe và nhấn Enter . Nhấp vào Có nếu hộp cảnh báo UAC xuất hiện.
Mẹo CHUYÊN NGHIỆP: Nếu vấn đề xảy ra với máy tính của bạn hoặc máy tính xách tay / máy tính xách tay, bạn nên thử sử dụng phần mềm Reimage Plus có thể quét các kho lưu trữ và thay thế các tệp bị hỏng và bị thiếu. Điều này làm việc trong hầu hết các trường hợp, nơi vấn đề được bắt nguồn do một tham nhũng hệ thống. Bạn có thể tải xuống Reimage Plus bằng cách nhấp vào đâyWindows Registry Editor sẽ mở ra. Bây giờ trong ngăn bên trái, điều hướng đến khóa bạn không thể xóa. Nhấp chuột phải vào nó. Bây giờ nhấp vào Quyền từ trình đơn bật lên.
Một hộp thoại sẽ mở ra. Nhấp vào Nâng cao trong đó.
Trên cùng, bên cạnh Chủ sở hữu: Trusted Installer hoặc SYSTEM, Nhấp vào Thay đổi .
Một hộp thoại Chọn người dùng hoặc nhóm sẽ xuất hiện. Trong đó, Nhập tên người dùng chính xác của bạn và nhấp vào Kiểm tra tên . Tên người dùng của bạn sẽ được chuyển đổi thành định dạng yêu cầu. Bây giờ bấm OK -> Áp dụng -> OK
Chọn (Đánh dấu) tên người dùng của bạn trong danh sách bên dưới Tên nhóm hoặc tên người dùng.
Bây giờ Đặt một dấu kiểm dưới cho phép chống lại các tùy chọn kiểm soát đầy đủ trong hộp dưới đây.
Bây giờ bấm Apply và sau đó OK .
Và bây giờ bạn sẽ có toàn quyền trên khóa Registry đó.
Phương pháp 2: Thông qua CMD
Trong phương thức này, chúng ta sẽ sở hữu khóa đăng ký thông qua Command Prompt và một phần nhỏ tiện ích thứ ba được gọi là SetACL
Thứ nhất để tải về SetACL utilty, đi đến trang này: ở đây.
Cuộn xuống một chút và nhấp vào phiên bản EXE của SetACL để bắt đầu tải xuống. Đọc và chấp nhận các điều khoản được hiển thị để bắt đầu tải xuống.
Mở tệp zip đã tải xuống và cũng mở thư mục SetACL (phiên bản thực thi) trong đó.
Bây giờ hãy mở thư mục 32 bit nếu bạn đã cài đặt Windows 32 bit hoặc mở thư mục 64 bit nếu bạn đã cài đặt Windows 64 bit . Để biết nếu Windows của bạn là 32 bit hoặc 64 bit, hãy bấm và giữ phím Windows và nhấn R. Nhập msinfo32 và nhấn Enter . Cửa sổ thông tin hệ thống sẽ mở ra.
Trong cửa sổ bên phải bên cạnh System Type, nếu nó là máy tính dựa trên x 64 thì nó là một Windows 64 bit để mở thư mục 64 bit. Nếu máy tính dựa trên x86 của nó thì bạn đã cài đặt Windows 32 bit để mở thư mục 32 Bit.
Khi đã ở trong thư mục, hãy sao chép tập tin SetACL.exe .
Bây giờ bấm và giữ phím Windows và nhấn R để mở Windows Explorer . Mở ổ đĩa C. Bây giờ mở thư mục Windows . Trong nó Tìm kiếm một thư mục có tên System32 và Mở nó. Dán tập tin SetACL.exe vào nó. Nhấp vào Có nếu bất kỳ thông điệp cảnh báo UAC nào xuất hiện.
Bây giờ để sử dụng lệnh SetACL để sở hữu khóa, trước tiên bạn sẽ phải chạy Command Prompt. Để làm như vậy, hãy bấm phím Windows để mở menu Tìm kiếm (Bắt đầu). Gõ cmd .
Trong kết quả tìm kiếm, nhấp chuột phải vào CMD và nhấp vào Chạy với tư cách quản trị viên . Nhấp vào Có nếu thông báo cảnh báo UAC xuất hiện. Một cửa sổ Command Prompt màu đen sẽ mở ra.
Trước khi chúng tôi tiếp tục, bạn phải biết đường dẫn đầy đủ của khóa đăng ký mà bạn sẽ sở hữu. Bạn có thể dễ dàng sao chép nó. Để sao chép nó, mở Windows Registry thông qua phương thức trên và điều hướng đến khóa đích. Nhấp chuột phải vào khóa đích và nhấp vào Sao chép Tên khóa .
Bây giờ quay lại cửa sổ Command Prompt và gõ lệnh sau và nhấn Enter :
SetACL.exe –trên PASTE KEY CỦA BẠN TẠI ĐÂY-không phải là người thiết lập reg -actn -ownr n: Quản trị viên
Dán khóa của bạn vào vị trí được hiển thị trong lệnh giữa các dấu ngoặc kép. KHÔNG XÓA CÁC CÂU HỎI. Để dán, Nhấp chuột phải trong cửa sổ màu đen và nhấp vào Dán .
Ví dụ, nó sẽ giống như thế này:
SetACL.exe –trên HKEY_CLASSES_ROOT \ CLSID \ {6850404F-D7FB-32BD-8328-C94F66E8C1C7} \ ShellFolder -triết lập lại tập lệnh -ownr n: Quản trị viên
Bây giờ một lần nữa, quay lại cửa sổ Command Prompt và gõ lệnh sau và nhấn Enter :
SetACL.exe -on PASTE KEY CỦA BẠN TẠI ĐÂY-không phải reg -actn ace-n: Quản trị viên; p: đầy đủ
Một lần nữa, hãy dán phím đã sao chép vào nơi nó được hiển thị trong lệnh và nhấn Enter .
Sau khi chạy cả hai lệnh, bạn sẽ có toàn quyền truy cập vào khóa Registry đang được đề cập đến.
Mẹo CHUYÊN NGHIỆP: Nếu vấn đề xảy ra với máy tính của bạn hoặc máy tính xách tay / máy tính xách tay, bạn nên thử sử dụng phần mềm Reimage Plus có thể quét các kho lưu trữ và thay thế các tệp bị hỏng và bị thiếu. Điều này làm việc trong hầu hết các trường hợp, nơi vấn đề được bắt nguồn do một tham nhũng hệ thống. Bạn có thể tải xuống Reimage Plus bằng cách nhấp vào đây