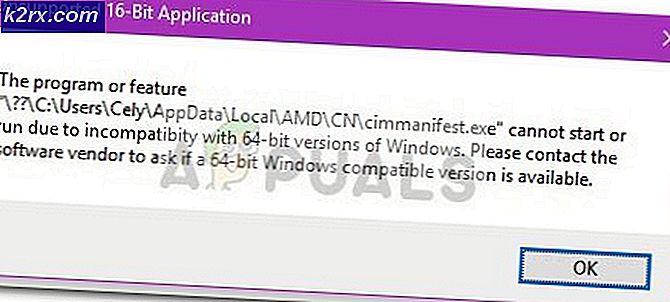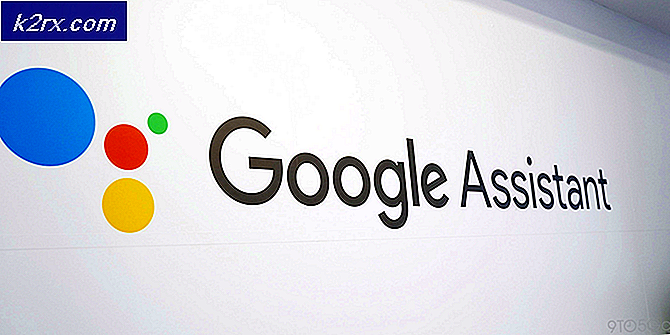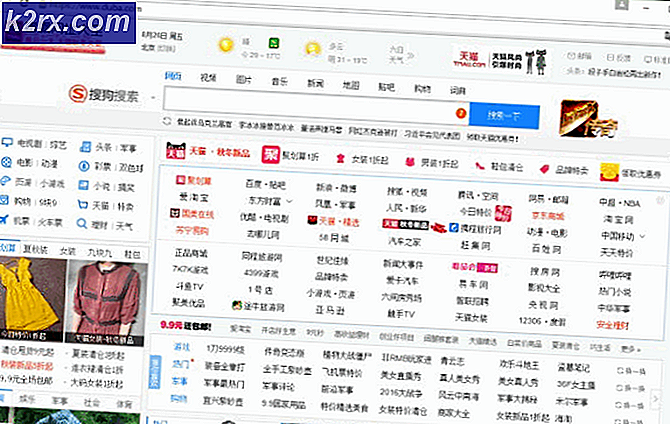Làm cách nào để Bật hoặc Tắt tính năng Tự động điền trong Microsoft Edge?
Tự động điền là một tính năng trong trình duyệt web tự động điền vào các trường biểu mẫu với thông tin đã nhập trước đó. Thông tin có thể là địa chỉ, mật khẩu và dữ liệu thẻ tín dụng. Các mục nhập tự động điền sẽ phụ thuộc vào tên của trường biểu mẫu. Đây là một tính năng tuyệt vời để tiết kiệm thời gian nhưng thông tin của bạn sẽ bị rủi ro. Bằng cách tắt tính năng tự động điền, bạn sẽ phải điền thủ công các trường sẽ tốn thời gian, nhưng nó sẽ giúp bạn an toàn khỏi rủi ro. Trong bài viết này, chúng tôi sẽ chỉ cho bạn các phương pháp mà qua đó bạn có thể dễ dàng tắt tính năng tự động điền trong Microsoft Edge.
Tắt tính năng Tự động điền cho Microsoft Edge cũ
Trình duyệt kế thừa Microsoft Edge được coi là trình duyệt mặc định với hệ điều hành Windows 10. Một số công ty hoặc trường học vẫn sử dụng phiên bản cũ hơn là tải xuống phiên bản mới nhất. Các cài đặt chính sách đi kèm với Windows sẽ hoạt động trên trình duyệt này mà không cần cập nhật chúng. Hầu hết các cài đặt cho trình duyệt này đã có sẵn trong hệ thống.
Phương pháp 1: Sử dụng Cài đặt của Microsoft Edge
Bạn có thể định cấu hình cài đặt tự động điền trong cài đặt của Microsoft Edge. Đây là phương pháp cơ bản mà qua đó bạn có thể bật và tắt tính năng tự động điền bất cứ lúc nào bạn muốn. Các cài đặt có thể dễ dàng truy cập và thay đổi theo nhu cầu của bạn. Tuy nhiên, nếu tùy chọn chuyển sang màu xám hoặc bạn muốn tắt cài đặt cho người dùng khác thì hãy kiểm tra các phương pháp khác.
- Mở của bạn Microsoft Edge trình duyệt bằng cách nhấp đúp vào phím tắt hoặc tìm kiếm nó thông qua tính năng tìm kiếm của Windows.
- Bấm vào ba chấm (Cài đặt và nút khác) ở góc trên cùng bên phải và chọn Cài đặt tùy chọn trong danh sách.
- Chọn Mật khẩu & tự động điền tùy chọn từ ngăn bên trái và sau đó chuyển đổi TẮT tùy chọn để tự động điền. Thao tác này sẽ tắt tính năng tự động điền trên trình duyệt Microsoft Edge của bạn.
- Bạn luôn luôn có thể mà kích hoạt nó trở lại, bằng cách quay TRÊN tùy chọn chuyển đổi bằng cách làm theo các bước tương tự.
Phương pháp 2: Sử dụng Local Group Policy Editor
Group Policy Editor được sử dụng để kiểm soát môi trường làm việc của hệ điều hành. Nó có một cài đặt có thể bật hoặc tắt tính năng tự động điền cho Microsoft Edge. Bạn có thể tìm thấy cài đặt này trong cả danh mục Cấu hình máy tính và Cấu hình người dùng. Người dùng muốn đặt một trong các cài đặt nào cho hệ thống của mình là tùy thuộc vào người dùng. Cả hai cài đặt sẽ có cùng một đường dẫn nhưng các danh mục khác nhau. Điều này cũng sẽ làm mờ tùy chọn trong cài đặt của Microsoft Edge và người dùng tiêu chuẩn sẽ không thể thay đổi tùy chọn này.
Ghi chú: Trình chỉnh sửa chính sách nhóm không khả dụng trong phiên bản Windows Home. Nhảy phương pháp này nếu bạn đang sử dụng hệ điều hành Windows Home.
- Mở một Chạy hộp thoại bằng cách nhấn các cửa sổ và R các phím trên bàn phím của bạn. Sau đó, nhập “gpedit.msc”Trong hộp và nhấn Đi vào chìa khóa để mở Trình chỉnh sửa chính sách nhóm.
- Trong Local Group Policy Editor, điều hướng đến cài đặt cụ thể sau:
Cấu hình người dùng \ Mẫu quản trị \ Cấu phần Windows \ Microsoft Edge \
- Mở cài đặt có tên “Định cấu hình Tự động điền”Bằng cách nhấp đúp vào nó. Bây giờ hãy thay đổi tùy chọn chuyển đổi thành Tàn tật để tắt tính năng tự động điền trong Microsoft Edge.
- Bạn cũng có thể chọn Đã bật tùy chọn này sẽ cho phép tự động điền và nhân viên có thể sử dụng nó để tự động điền vào biểu mẫu. Các Không được định cấu hình tùy chọn sẽ cho phép nhân viên chọn có sử dụng tính năng tự động điền hay không.
- Sau khi bạn chọn xong một trong các tùy chọn sau, hãy nhấp vào Đồng ý hoặc là Ứng dụng để lưu các thay đổi.
Phương pháp 3: Sử dụng Registry Editor
Một phương pháp khác để tắt tính năng tự động điền cho Microsoft Edge là sử dụng Trình chỉnh sửa sổ đăng ký. Registry là một cơ sở dữ liệu lưu trữ các cài đặt cấp thấp cho hệ điều hành của bạn. Đây cũng là phương pháp thay thế cho người dùng Windows Home. Bằng cách sử dụng phương pháp này, người dùng có thể bật hoặc tắt tính năng tự động điền trong Microsoft Edge. Điều này cũng có thể làm xám tùy chọn cho người dùng tiêu chuẩn trong cài đặt của Microsoft Edge. Cài đặt này có thể được định cấu hình trong cả tổ máy Hiện tại và Người dùng hiện tại. Con đường sẽ giống nhau, nhưng các tổ ong sẽ khác nhau.
- Giữ các cửa sổ phím và nhấn R để mở một Chạy hộp thoại, sau đó nhập “regedit”Trong đó và nhấn Đi vào chìa khóa để mở Trình chỉnh sửa sổ đăng ký. Nếu được nhắc bởi UAC, sau đó chọn Đúng Lựa chọn.
- Trong Registry Editor, điều hướng đến Khóa chính:
HKEY_CURRENT_USER \ Software \ Policies \ Microsoft \ MicrosoftEdge \ Main
- bên trong Chủ yếu , nhấp chuột phải vào ngăn bên phải và chọn Mới> Giá trị chuỗi Lựa chọn. Thao tác này sẽ tạo một giá trị chuỗi mới và sau đó đặt tên là “Sử dụng FormSuggest“.
- Mở giá trị bằng cách nhấp đúp vào nó và sau đó thêm dữ liệu giá trị là “Không“.
Ghi chú: Không là để vô hiệu hóa giá trị và Đúng là để kích hoạt giá trị. - Sau khi hoàn thành tất cả các cấu hình, hãy đảm bảo rằng bạn khởi động lại hệ thống của bạn để áp dụng các thay đổi.
- Nếu bạn muốn đặt lại cài đặt về mặc định, thì bạn có thể chỉ cần tẩy giá trị từ Registry Editor.
Tắt tính năng Tự động điền cho Microsoft Edge Mới
Microsoft Edge dựa trên crom sẽ có các cài đặt khác với Microsoft Edge cũ. Mỗi phương pháp sẽ có các cài đặt và sửa đổi khác nhau. Một số cài đặt có thể không khả dụng cho Microsoft Edge mới nhất và bạn phải tải chúng xuống thông qua trang web của Microsoft. Tất cả các phương pháp dưới đây sẽ có cùng một kết quả để tắt tính năng Tự động điền.
Phương pháp 1: Sử dụng Cài đặt của Microsoft Edge
Giao diện của cài đặt được thay đổi với mỗi bản cập nhật mới của Microsoft Edge. Tính năng tự động điền cho Microsoft Edge mới có thể bị tắt khác với phiên bản cũ. Tùy theo yêu cầu, bạn có thể tắt tính năng Tự động điền để có các tùy chọn khác nhau.
- Mở của bạn Microsoft Edge trình duyệt bằng cách nhấp đúp vào phím tắt hoặc tìm kiếm nó thông qua tính năng tìm kiếm của Windows.
- Bấm vào ba chấm (Cài đặt và nút khác) ở góc trên cùng bên phải và chọn Cài đặt tùy chọn trong danh sách.
- Chọn Hồ sơ trong ngăn bên trái và sau đó nhấp vào Thông tin thanh toán hoặc là Địa chỉ và hơn thế nữa. Hai tùy chọn này sẽ có một chuyển đổi để tự động điền mà bạn có thể tắt hoặc bật.
Ghi chú: Bạn cũng có thể kiểm tra tùy chọn chuyển đổi cho Mật khẩu. - Xoay TẮT tùy chọn chuyển đổi cho “Lưu và điền thông tin thanh toán”Để tắt tính năng tự động điền thông tin thanh toán.
- Một nơi khác để tắt tính năng tự động điền là thông qua cờ vì Cài đặt nâng cao khái niệm được thay thế bằng cờ. Kiểu "Cạnh: // flags”Trên thanh địa chỉ và nhấn Đi vào Chìa khóa.
- Tìm kiếm Hiển thị dự đoán Tự động điền và Đối sánh chuỗi con cho các đề xuất Tự động điền cờ. Thay đổi cài đặt của họ từ Mặc định đến Tàn tật và khởi động lại trình duyệt Edge của bạn.
Phương pháp 2: Sử dụng Registry Editor
Các cài đặt tương tự có thể được cấu hình thông qua Registry Editor. Người dùng phải tạo các giá trị khác nhau cho mỗi cài đặt. Đối với Microsoft Edge mới, phương pháp Đăng ký nhanh hơn phương pháp Chính sách Nhóm. Đôi khi, khóa mà bạn phải tạo giá trị sẽ bị thiếu và bạn phải tạo nó theo cách thủ công như được hiển thị trong các bước dưới đây:
- Mở Chạy hộp thoại bằng cách nhấn các cửa sổ và R các phím trên bàn phím của bạn. Sau đó gõ “regedit”Trong đó và nhấn Đi vào chìa khóa để mở Trình chỉnh sửa sổ đăng ký. Chọn Đúng tùy chọn cho UAC (Kiểm soát tài khoản người dùng).
- Điều hướng đến đường dẫn sau trong Registry Editor:
HKEY_LOCAL_MACHINE \ SOFTWARE \ Policies \ Microsoft \ Edge
- Nếu Cạnh thiếu chìa khóa, nhấp chuột phải vào Khóa Microsoft và chọn Mới> Chìa khóa Lựa chọn. Đổi tên khóa này thành “Cạnh“.
- Bạn có thể tạo hai giá trị khác nhau bằng cách nhấp chuột phải vào khung bên phải và chọn Mới> DWORD (32-bit) Tùy chọn giá trị. Tên của các giá trị sẽ là “AutofillAddressEnabled”Và“AutofillCreditCardEnabled“.
- Bạn có thể mở từng giá trị và thay đổi dữ liệu giá trị của chúng thành 0.
- Cuối cùng, hãy chắc chắn rằng bạn khởi động lại hệ thống áp dụng những thay đổi này. Điều này sẽ vô hiệu hóa tính năng tự động điền địa chỉ và thẻ tín dụng.
- Bạn luôn luôn có thể mà kích hoạt nó trở lại bởi loại bỏ hai giá trị này từ Registry Editor.
Phương pháp 3: Sử dụng Local Group Policy Editor
Điều hướng đến “Cấu hình người dùng \ Mẫu quản trị \ Cấu phần Windows \ Microsoft Edge" hoặc là "Cấu hình máy tính \ Mẫu quản trị \ Cấu phần Windows \ Microsoft Edge”Trong Trình chỉnh sửa chính sách nhóm và kiểm tra xem cài đặt trong phương pháp này có sẵn trong danh sách hay không. Nếu chúng có sẵn, hãy chuyển trực tiếp sang bước 8. Nếu chúng không có sẵn, thì hãy bắt đầu từ bước 1.
- Truy cập trang web của Microsoft, chọn chi tiết phiên bảnvà nhấp vào NHẬN Tệp CHÍNH SÁCH Tải về.
- Trích xuất các tệp đã tải xuống bằng cách sử dụng WinRAR.
- Hướng đến "MicrosoftEdgePolicyTemplates \ windows \ admx”Trong thư mục tải xuống.
- Sao chép các "msedge.admx”Và“msedge.adml"Và dán chúng vào"C: \ Windows \ PolicyDefinitions“.
Ghi chú: Bạn có thể chọn tệp ngôn ngữ theo ngôn ngữ của bạn.
- Nếu cài đặt chính sách mới không xuất hiện trong Trình chỉnh sửa chính sách nhóm, chắc chắn rằng bạn khởi động lại hệ thống của bạn.
- Bây giờ hãy mở Chạy hộp thoại bằng cách nhấn Windows + R chìa khóa với nhau. Kiểu "gpedit.msc”Và nhấn Đi vào chìa khóa để mở Trình chỉnh sửa chính sách nhóm.
- Điều hướng đến đường dẫn sau trong Trình chỉnh sửa chính sách nhóm:
Cấu hình máy tính \ Mẫu quản trị \ Microsoft Edge
- Bạn có thể sửa đổi hai cài đặt có tên “Bật tính năng Tự động điền cho địa chỉ”Và“Bật tính năng Tự động điền cho thẻ tín dụng”Bằng cách nhấp đúp vào chúng. Thay đổi tùy chọn chuyển đổi thành Tàn tật cho cả hai.
- Bấm vào Ok / Áp dụng để lưu các thay đổi. Thao tác này sẽ tắt tính năng Tự động điền trong Microsoft Edge mới.
- Bạn luôn luôn có thể mà kích hoạt nó trở lại bằng cách thay đổi tùy chọn chuyển đổi thành Không được định cấu hình hoặc là Đã bật trong bước 7.