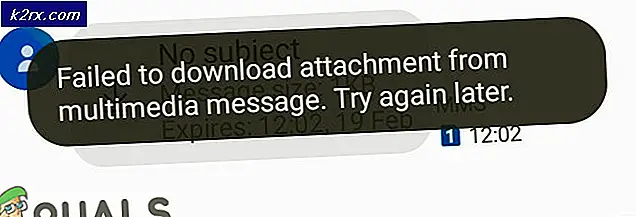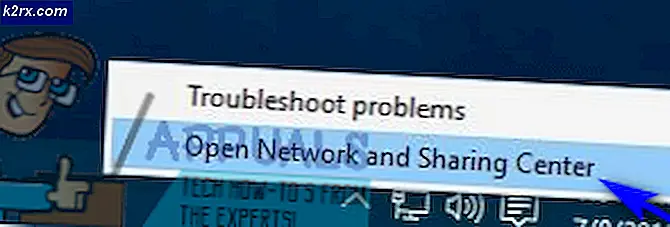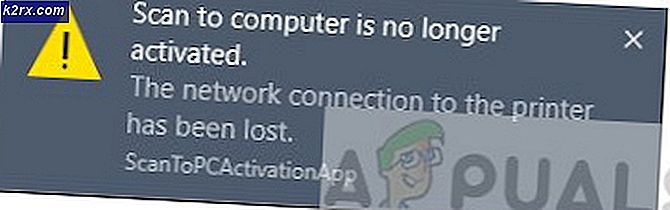Làm thế nào để sửa chữa màn hình xanh BSOD lỗi 0x00000119
Lỗi BSX 0x00000119 có thể xảy ra đột ngột trong khi bạn đang chơi các trò chơi như Fallout trên PC chạy hệ điều hành Windows và điều này có thể khá đáng lo ngại. Các hành vi điển hình trước khi trò chơi treo là trò chơi của bạn sẽ đóng băng, và âm thanh trở nên méo mó, máy tính cuối cùng bị treo với Blue Screen of Death nổi tiếng và đáng sợ.
Nếu bạn điều tra, bạn sẽ có khả năng thấy rằng đã có một cành lớn trong FPS của bạn và độ trễ đã tăng lên không thường xuyên trước khi tai nạn cuối cùng với một lỗi BSOD. Nguyên nhân gốc rễ của các sự cố được báo cáo chủ yếu liên quan đến trình điều khiển đồ họa và cài đặt trên PC đang được đề cập đến.
Nếu bạn tra cứu mã hex trong công cụ tìm kiếm lỗi, nó thường chỉ ra rằng các yêu cầu tài nguyên đã thay đổi.
Một vài phương pháp có thể được triển khai để sửa vĩnh viễn hoặc tạm thời. Chúng tôi sẽ thảo luận về các phương pháp có sẵn để giải quyết vấn đề.
Phương pháp 1: Phòng ngừa và sửa chữa nhanh
Ngay khi vấn đề xảy ra và lỗi xuất hiện, bạn sẽ nhận thấy sự chậm trễ và biến dạng âm thanh. Nhấn nhanh phím ALT + và đợi một lúc, trò chơi sẽ trở lại bình thường. Nếu không, hãy thử Phương pháp 2.
Phương pháp 2: Khắc phục trình điều khiển và cài đặt đồ họa
Hầu hết người dùng đã báo cáo vấn đề trong khi sử dụng đồ họa NVIDIA, một số trên AMD cũng vậy. Nếu bạn không chắc chắn về phần mềm NVIDIA mà bạn đã cài đặt phù hợp với phiên bản cửa sổ của bạn, việc gỡ cài đặt đơn giản và cài đặt DirectX đã hoạt động trong một số trường hợp.
Các cài đặt trên trình điều khiển NVIDIA hoặc AMD có thể là vấn đề, tùy thuộc vào máy tính của bạn đang gặp phải vấn đề gì.
NVIDIA
Đối với NVIDIA, nhiều thứ có thể gây ra BS 0x00000119 khi bạn đang chơi Fallout 4. Bước đầu tiên là đảm bảo rằng các cài đặt được khuyến nghị đã được thiết lập cho card đồ họa NVIDIA. Định vị cài đặt đồ họa NVIDIA và phải như sau:
Chất lượng hoạ tiết phải được đặt thành Ultra
Mẹo CHUYÊN NGHIỆP: Nếu vấn đề xảy ra với máy tính của bạn hoặc máy tính xách tay / máy tính xách tay, bạn nên thử sử dụng phần mềm Reimage Plus có thể quét các kho lưu trữ và thay thế các tệp bị hỏng và bị thiếu. Điều này làm việc trong hầu hết các trường hợp, nơi vấn đề được bắt nguồn do một tham nhũng hệ thống. Bạn có thể tải xuống Reimage Plus bằng cách nhấp vào đây
Bộ lọc không đẳng hướng được đặt thành 16x
Anti-Aliasing được đặt thành TAA
Khoảng cách bóng được đặt thành Cao
Chất lượng bóng được đặt thành Cao
Thiên Chúa Rays Chất lượng thiết lập để thấp
Fade đối tượng được đặt thành 50%
Chi tiết đối tượng ở xa được đặt thành Cao
Nam diễn viên Fade được đặt thành 50%
Mục Fade được đặt thành 50%
Grass Fade đặt ở mức 50-75%
Độ ẩm được đặt thành Bật
Ambient Occlusion được đặt thành Bật
Không gian màn hình phản chiếu được đặt thành Bật
Lens Flare được đặt thành Bật
Độ sâu trường được đặt thành Chuẩn
Chi tiết đối tượng Fade được đặt thành bất kỳ
Chất lượng chiếu sáng được đặt thành Medium
Rain Occlusion được đặt thành Bật
Số lượng Decal được đặt thành Cao
Ngoài ra, hãy đặt các mục sau, cho các trò chơi như Fallout
Bảng điều khiển Nvidia > Quản lý cài đặt 3D > Cài đặt chương trình = Fallout4.exe >
Chế độ quản lý nguồn: Ưu tiên hiệu suất tối đa
Tối ưu hóa luồng: TẮT
Bộ đệm ba: TẮT
Đồng bộ hóa dọc: TẮT
Nếu phần trên không hoạt động và máy tính tiếp tục bị lỗi với lỗi BSX 0x00000119 thì bạn sẽ phải cài đặt sạch các trình điều khiển đồ họa NVIDIA.
Để thực hiện việc này, hãy vào Bảng điều khiển > Chương trình và tính năng > Gỡ cài đặt trình điều khiển NVIDIA từ đó. Khởi động lại máy tính và Windows sẽ tự động cài đặt bộ trình điều khiển ổn định mới nhất như bình thường. Nếu vì bất kỳ lý do nào, trình điều khiển không tự động cài đặt lại thành công, hãy xóa chúng khỏi bảng điều khiển và tải xuống từ trang web NVIDIA http://nvidia.com/download/find.aspx
AMD
Để thực hiện cài đặt sạch cho AMD, trước tiên hãy gỡ cài đặt phiên bản trước đó; sử dụng Display Driver Uninstaller DDU để dọn dẹp hoàn toàn các thiết lập, sao lưu, trình điều khiển cũ và bộ đệm hệ thống. Điều này được khuyến khích bởi vì đôi khi, các thiết lập không tương thích hoặc bị hỏng trong các trình điều khiển cũ mang sang các trình điều khiển mới. Nếu nó được nhắc, bạn phải khởi động lại ở chế độ an toàn, nói Có, chạy lại ở chế độ an toàn, nhấn nút gỡ cài đặt / khởi động lại được đề xuất để xóa hoàn toàn. Cập nhật trình điều khiển từ http://support.amd.com/en-us/kb-articles/Pages/latest-catalyst-windows-beta.aspx để nhận bản phát hành ổn định mới nhất cho máy tính của bạn. Vấn đề cần được giải quyết sau khi sửa chữa.
Phương pháp 3: Chế độ cửa sổ và độ phân giải màn hình
Một giải pháp đơn giản cho lỗi BSOD 0x00000119 trong khi chơi trò chơi có thể chỉ là điều chỉnh độ phân giải và điều này cũng đã làm việc cho một số người dùng.
Phần dưới đây sẽ hoạt động nếu bạn đang sử dụng NVIDIA và có màn hình 1080p. Mở trò chơi bình thường để bạn có màn hình cài đặt trước trò chơi. Điều chỉnh tất cả các cài đặt cho các cài đặt được đề xuất trong Phương pháp 2 và bỏ chọn không có viền và cửa sổ để trò chơi chỉ mở ra toàn màn hình thay thế. Áp dụng các cài đặt và EXIT .
Mở NVIDIA GeForce Experience và quét trò chơi để nó xuất hiện trong thư viện trò chơi GeForce của bạn (bạn phải tải xuống trình điều khiển được đề xuất từ Phương pháp 2). Chọn trò chơi trong GeForce Experience và nhấp vào biểu tượng cài đặt cờ lê nhỏ. Chọn không viền (KHÔNG toàn màn hình) và sau đó đặt độ phân giải chính xác (trên 1280 × 720, đặt thành 1366 × 768 hoặc cao hơn). Nhấp vào áp dụng và khởi chạy trong GeForce Experience, không phải từ Steam hoặc từ máy tính để bàn của bạn.
Mẹo CHUYÊN NGHIỆP: Nếu vấn đề xảy ra với máy tính của bạn hoặc máy tính xách tay / máy tính xách tay, bạn nên thử sử dụng phần mềm Reimage Plus có thể quét các kho lưu trữ và thay thế các tệp bị hỏng và bị thiếu. Điều này làm việc trong hầu hết các trường hợp, nơi vấn đề được bắt nguồn do một tham nhũng hệ thống. Bạn có thể tải xuống Reimage Plus bằng cách nhấp vào đây