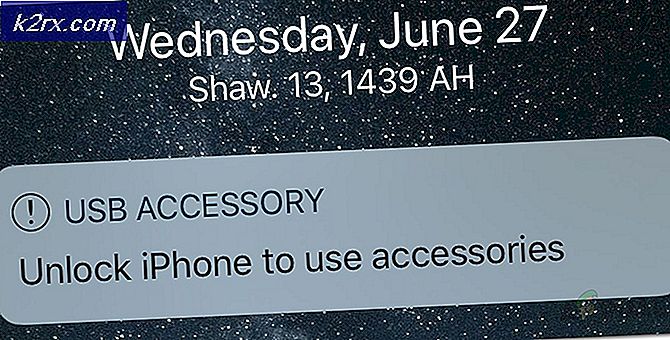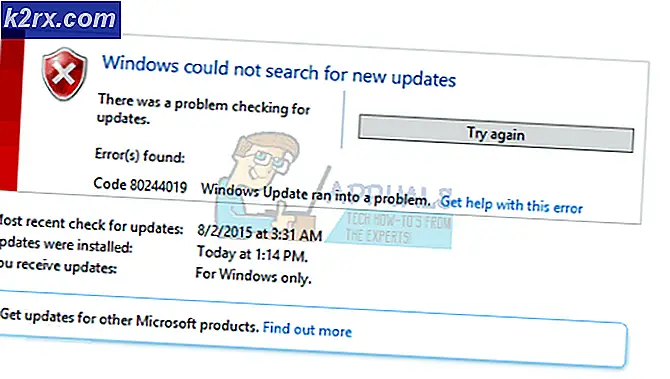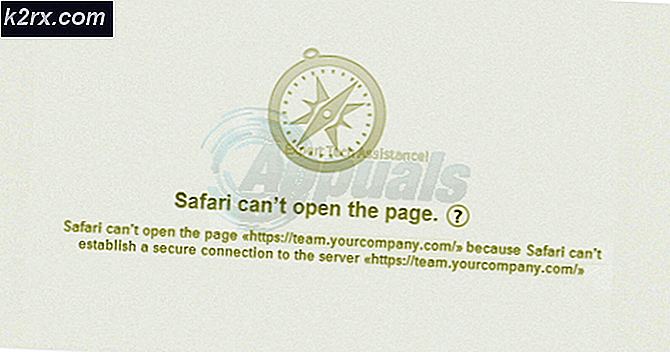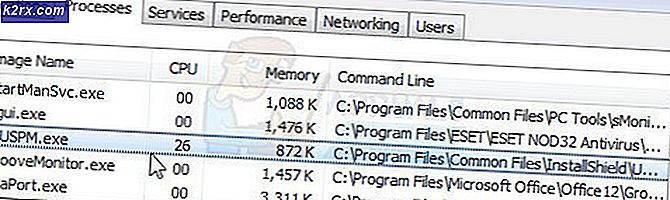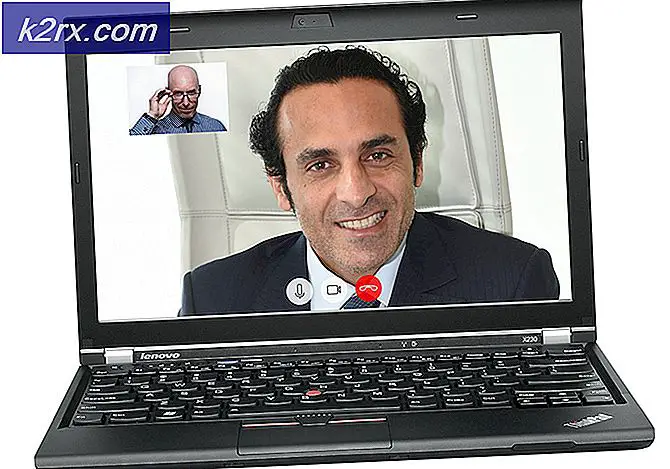Google Chrome không hiển thị nhận xét trên YouTube
Google Chrome là một trong những trình duyệt nổi tiếng nhất hiện có. Các trình duyệt đã trở thành một phần quan trọng trong cuộc sống hàng ngày của chúng ta khi chúng được sử dụng để giải trí, làm việc và hơn thế nữa. Một trong những vấn đề mà người dùng gặp phải khi sử dụng Google Chrome có xu hướng dành riêng cho nền tảng YouTube. Hóa ra, trong một số trường hợp, người dùng không thể xem phần nhận xét của video YouTube. Điều này có thể không gây khó chịu cho một số người vì bạn vẫn có thể xem video. Tuy nhiên, đối với những người khác, nó có ý nghĩa quan trọng vì nó có thể được sử dụng để đặt câu hỏi và bất cứ điều gì. Vấn đề chỉ giới hạn ở Google Chrome vì các báo cáo cho thấy rằng việc sử dụng một trình duyệt khác để truy cập YouTube sẽ tải các nhận xét tốt.
Hiện tại, không có nhiều lý do mà điều này có thể được gây ra. Một trong những thứ thường đóng vai trò trong các vấn đề như vậy là các tiện ích bổ sung của bên thứ ba mà bạn đã cài đặt trên trình duyệt của mình. Tuy nhiên, đó không phải là nguyên nhân duy nhất. Chúng tôi sẽ đi qua các nguyên nhân của vấn đề một cách chi tiết dưới đây. Vì vậy, chúng ta hãy đi sâu vào nó.
Với các nguyên nhân khác nhau có thể xảy ra của sự cố hiện đã được giải quyết, hãy để chúng tôi tìm hiểu các bản sửa lỗi mà bạn có thể thực hiện để lấy lại phần nhận xét. Hãy để chúng tôi bắt đầu.
Phương pháp 1: Xóa lịch sử và cookie của trình duyệt
Hóa ra, khi bạn gặp phải vấn đề đã đề cập, bước đầu tiên bạn nên làm để khắc phục sự cố là xóa cookie của trình duyệt. Chúng được hầu hết mọi trang web trên internet sử dụng để lưu các tùy chọn và dữ liệu khác trên trình duyệt của bạn. Do đó, khi bạn truy cập lại trang web, họ có thể dễ dàng tải tùy chọn của bạn và do đó, cải thiện trải nghiệm người dùng tổng thể của bạn. Tuy nhiên, trong một số trường hợp, cookie cũng có thể gây ra một số vấn đề nhất định với trang web, chẳng hạn như vấn đề này. Do đó, bước đầu tiên để giải quyết vấn đề này là xóa cookie của trình duyệt.
Cùng với cookie, đôi khi lịch sử trình duyệt của bạn cũng có thể là thủ phạm gây ra vấn đề này. Theo một số báo cáo của người dùng, vấn đề đã được giải quyết cho họ sau khi họ xóa lịch sử trình duyệt của mình. Do đó, thay vì làm điều này từng cái một, chúng ta có thể xóa cả hai cùng một lúc. Tuy nhiên, xin lưu ý rằng làm điều này sẽ xóa toàn bộ lịch sử của bạn. Do đó, trình duyệt của bạn sẽ không nhớ bất kỳ trang web nào bạn đã truy cập, vì vậy hãy ghi nhớ điều đó. Làm theo các bước dưới đây để làm như vậy:
- Trước hết, hãy mở Trình duyệt Chrome trình duyệt.
- Sau đó, ở góc trên cùng bên phải, nhấp vào Hơn nút được biểu thị bằng ba dấu chấm song song.
- Từ menu thả xuống, đi tới Thêm công cụ và sau đó chọn Xóa dữ liệu truy cập.
- Sau đó, trên hộp thoại bật lên Xóa dữ liệu duyệt web, hãy đảm bảo Lịch sử duyệt web và Bánh quy và các tùy chọn dữ liệu trang web khác được đánh dấu.
- Cuối cùng, đối với phạm vi thời gian, chỉ Mọi lúc từ danh sách thả xuống. Trong trường hợp bạn không muốn xóa lịch sử mọi thời đại của mình, bạn cũng có thể chỉ định một khoảng thời gian nhất định mà vấn đề xuất hiện.
- Khi bạn đã làm điều đó, hãy nhấp vào Xóa dữ liệu tùy chọn để xóa lịch sử trình duyệt và cookie của bạn.
- Sau đó, mở lại YouTube để xem các nhận xét đã được tải chưa.
Phương pháp 2: Tắt Tiện ích bổ sung của Bên thứ ba
Các phần bổ trợ của bên thứ ba thường hữu ích và cung cấp thêm chức năng. Tuy nhiên, trong một số trường hợp, chúng cũng gây ra một số vấn đề nhất định và do đó, bạn sẽ phải xóa chúng cho đến khi vấn đề được chủ sở hữu tiện ích bổ sung giải quyết. Hầu hết người dùng sử dụng tiện ích bổ sung Adblock để loại bỏ các quảng cáo khác nhau được hiển thị bởi các trang web khác nhau. Hóa ra, adblock có thể gây ra sự cố đã nói trong một số trường hợp như được xác nhận bởi người dùng. Tuy nhiên, nếu bạn không sử dụng trình chặn quảng cáo, các tiện ích mở rộng khác cũng có thể gây ra sự cố. Do đó, bạn sẽ phải xác định vị trí bổ trợ có trách nhiệm. Bây giờ, để làm điều này, điều bạn có thể làm trước tiên là kiểm tra xem sự cố vẫn tiếp diễn mà không có bất kỳ tiện ích bổ sung nào. Trong trường hợp không, điều này có nghĩa là sự cố đang được gây ra bởi các tiện ích bổ sung.
Bây giờ, để thực hiện việc này, hãy làm theo hướng dẫn bên dưới:
- Để khởi chạy Trình duyệt Chrome không có tiện ích bổ sung, bạn có thể sử dụng cửa sổ Ẩn danh. Theo mặc định, tất cả các tiện ích bổ sung đều bị tắt trong ẩn danh chế độ trừ khi bạn cho phép chúng theo cách thủ công.
- Do đó, hãy đảm bảo rằng bạn đã tắt tất cả các tiện ích bổ sung cho chế độ ẩn danh bằng cách đi tới Khác> Công cụ khác> Tiện ích mở rộng.
- Ở đó, đi đến Chi tiết của mọi tiện ích bổ sung, cuộn xuống và đảm bảo Cho phép ở chế độ ẩn danh tùy chọn bị vô hiệu hóa.
- Sau đó, hãy mở chế độ ẩn danh và xem sự cố đã được giải quyết chưa.
- Nếu có, hãy tắt tất cả các phần bổ trợ trên trình duyệt của bạn và sau đó bắt đầu bật từng phần một để xác định vị trí bổ sung có trách nhiệm.
- Khi bạn đã tìm thấy tiện ích bổ sung có trách nhiệm, hãy xóa nó đi và bạn nên sử dụng.