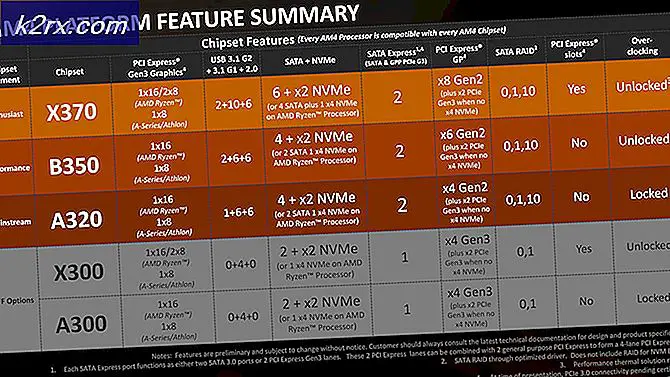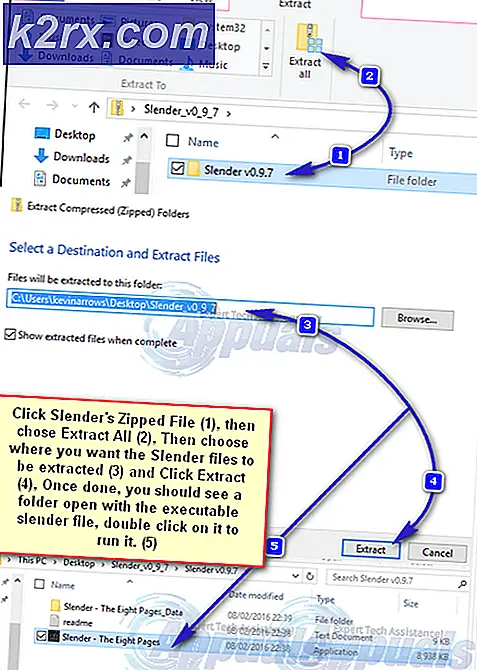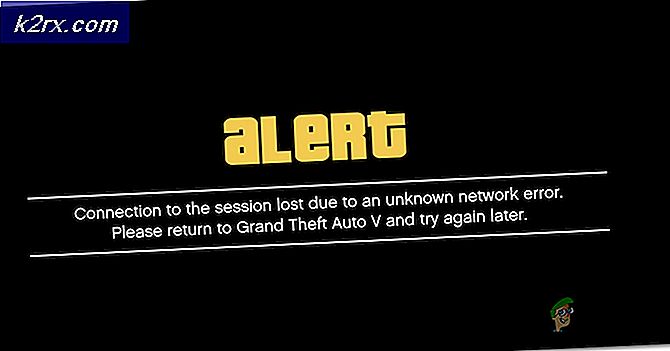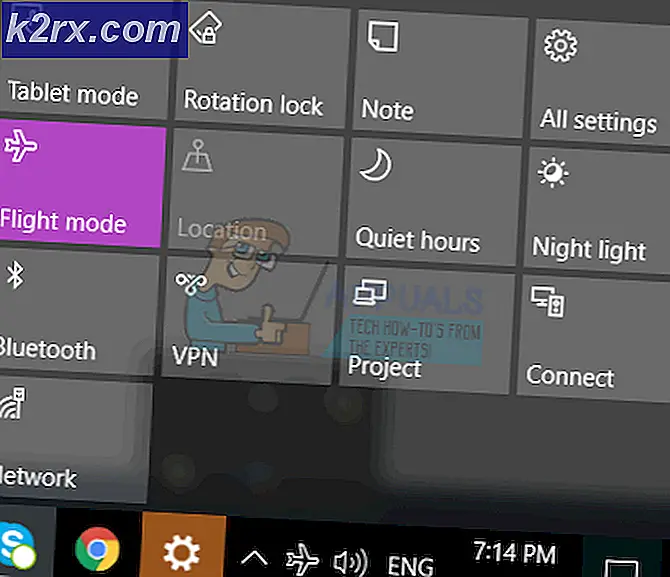Cách chuyển đổi trục trên biểu đồ phân tán trong Excel
Microsoft Excel có thể là ứng dụng bảng tính tốt nhất từng được thiết kế cho Hệ điều hành Windows. Excel cực kỳ giàu tính năng và chỉ là một trong nhiều tính năng mà Excel cung cấp cho người dùng là khả năng tạo biểu đồ phân tán. Biểu đồ phân tán, còn được gọi là biểu đồ tán xạ hoặc phân tán, là biểu đồ toán học có thể được sử dụng để hiển thị giá trị cho hai biến sử dụng tọa độ Descartes trên biểu đồ. Biểu đồ phân tán là công cụ cực kỳ hữu ích, đặc biệt là đối với bất kỳ người dùng nào cần hiển thị kết quả của hai giá trị khác nhau của hai biến khác nhau trong cùng một vị trí.
Tạo biểu đồ phân tán trên Excel khá đơn giản - tất cả những gì bạn cần làm là tạo cột có tọa độ cho trục X của biểu đồ và cột có tọa độ cho trục Y của biểu đồ, cấp dữ liệu thô cho Excel và trình hướng dẫn tuyệt đối rằng ứng dụng là, nó sẽ xử lý dữ liệu, tạo một biểu đồ phân tán và vẽ các tọa độ mà bạn đã đưa nó lên biểu đồ phân tán. Giống như tất cả các đồ thị, biểu đồ phân tán có trục X và trục Y. Đôi khi, người dùng Excel, vì nhiều lý do khác nhau, cần phải chuyển đổi các trục của biểu đồ tán xạ với nhau - nghĩa là họ muốn các giá trị hiện tại trên trục X được vẽ trên trục Y và các giá trị hiện tại trên trục Y được vẽ trên trục X.
Mặc dù có vẻ khó hiểu và phức tạp đôi chút, nhưng không phải là - chuyển trục X của biểu đồ phân tán bằng trục Y và ngược lại trên bảng tính Excel khá dễ dàng. Sau đây là hai phương pháp khác nhau mà bạn có thể sử dụng để chuyển đổi các trục của biểu đồ phân tán trong Excel:
Phương pháp 1: Sử dụng tùy chọn Chuyển hàng / cột
Microsoft Excel có một hàng chuyển đổi / cột có một vài cách sử dụng khác nhau, một trong số đó đang chuyển đổi các trục hoặc biểu đồ và đồ thị như biểu đồ phân tán trung bình. Mặc dù tỷ lệ thành công của phương pháp này với biểu đồ phân tán không phải là tất cả những gì cao, nó vẫn là một phương pháp đáng thử. Để thử và chuyển đổi các trục của biểu đồ tán xạ bằng phương pháp này, bạn cần phải:
- Nhấp vào bất kỳ vị trí nào trên biểu đồ phân tán mà bạn xem để chuyển đổi các trục để chọn nó.
- Bây giờ bạn sẽ thấy ba tab mới trong Excel - Thiết kế, Bố cục và Định dạng . Điều hướng đến tab Thiết kế .
- Trong phần Data, tìm và nhấp vào nút Switch Row / Column để Excel chuyển đổi các trục của biểu đồ đã chọn.
Cách 2: Hoán đổi các giá trị cho mỗi trục với nhau
Nếu tùy chọn Chuyển Đổi Hàng / Cột của Excel không hoạt động cho bạn, bạn đừng sợ - đó không phải là kết thúc của thế giới (ít nhất là chưa). Bạn vẫn có thể chuyển đổi trục của biểu đồ phân tán mục tiêu bằng cách hoán đổi tọa độ trục X của biểu đồ theo cách thủ công cho tọa độ trục Y của đồ thị và hoán đổi tọa độ trục Y của biểu đồ cho tọa độ của trục X của biểu đồ. Hoán đổi thủ công tọa độ cho mỗi trục của biểu đồ với nhau được ràng buộc để lấy Excel để chuyển các trục của biểu đồ tán xạ. Nếu bạn muốn chuyển đổi các trục của biểu đồ phân tán trong Excel bằng cách sử dụng phương pháp này, chỉ cần:
Mẹo CHUYÊN NGHIỆP: Nếu vấn đề xảy ra với máy tính của bạn hoặc máy tính xách tay / máy tính xách tay, bạn nên thử sử dụng phần mềm Reimage Plus có thể quét các kho lưu trữ và thay thế các tệp bị hỏng và bị thiếu. Điều này làm việc trong hầu hết các trường hợp, nơi vấn đề được bắt nguồn do một tham nhũng hệ thống. Bạn có thể tải xuống Reimage Plus bằng cách nhấp vào đây- Nhấp chuột phải vào trục X của biểu đồ tán xạ hoặc trục Y của nó, không quan trọng cái nào.
- Nhấp vào Chọn dữ liệu trong menu ngữ cảnh kết quả.
- Nhấp vào Chỉnh sửa trong cửa sổ Chọn nguồn dữ liệu mở ra.
- Thay thế bất cứ giá trị nào trong các giá trị Series X: trường có bất kỳ giá trị nào trong các giá trị Series Y: trường và thay thế bất kỳ giá trị nào trong các giá trị Series Y: trường có bất kỳ giá trị nào trong trường giá trị Series X.
- Nhấp vào OK .
- Nhấp vào OK một lần nữa trong cửa sổ Chọn nguồn dữ liệu .
Ngay sau khi bạn nhấp vào OK, các trục của biểu đồ phân tán đã chọn sẽ được đảo ngược và Excel sẽ vẽ lại biểu đồ phân tán để phản ánh thay đổi.
Mẹo CHUYÊN NGHIỆP: Nếu vấn đề xảy ra với máy tính của bạn hoặc máy tính xách tay / máy tính xách tay, bạn nên thử sử dụng phần mềm Reimage Plus có thể quét các kho lưu trữ và thay thế các tệp bị hỏng và bị thiếu. Điều này làm việc trong hầu hết các trường hợp, nơi vấn đề được bắt nguồn do một tham nhũng hệ thống. Bạn có thể tải xuống Reimage Plus bằng cách nhấp vào đây