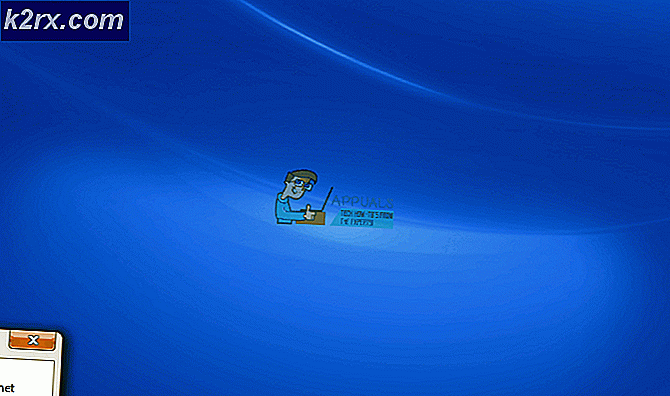Khắc phục: Chuỗi nhiệm vụ không có lỗi 0x800704900
Nhận lỗi 0x80070490 khi cố gắng cài đặt Windows, thường là khi chụp ảnh, có nghĩa là BIOS của bạn đang gặp sự cố với phân vùng trên ổ đĩa cứng.
Đây cũng là một vấn đề khi bạn đang sử dụng Trình quản lý Cấu hình Trung tâm Hệ thống của Microsoft, để cài đặt lại Windows trên thiết bị, điều này gây khó chịu do số lượng người dùng gặp sự cố này. Điều này xảy ra bất kể phiên bản Windows bạn đang cố gắng cài đặt, và trên cả máy tính xách tay và máy tính để bàn. Cũng có những trường hợp người dùng báo cáo điều này xảy ra khi BitLocker được kích hoạt, nhưng đối với những người cần nó, vô hiệu hóa nó không phải là một lựa chọn và họ cần một giải pháp khác.
May mắn thay, có một vài điều bạn có thể làm để giải quyết vấn đề phân vùng này, sau đó bạn có thể tiếp tục và cài đặt hoặc cài đặt lại bất kỳ phiên bản Windows nào bạn cần. Tuy nhiên, một mẹo phổ biến trước khi bạn truy cập bất kỳ thiết bị nào trong số đó là ngắt kết nối bất kỳ thiết bị lưu trữ nào khác khỏi máy tính của bạn, vì chúng có thể gây nhầm lẫn cho BIOS và đó có thể là lý do khiến nó không hoạt động.
Phương pháp 1: Đặt tùy chọn khởi động thành UEFI
Có một số thiết bị khởi động BIOS theo mặc định và điều này khiến chúng bị lỗi và không cài đặt được Windows. May mắn thay, giải pháp là khá dễ dàng, và các bước dưới đây sẽ giúp bạn ngay cả khi đây là lần đầu tiên bạn nhập BIOS.
Mẹo CHUYÊN NGHIỆP: Nếu vấn đề xảy ra với máy tính của bạn hoặc máy tính xách tay / máy tính xách tay, bạn nên thử sử dụng phần mềm Reimage Plus có thể quét các kho lưu trữ và thay thế các tệp bị hỏng và bị thiếu. Điều này làm việc trong hầu hết các trường hợp, nơi vấn đề được bắt nguồn do một tham nhũng hệ thống. Bạn có thể tải xuống Reimage Plus bằng cách nhấp vào đây- Khởi động lại máy tính của bạn.
- Trước khi Windows khởi động, bạn sẽ thấy màn hình POST. Nhìn gần phía dưới, có một nút kết hợp mà bạn có thể nhấn để vào BIOS. Nó khác nhau cho tất cả các nhà sản xuất, nhưng nó phải là một cái gì đó dọc theo dòng Esc, F2, F12, hoặc Backspace . Đảm bảo nhấn nhanh, trước khi Windows khởi động, vì nếu không bạn sẽ phải khởi động lại lần nữa.
- Bên trong BIOS, nhìn vào phía dưới hoặc bên phải của màn hình. Đó là nơi mà nhà sản xuất BIOS của bạn sẽ đặt hướng dẫn trên nút nào trên bàn phím của bạn và bạn sẽ cần phải sử dụng nút đó để điều hướng.
- Sử dụng các nút, tìm tùy chọn khởi động
- Trong menu Tùy chọn khởi động, sẽ có một tùy chọn để chuyển đổi giữa BIOS và Đặt nó thành UEFI.
- Sử dụng các hướng dẫn về điều hướng đến Thoát bằng cách lưu thay đổi và khởi động lại thiết bị của bạn. Nó sẽ được làm việc tốt ngay bây giờ, nhưng trong trường hợp nó không phải là, di chuyển sang phương pháp tiếp theo.
Phương pháp 2: Chuyển bộ điều khiển ổ đĩa thành AHCI
Phương pháp này sẽ giúp bạn nếu vì bất kỳ lý do gì, bộ điều khiển BIOS của bạn được đặt thành bất kỳ thứ gì ngoài AHCI, chẳng hạn như SATA hoặc RAID nếu bạn có nhiều ổ đĩa cứng.
- Sử dụng các bước từ 1 đến 3 của phương pháp trước, nhập BIOS của thiết bị của bạn
- Trong BIOS, tìm chế độ Bộ điều khiển Đặt nó ở chế độ AHCI .
- Thoát với lưu thay đổi của bạn và khởi động lại. BIOS của bạn không nên có vấn đề nhận ra tất cả mọi thứ bây giờ, và cài đặt sẽ diễn ra suôn sẻ.
Với sự đơn giản của việc chụp ảnh Windows từ USB hoặc ổ đĩa cứng so với cài đặt sạch, không có gì ngạc nhiên khi nhiều người dùng đã chọn bước này. Nó cũng nhanh hơn nhiều, và do đó hiệu quả hơn khi cố gắng cài đặt Windows trên nhiều thiết bị cùng một lúc. Nếu bạn gặp sự cố này, hãy làm theo các bước ở trên để giải quyết vấn đề và bạn sẽ có thể tiếp tục quá trình này.
Mẹo CHUYÊN NGHIỆP: Nếu vấn đề xảy ra với máy tính của bạn hoặc máy tính xách tay / máy tính xách tay, bạn nên thử sử dụng phần mềm Reimage Plus có thể quét các kho lưu trữ và thay thế các tệp bị hỏng và bị thiếu. Điều này làm việc trong hầu hết các trường hợp, nơi vấn đề được bắt nguồn do một tham nhũng hệ thống. Bạn có thể tải xuống Reimage Plus bằng cách nhấp vào đây