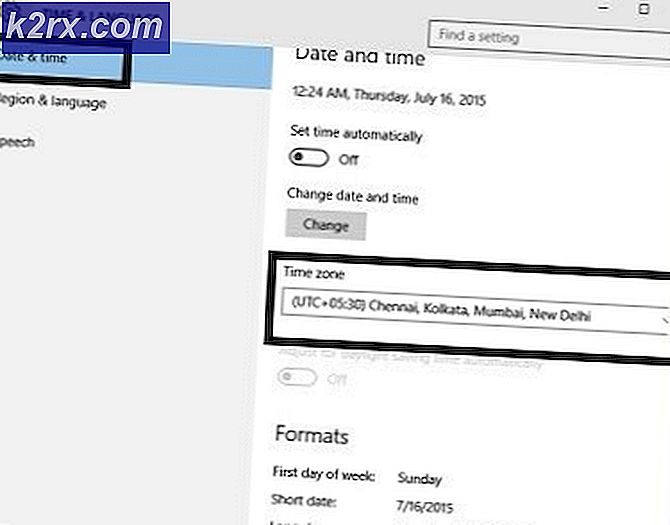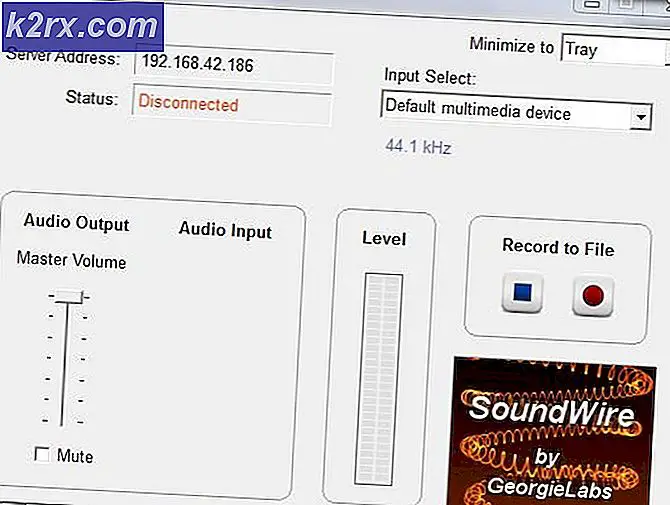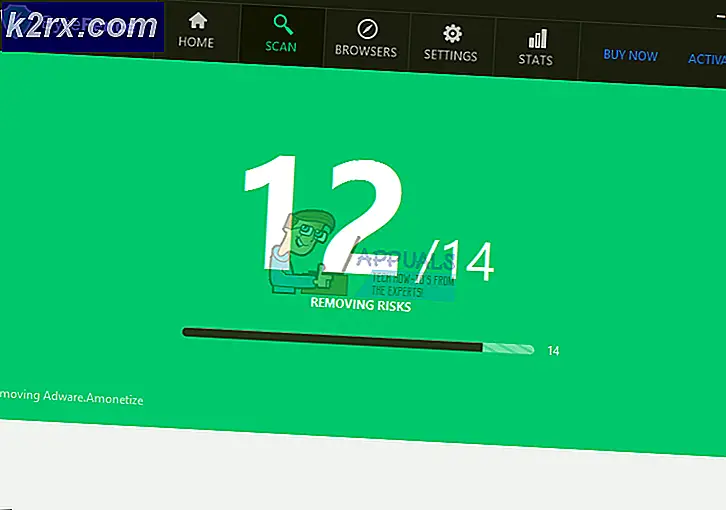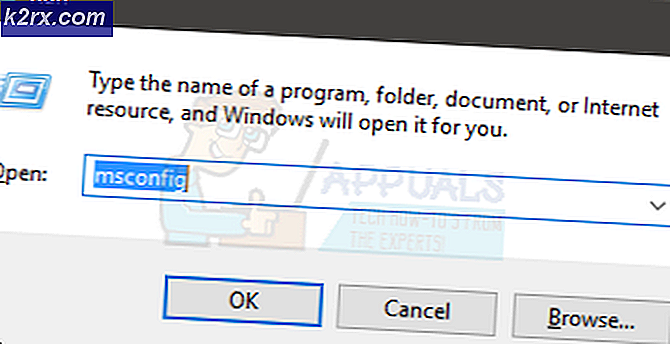Khắc phục: Chế độ máy bay / chuyến bay sẽ không tắt trên Windows 10 người sáng tạo cập nhật
Bản cập nhật Windows 10 Creators, giống như nhiều bản cập nhật hệ điều hành Windows trước đó, đã trở nên không ổn định như một hệ điều hành được xây dựng như Microsoft tin tưởng khi họ bắt đầu tung ra. Hậu quả của bản phát hành Windows 10 Creators Update đã làm sáng tỏ nhiều vấn đề và vấn đề gây ra sự phát triển Windows 10 mới. Một trong nhiều vấn đề mà nhiều người dùng Windows 10 khác đã tải xuống và cài đặt Bản cập nhật của người sáng tạo là nơi máy tính bị ảnh hưởng chuyển sang chế độ trên máy bay và chế độ trên máy bay không thể tắt bất kể người dùng cố vô hiệu hóa bao nhiêu lần.
Khi máy tính chạy Windows 10 chuyển sang chế độ trên máy bay, tất cả các kết nối không dây - bao gồm internet không dây hoặc WiFi, kết nối - sẽ ngừng hoạt động và không thể khởi động lại cho đến khi chế độ trên máy bay được thảnh thơi. Windows 10 máy tính bị kẹt trong chế độ máy bay sau khi cập nhật Windows đã là một vấn đề được biết đến miễn là Windows 10 đã tồn tại, với vấn đề tạo ra một sự trở lại bất cứ khi nào một cập nhật lớn cho hệ điều hành Windows 10 được tung ra. Vì đây là một vấn đề đã biết, nó cũng có một giải pháp đã biết - trong hầu hết các trường hợp, vấn đề cụ thể này có thể được giải quyết bằng cách cập nhật trình điều khiển cho bộ điều hợp mạng của máy tính bị ảnh hưởng.
Có hai cách khác nhau để bạn có thể cập nhật phần mềm trình điều khiển cho bộ điều hợp mạng của máy tính Windows 10 và bạn sẽ cần một kết nối internet hoạt động để theo một trong hai đường dẫn đó. Để có kết nối internet hoạt động trong khi máy tính của bạn bị kẹt trên chế độ trên máy bay, chỉ cần nhận kết nối Ethernet có dây cứng và cắm cáp Ethernet vào máy tính.
Trước khi cố gắng tiếp tục với các phương pháp bên dưới, hãy đảm bảo nút chuyển đổi wifi / bluetooth không được tắt, trên hầu hết các máy tính xách tay công tắc nằm ở bên trái / phải và một số nút được điều khiển bằng phím Fn và Function.
Phương pháp 1: Cập nhật phần mềm trình điều khiển từ Trình quản lý Thiết bị
- Nhấp chuột phải vào nút Start Menu hoặc nhấn phím Windows Logo + X để mở Menu WinX và nhấp vào Device Manager .
- Trong Trình quản lý Thiết bị, bấm đúp vào phần Bộ điều hợp mạng để mở rộng nó.
- Nhấp chuột phải vào bộ điều hợp đầu tiên được liệt kê trong phần Bộ điều hợp mạng, nhấp vào Cập nhật phần mềm trình điều khiển, nhấp vào Tự động tìm kiếm phần mềm trình điều khiển cập nhật và đợi Windows tiến hành tìm kiếm. Nếu Windows tìm trình điều khiển mới cho bộ điều hợp mạng, chúng sẽ tự động được tải xuống và cài đặt.
- Nếu có nhiều bộ điều hợp mạng được liệt kê trong phần Bộ điều hợp mạng, hãy lặp lại bước trước đó cho từng bộ điều hợp được liệt kê.
- Sau khi hoàn tất, khởi động lại máy tính của bạn và kiểm tra xem sự cố vẫn tiếp diễn khi khởi động.
Phương pháp 2: Nhận phần mềm trình điều khiển được cập nhật từ trang web của nhà sản xuất
Nếu Windows không thể tìm thấy phần mềm trình điều khiển được cập nhật cho bộ điều hợp mạng của máy tính (hoặc nếu bạn chỉ muốn thực hiện công việc theo cách thủ công), bạn có thể đạt được kết quả tương tự bằng cách tải xuống phần mềm trình điều khiển cập nhật cho bộ điều hợp mạng từ trang web của nhà sản xuất và sau đó cài đặt nó.
Mẹo CHUYÊN NGHIỆP: Nếu vấn đề xảy ra với máy tính của bạn hoặc máy tính xách tay / máy tính xách tay, bạn nên thử sử dụng phần mềm Reimage Plus có thể quét các kho lưu trữ và thay thế các tệp bị hỏng và bị thiếu. Điều này làm việc trong hầu hết các trường hợp, nơi vấn đề được bắt nguồn do một tham nhũng hệ thống. Bạn có thể tải xuống Reimage Plus bằng cách nhấp vào đây- Thực hiện theo cách của bạn đến phần Tải xuống của trang web chính thức của nhà sản xuất máy tính bị ảnh hưởng hoặc nhà sản xuất bộ điều hợp mạng của máy tính bị ảnh hưởng - phần mềm trình điều khiển sẽ có sẵn trên cả trang web của họ.
- Tìm kiếm phần mềm trình điều khiển cho bộ điều hợp mạng của máy tính bị ảnh hưởng và kết hợp Hệ điều hành và kiểm tra xem phiên bản phần mềm trình điều khiển mới hơn phiên bản máy tính đã có sẵn chưa.
- Nếu có phiên bản mới hơn của phần mềm trình điều khiển, chỉ cần tải xuống gói cài đặt cho phần mềm đó.
- Khi gói cài đặt đã được tải xuống, hãy điều hướng đến nơi nó đã được tải về, khởi động nó và trải qua quá trình cài đặt để cài đặt các trình điều khiển mới hơn cho card mạng của bạn.
- Khi các trình điều khiển mới hơn đã được cài đặt thành công, hãy xóa kết nối Ethernet khỏi máy tính bị ảnh hưởng, khởi động lại và kiểm tra xem sự cố đã được giải quyết hay chưa khi khởi động.
Nếu, vì một lý do nào đó, máy tính bị ảnh hưởng không thể kết nối với internet ngay cả thông qua kết nối Ethernet, lo sợ không phải vì vẫn còn hy vọng. Đơn giản chỉ cần có được một máy tính khác với kết nối internet đang hoạt động và lặp lại các bước 1 - 3 từ Phương pháp 2 . Khi gói cài đặt đã được tải xuống, hãy điều hướng đến nơi bạn đã lưu, di chuyển nó vào USB hoặc phương tiện lưu trữ di động khác, kết nối phương tiện lưu trữ với máy tính bị ảnh hưởng, di chuyển gói cài đặt sang máy tính bị ảnh hưởng, khởi chạy gói cài đặt và thông qua quá trình cài đặt để cài đặt phần mềm trình điều khiển cập nhật. Khi phần mềm trình điều khiển được cập nhật đã được cài đặt thành công trên máy tính bị ảnh hưởng, hãy khởi động lại và kiểm tra xem sự cố đã được khắc phục hay chưa khi khởi động.
Trong trường hợp bạn không thể cập nhật trình điều khiển cho bộ điều hợp mạng của máy tính bị ảnh hưởng, không có trình điều khiển mới cho bộ điều hợp mạng hoặc cập nhật trình điều khiển không giải quyết được sự cố, có một giải pháp nữa bạn có thể thử vấn đề đã được tìm thấy là có hiệu quả cao - bắt đầu Dịch vụ Quản lý Radio. Để bắt đầu Dịch vụ quản lý vô tuyến và đảm bảo rằng dịch vụ khởi động tự động mỗi khi bạn đăng nhập vào máy tính, bạn cần phải:
- Nhấn phím Logo Windows + R để mở Run
- Gõ msc vào hộp thoại Run và nhấn Enter .
- Trong Trình quản lý dịch vụ, cuộn xuống và tìm dịch vụ có tên Radio Management .
- Nhấp đúp vào dịch vụ Quản lý vô tuyến khi bạn định vị nó.
- Mở menu thả xuống ở phía trước của kiểu Khởi động và nhấp vào Tự động để chọn nó.
- Nếu dịch vụ Quản lý vô tuyến hiện đang bị dừng (có thể là), hãy nhấp vào Bắt đầu .
- Nhấp vào Áp dụng, sau đó bật OK .
- Đóng Trình quản lý dịch vụ và khởi động lại máy tính. Khi máy tính khởi động, hãy kiểm tra xem Chế độ trên máy bay đã được giải phóng thành công hay chưa.
Mẹo CHUYÊN NGHIỆP: Nếu vấn đề xảy ra với máy tính của bạn hoặc máy tính xách tay / máy tính xách tay, bạn nên thử sử dụng phần mềm Reimage Plus có thể quét các kho lưu trữ và thay thế các tệp bị hỏng và bị thiếu. Điều này làm việc trong hầu hết các trường hợp, nơi vấn đề được bắt nguồn do một tham nhũng hệ thống. Bạn có thể tải xuống Reimage Plus bằng cách nhấp vào đây