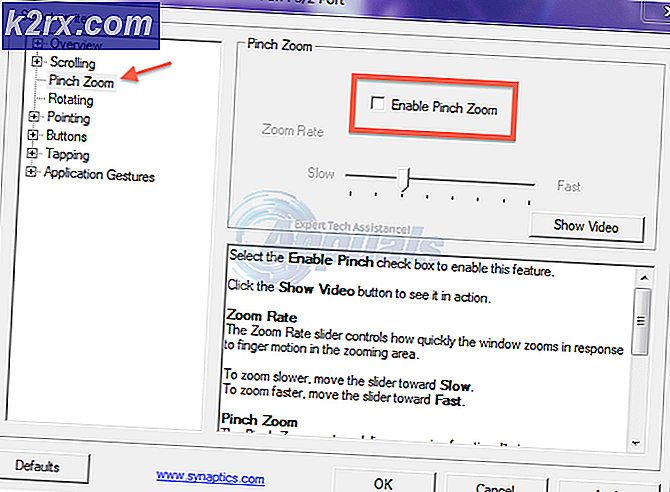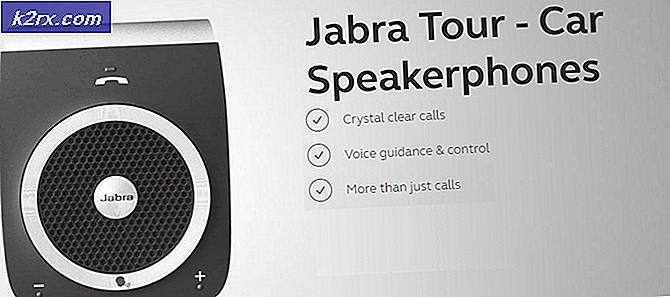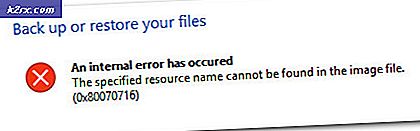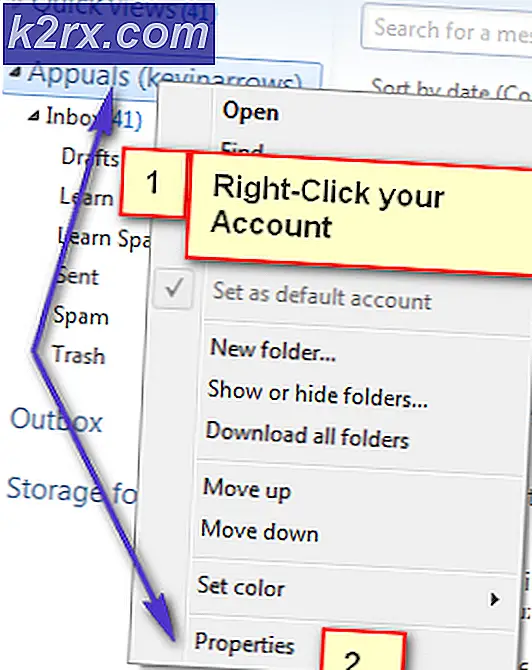Khắc phục: Ứng dụng Thư in rất nhỏ ở một góc của trang
Bản in của bạn có thể bị nhỏ do lỗi trong ứng dụng Thư hoặc cấu hình sai các tùy chọn máy in. Người dùng gặp phải sự cố khi cố gắng in email bằng ứng dụng Windows 10 Mail nhưng bản in bị thu nhỏ ở một góc của trang mặc dù bản xem trước khi in trông hoàn toàn bình thường.
Hơn nữa, các bản in từ các ứng dụng khác (thậm chí cả tệp đính kèm email) là bản in thông thường (không bị thu nhỏ vào một góc). Ngoài ra, sự cố không chỉ giới hạn ở một kiểu máy hoặc nhà sản xuất cụ thể và chủ yếu được báo cáo sau khi cập nhật ứng dụng Windows hoặc Mail. Đối với một số người dùng, họ cũng gặp phải sự cố với ứng dụng Lịch.
Trước khi chuyển sang các giải pháp, khởi chạy lại ứng dụng Thư để kiểm tra xem sự cố có phải là sự cố tạm thời hay không. Nếu không thì rkhởi động máy tính / máy in của bạn và kiểm tra xem trục trặc đã được xóa chưa. Hơn nữa, hãy đảm bảo rằng kích thước giấy và các tùy chọn khác trong thiết lập in là được cấu hình đúng cách. Cuối cùng nhưng không kém phần quan trọng, hãy đảm bảo ứng dụng Windows và Windows Store được cập nhật lên phiên bản mới nhất.
Giải pháp 1: In Email Thông qua Chương trình Khác
Sự cố xảy ra đối với ứng dụng Thư có thể là kết quả của sự cố tạm thời. Sự cố có thể được giải quyết bằng cách in email qua một chương trình khác (như Outlook hoặc Edge) và sau đó in qua ứng dụng Thư có thể giải quyết được sự cố.
- Khởi chạy Cạnh trình duyệt và mở trang web nhà cung cấp email của bạn.
- Sau đó đăng nhập bằng thông tin đăng nhập của bạn và sau đó in một trong các email có vấn đề.
- Bây giờ hãy kiểm tra xem nó có đang in tốt không. Nếu vậy, hãy kiểm tra xem ứng dụng Thư có đang in tốt hay không.
Bạn cũng có thể thiết lập Outlook để sử dụng với tài khoản email của mình và sau đó in email có vấn đề qua Outlook. Nếu nó hoạt động tốt, hãy kiểm tra xem ứng dụng Thư có thể in bình thường hay không.
Giải pháp 2: Đặt Máy in làm Máy in Mặc định
Nhiều ứng dụng thích in bằng máy in mặc định. Hơn nữa, nếu Cho phép Windows Manage My Default Printer được bật, nó cũng có thể gây ra lỗi đang được thảo luận. Trong trường hợp này, đặt máy in làm máy in mặc định có thể giải quyết được sự cố.
- Nhấn phím Windows và mở Cài đặt.
- Bây giờ, hãy mở Thiết bị và sau đó, trong ngăn bên trái của cửa sổ, hãy chọn Máy in & Máy quét.
- Sau đó vô hiệu hóa Cho phép Windows quản lý máy in mặc định của tôi bằng cách bỏ chọn hộp kiểm của nó.
- Bây giờ, hãy mở rộng máy in có vấn đề và nhấp vào nút Quản lý.
- Sau đó nhấp vào Đặt làm mặc định và kiểm tra xem ứng dụng Thư có in tốt không.
- Nếu không thì khởi động lại PC của bạn và kiểm tra xem sự cố ứng dụng Thư đã được giải quyết chưa.
Giải pháp 3: Chạy Trình khắc phục sự cố ứng dụng Máy in và Windows Store
Microsoft đã kết hợp Windows với các trình khắc phục sự cố để tạo điều kiện thuận lợi cho người dùng trong việc giúp khắc phục các sự cố hệ thống phổ biến. Trong trường hợp này, chạy trình gỡ rối tích hợp sẵn của Máy in và Ứng dụng Windows Store có thể giải quyết được sự cố.
- Đánh vào các cửa sổ chìa khóa và mở Cài đặt.
- Sau đó, mở Cập nhật & Bảo mật và chọn Khắc phục sự cố (ở nửa bên trái của cửa sổ).
- Bây giờ mở Trình gỡ rối bổ sung (ở nửa bên phải của cửa sổ) và sau đó mở rộng Ứng dụng Windows Store (kéo xuống cuối).
- Sau đó bấm vào Chạy Trình gỡ rối và làm theo hướng dẫn trên màn hình để hoàn tất quá trình khắc phục sự cố (bỏ qua tùy chọn đặt lại các ứng dụng cụ thể).
- Hiện nay khởi động lại PC của bạn và kiểm tra xem ứng dụng Thư có đang in tốt không.
- Nếu không, lặp lại các bước từ 1 đến 3 để mở Trình gỡ rối bổ sung cửa sổ và sau đó mở rộng các Máy in tùy chọn (trong Get Up and Running).
- Bây giờ hãy nhấp vào Chạy trình gỡ rối và để nó hoàn tất quá trình của nó (có thể mất một chút thời gian).
- Sau đó khởi động lại PC của bạn và kiểm tra xem ứng dụng Thư có hoạt động tốt hay không.
Giải pháp 4: Gỡ cài đặt bản cập nhật lỗi
Microsoft có lịch sử phát hành các bản cập nhật lỗi và bạn cũng có thể đã bị một bản cập nhật. Trong trường hợp này, xóa bản cập nhật lỗi có thể giải quyết được sự cố.
- Nhấn phím Windows và mở Cài đặt. Sau đó mở Cập nhật & Bảo mật và nhấp vào Xem lịch sử cập nhật.
- Bây giờ bấm vào Gỡ cài đặt bản cập nhật và sau đó chọn bản cập nhật có lỗi.
- Sau đó bấm vào Gỡ cài đặt để hoàn tất việc xóa bản cập nhật.
Nếu bạn bắt đầu gặp sự cố sau khi cập nhật tính năng, thì bạn có thể phải hoàn nguyên về bản cập nhật tính năng trước đó.
- Nhấn phím Windows và mở Cài đặt. Sau đó, mở Cập nhật & Bảo mật và chọn Hồi phục (ở nửa bên trái của cửa sổ).
- Bây giờ hãy nhấp vào Bắt đầu (trong Quay lại Phiên bản trước của Windows 10) và theo lời nhắc để hoàn tất quá trình.
- Sau đó, kiểm tra xem sự cố ứng dụng Thư đã được giải quyết chưa.
Bạn cũng có thể kiểm tra xem mở rộng quy mô gấp 2,25X (225%) ngay trước khi in email giải quyết được vấn đề. Bạn có thể in gửi email tới PDF và sau đó in tệp PDF trong khi phóng to 220% hoặc sao chép dán các e-mail nội dung để MS Word và in qua nó. Nếu điều đó không đáp ứng yêu cầu của bạn, thì bạn có thể sử dụng Snip và Sketch (hoặc PrntScrn) để in ảnh chụp màn hình của email.
Hãy nhớ rằng bạn có thể in email qua trang web của nhà cung cấp email bằng cách sử dụng trình duyệt web. Nếu điều đó không đáp ứng yêu cầu của bạn, thì bạn có thể lưu email bằng ứng dụng Thư và thay đổi phần mở rộng của nó từ EML sang MHT. Sau đó bấm đúp vào tệp để mở (sẽ được mở trong Internet Explorer) và in nó qua trình duyệt.
Nếu bạn muốn kiểm soát nhiều hơn trong khi in email, thì bạn có thể thử in qua một thiết bị hệ điều hành khác (Android, iOS, Linux, v.v.). Nếu điều đó không đáp ứng yêu cầu của bạn, thì hãy thử sử dụng một ứng dụng email khác.