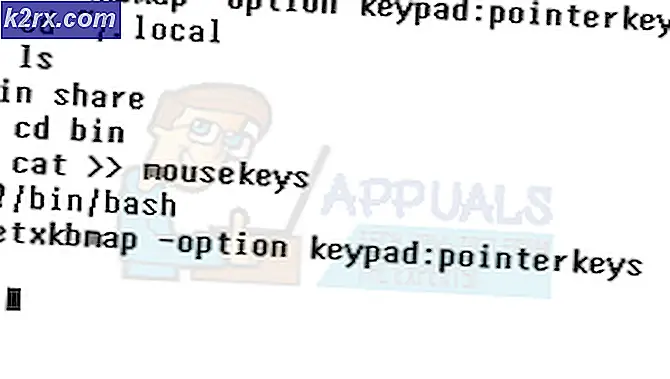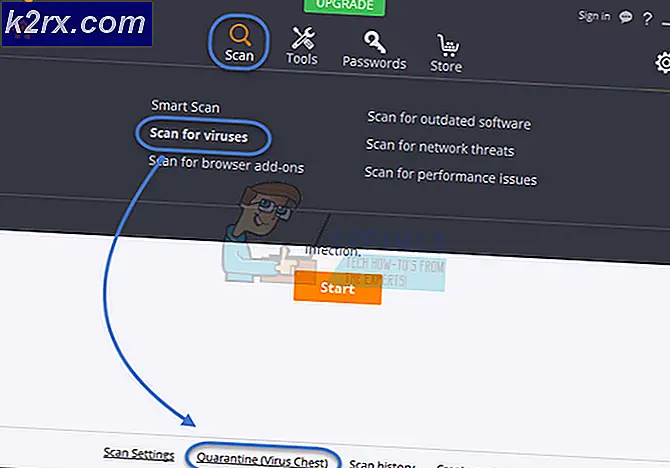Khắc phục: Netflix Chúng tôi đang gặp sự cố khi phát tiêu đề này ngay bây giờ
Thông báo lỗi ‘Chúng tôi đang gặp sự cố khi chơi tiêu đề này ngay bây giờ'Thường xảy ra do cài đặt bị hỏng, cấu hình mạng không chính xác, v.v. Với việc phát hành ứng dụng Netflix cho Windows 10, nhiều người dùng đã ngừng sử dụng trang web và chuyển sang ứng dụng máy tính để bàn. Ứng dụng không ở lại phía sau và thực sự ở cùng cấp với trang web cùng với một số chức năng thú vị khác. Tuy nhiên, đã có báo cáo về một số vấn đề với ứng dụng máy tính để bàn.
Người dùng đã báo cáo rằng ứng dụng máy tính để bàn của họ không hoạt động trong khi trang web chạy trơn tru. Bất cứ khi nào họ cố gắng khởi chạy ứng dụng Netflix trên máy tính để bàn, ứng dụng sẽ không đi xa hơn màn hình tải. Hơn nữa, trong một số trường hợp, khi bạn cố gắng mở một tập trên Netflix, nó sẽ chỉ nhắc bạn với dấu ‘Rất tiếc, đã xảy ra lỗi'Thông báo theo sau bởi U7361-1254-80070002 mã lỗi. Bạn có thể dễ dàng khắc phục sự cố này bằng cách thực hiện các giải pháp được đưa ra bên dưới.
Nguyên nhân nào gây ra lỗi Netflix 'We’re gặp sự cố khi phát tiêu đề này ngay bây giờ' trên Windows 10?
Sau khi xem xét vấn đề, chúng tôi đã đưa ra danh sách các nguyên nhân có thể gây ra vấn đề này là:
Bạn có thể làm theo các giải pháp bên dưới để tách biệt vấn đề của mình. Trước khi áp dụng các giải pháp, hãy đảm bảo Windows của bạn được cập nhật và bạn có kết nối Internet ổn định - kết nối không ổn định cũng có thể là nguyên nhân nhưng điều đó khá hiếm.
Giải pháp 1: Cho phép Ứng dụng Netflix sử dụng GPU
Giải pháp đầu tiên mà bạn cần triển khai để khắc phục sự cố là cho phép ứng dụng Netflix trên máy tính để bàn sử dụng cạc đồ họa của bạn. Đây là cách thực hiện việc này:
- nhấn Windows Key + I mở Cài đặt.
- Hướng đến Hệ thống và trong Trưng bày bảng điều khiển, cuộn xuống để xác định vị trí Cài đặt đồ họa.
- Bấm vào Cài đặt đồ họa và chọn 'Ứng dụng toàn cầuTừ danh sách thả xuống.
- Sau đó, chọn Netflix ứng dụng trong danh sách thả xuống thứ hai xuất hiện.
- Lựa chọn Tùy chọn.
- Đặt tùy chọn đồ họa thành ‘Hiệu suất cao'Và nhấp vào Tiết kiệm.
- Kiểm tra xem sự cố vẫn tiếp diễn.
Giải pháp 2: Xóa DNS
Trong một số trường hợp, việc xóa DNS hoặc Hệ thống tên miền của bạn bằng dấu nhắc lệnh có thể khắc phục được sự cố của bạn. Đây là cách thực hiện việc này:
- nhấn Phím Windows + X và chọn Command Prompt (Quản trị viên) từ danh sách để mở dấu nhắc lệnh nâng cao.
- Nhập lệnh sau và nhấn Enter:
- ipconfig / flushdns
- Khởi động lại máy của bạn và sau đó khởi chạy Netflix.
Giải pháp 3: Đặt lại ứng dụng Netflix
Đặt lại ứng dụng Netflix trên máy tính để bàn cũng có thể khắc phục sự cố của bạn. Lỗi có thể do cài đặt bị hỏng, lỗi này sẽ được giải quyết sau khi bạn đặt lại ứng dụng. Đây là cách thực hiện:
- nhấn Winkey + I mở Cài đặt.
- Hướng đến Ứng dụng.
- bên trong Ứng dụng và tính năng cửa sổ, tìm kiếm Netflix từ danh sách và chọn Tùy chọn nâng cao.
- Cuộn xuống để xác định vị trí Cài lại và sau đó nhấp vào Cài lại.
- Khởi động lại hệ thống của bạn sau khi hoàn tất.
Giải pháp 4: Xóa mspr.hds
Netflix sử dụng công nghệ PlayReady của Microsoft để phát trực tuyến Quản lý quyền kỹ thuật số hoặc nội dung được bảo vệ bằng DRM. Trong một số trường hợp, tệp mspr.hds có thể gây ra sự cố như vậy, trong trường hợp đó bạn sẽ phải xóa nó. Windows của bạn sẽ tự động tạo một cái mới khi bạn đã xóa cái cũ nên không cần phải lo lắng. Đây là cách thực hiện:
- Mở Windows Explorer và điều hướng đến ổ đĩa hệ thống (ổ đĩa nơi Windows được cài đặt).
- Trong thanh tìm kiếm, nhập ‘mspr.hds’.
- Chọn tất cả các tệp và nhấn Ctrl + Delete để xóa các tập tin.
- Khởi động lại máy của bạn và sau đó mở lên Netflix.
Giải pháp 5: Cập nhật trình điều khiển bộ điều hợp hiển thị
Cuối cùng, vấn đề có thể do trình điều khiển bộ điều hợp màn hình lỗi thời của bạn. Trong trường hợp như vậy, cập nhật trình điều khiển sẽ khắc phục sự cố của bạn. Dưới đây là cách cập nhật trình điều khiển của bạn:
- Đi đến Menu Bắt đầu, gõ vào Quản lý thiết bị và mở nó ra.
- Mở rộng Bộ điều hợp hiển thị danh sách.
- Nhấp chuột phải vào GPU của bạn và chọn Cập nhật driver.
- Lựa chọn 'Tự động tìm kiếm phần mềm trình điều khiển được cập nhật’.
- Sau khi hoàn tất, hãy khởi động lại hệ thống của bạn và khởi chạy Netflix.