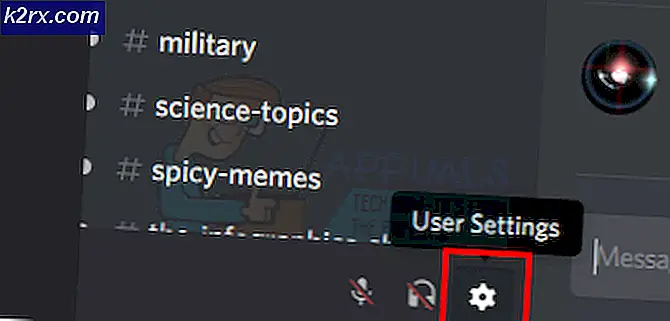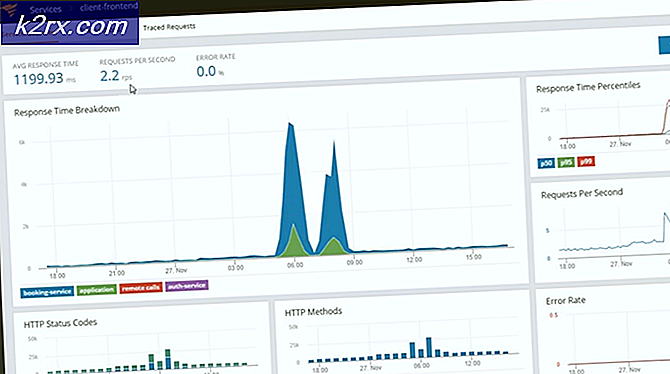Làm thế nào để: Dòng Kodi Để Chromecast từ Android, PC hoặc MAC
Ngay cả khi bạn không phải là người hâm mộ lớn của Google, bạn phải thừa nhận rằng Chromecast là một trong những bộ công cụ phát trực tuyến tốt nhất hiện có. Bạn có thể chỉ cần cắm vào đầu Micro USB ở mặt sau của TV và thưởng thức nội dung trực tuyến và HAVC 4k. Nếu bạn so sánh các tính năng của Chromecast với hầu hết các đối thủ cạnh tranh, chỉ có một người chiến thắng rõ ràng. Hầu hết các lựa chọn thay thế cung cấp khả năng tương tự như Chromcast để tăng gấp đôi giá.
Kodi đã có một sự tăng trưởng nhanh chóng từ XBMC khá vô danh đến một phần cực kỳ phổ biến của phần mềm được sử dụng bởi hàng triệu người. Kodi vượt trội ở bất kỳ loại thiết lập HTPC nào và sẽ cho phép bạn sắp xếp phương tiện của mình theo cách bạn muốn. Đằng sau nó, có một cộng đồng lớn giữ cho dự án còn sống và đá. Ngoài ra còn có một số mối quan tâm pháp lý về Kodi, nhưng đó không phải là điểm của bài viết này.
Tại thời điểm này, bạn có thể tự hỏi tại sao tôi đang nói rất cao về hai phần của công nghệ. Vâng, lý do là, bạn có thể kết hợp chúng theo cách cho phép bạn truyền trực tuyến Kodi trên bất kỳ thiết bị tương thích Chromecast nào. Mặc dù Kodi không tương thích với Chromecast theo mặc định, có nhiều cách để chúng hoạt động tốt với nhau.
Bên dưới, bạn có toàn bộ các phương pháp cho phép bạn truyền trực tiếp Kodi sang Chromecast từ Android PC, Mac và Linux. Tùy thuộc vào thiết lập của bạn, hãy chọn hướng dẫn thích hợp cho trường hợp của bạn.
Truyền trực tuyến Kodi từ Android
Khi nói đến Android, có ba cách để phát trực tuyến Kodi trên Chromecast. Hai phương pháp đầu tiên mà chúng tôi sẽ giới thiệu là cực kỳ dễ dàng nhưng sẽ tiêu tốn rất nhiều thời lượng pin Android của bạn và giới hạn chức năng của Android của bạn trong khi phát trực tuyến tới Chromecast.
Phương pháp thứ ba có một thiết lập ban đầu phức tạp hơn mà sẽ yêu cầu bạn để có được bàn tay của bạn bẩn. Nhưng về mặt tích cực, đó là cách tốt hơn cho tuổi thọ pin Android của bạn so với hai đầu tiên. Thậm chí nhiều hơn, nó cũng sẽ cho phép bạn thực hiện các công việc khác trong khi Kodi chạy ở chế độ nền.
Mặc dù tất cả các phương pháp trên đều hoạt động tốt, chúng tôi đề xuất Phương pháp 3 và Phương pháp 4 để có kết quả tốt nhất.
Phương pháp 1: Phát trực tuyến bằng biểu tượng Cài đặt nhanh
Bây giờ, phương pháp này có thể hoặc có thể không hoạt động cho bạn. Tất cả phụ thuộc vào phiên bản Android mà bạn đang sử dụng. Mặc dù chức năng Truyền thường được đưa vào bản dựng Android của một số nhà sản xuất, một số nhà sản xuất vẫn không bao gồm tính năng này trên điện thoại thông minh của họ.
Trên hầu hết các bản dựng Android, bạn sẽ có thể tìm thấy nút Truyền trong ngăn Cài đặt nhanh . Đây là những gì bạn cần làm:
Lưu ý: Trong trường hợp bạn không thể hoàn tất các bước dưới đây, hãy chuyển đến Phương pháp 2 .
- Trượt xuống từ phía trên cùng của thanh trạng thái để kéo ngăn kéo Cài đặt nhanh xuống.
- Nếu bạn không thấy biểu tượng Truyền ngay lập tức, hãy nhấn vào biểu tượng bút chì. Ths sẽ mang đến nhiều lựa chọn nhanh hơn.
- Nhấn vào biểu tượng Truyền và chờ thiết bị của bạn quét mạng. Sau một thời gian, bạn sẽ thấy một danh sách với các thiết bị có sẵn. Chọn thiết bị Chromecast của bạn từ danh sách. Bạn sẽ biết bạn đã kết nối thành công khi màn hình Android của bạn được nhân đôi trên TV của bạn.
- Mở ứng dụng Kodi và phát video.
Vì điều này sẽ truyền toàn bộ Android tới Tv của bạn, điều này sẽ ngăn bạn sử dụng điện thoại của mình khi phát trực tuyến Chromecast. Nếu bạn đang tìm kiếm một tùy chọn tốt hơn, hãy chuyển sang Phương pháp 3.
Phương pháp 2: Truyền trực tuyến bằng ứng dụng Google Home
Nếu bạn không muốn lãng phí rất nhiều thời gian, đây chắc chắn là phương pháp cho bạn. Chúng tôi sẽ sử dụng tính năng Google Home để phản chiếu màn hình Android của bạn với thiết bị hỗ trợ Chromecast.
Mặc dù có lợi thế về khả năng truy cập, có một số hạn chế đối với phương pháp này. Trước hết, nội dung bạn xem sẽ được phát trên cả hai thiết bị. Ngoài ra, bạn sẽ không thể tắt màn hình Android của mình, gửi tin nhắn văn bản hoặc thực hiện cuộc gọi trong khi truyền tới Chromecast. Nếu bạn muốn có một giải pháp nhanh chóng và dễ dàng, hãy làm theo các bước dưới đây:
- Bắt đầu bằng cách cài đặt Kodi trên thiết bị Android của bạn. Tôi khuyên bạn nên tránh các bản dựng tùy chỉnh và gắn bó với ứng dụng Google Play chính thức.
- Cài đặt ứng dụng Google Home chính thức từ Cửa hàng Google Play.
- Sau khi cả hai ứng dụng được cài đặt, hãy mở Google Home và nhấn vào menu tác vụ. Từ đó, chạm vào Truyền màn hình / âm thanh .
- Chạm vào Truyền màn hình / âm thanh một lần nữa.
- Bây giờ ứng dụng sẽ tìm kiếm các thiết bị tương thích. Chọn thiết bị Chromecast của bạn từ danh sách và nhấn Ok .
Lưu ý: Đừng lo lắng nếu bạn nhận được thông báo cho biết Screencasting không được tối ưu hóa cho thiết bị này . Đó là một sự xuất hiện phổ biến. - Bây giờ hãy mở ứng dụng Kodi trên Android của bạn và bắt đầu phát video bạn muốn truyền trên TV của mình.
Đó là cách bạn truyền trực tiếp Kodi sang Chromecast thông qua ứng dụng Google Home. Ngay cả khi đó là một giải pháp có thể truy cập, có một số hạn chế nghiêm trọng. Ngoài ra còn có khả năng bạn có thể gặp phải một số độ trễ trên Chromecast trong khi phát trực tuyến qua Google Home.
Mẹo CHUYÊN NGHIỆP: Nếu vấn đề xảy ra với máy tính của bạn hoặc máy tính xách tay / máy tính xách tay, bạn nên thử sử dụng phần mềm Reimage Plus có thể quét các kho lưu trữ và thay thế các tệp bị hỏng và bị thiếu. Điều này làm việc trong hầu hết các trường hợp, nơi vấn đề được bắt nguồn do một tham nhũng hệ thống. Bạn có thể tải xuống Reimage Plus bằng cách nhấp vào đâyPhương pháp 3: Phát trực tuyến trong khi Kodi chạy ở chế độ nền
Nếu bạn sẵn sàng trải qua các bước, đây là phương pháp tốt nhất để truyền trực tiếp Kodi sang Chromecast từ Android. Điều này sẽ cho phép Kodi tiếp tục phát trên Chromecast của bạn ngay cả khi điện thoại của bạn bị khóa. Điều này sẽ sử dụng pin ít hơn đáng kể so với hai phương pháp đầu tiên chúng tôi đã giới thiệu cho đến nay.
Quá trình này là khá dài và tẻ nhạt, nhưng nó cũng có giá trị nó. Làm theo các bước dưới đây:
- Tải xuống và cài đặt Es File Explorer từ Cửa hàng Google Play.
- Cài đặt LocalCast từ Cửa hàng Google Play.
- Tải xuống tệp XML PlayerCoreFactory .
- Đảm bảo bạn đã cài đặt ứng dụng Kodi. Để tránh các lỗi không mong muốn, tôi khuyên bạn nên sử dụng phiên bản được liệt kê trên Cửa hàng Google Play.
- Mở ES File Explorer và đi tới Cài đặt> Cài đặt hiển thị . Cuộn xuống tab Khác và đánh dấu vào ô bên cạnh Hiển thị tệp ẩn .
- Bây giờ hãy vào thư mục Downloads và sao chép tệp PlayCoreFactory.xml mà bạn vừa tải xuống.
- Bây giờ trở lại màn hình chủ của Es File Explorer và chọn Internal Storage .
- Dán tệp PlayCoreFactory.xml vào Android> Dữ liệu> org.xbmc.kodi> tệp> .kodi> thư mục userdata.
- Mở ứng dụng Kodi và phát bất kỳ video nào bạn thích. Nếu bạn đã cài đặt nhiều ứng dụng đúc, ứng dụng sẽ yêu cầu bạn chọn một dịch vụ. Trong trường hợp đó, chọn LocalCast.
Lưu ý: Nếu bạn chưa cài đặt một ứng dụng đúc khác, Kodi sẽ tự động chọn LocalCast. - Bây giờ, hãy chọn thiết bị Chromecast của bạn và chờ kết nối được bắt đầu.
- Chạm vào Phát để bắt đầu phát lại video trên thiết bị Chromecast của bạn. Bạn có thể thêm nhiều video bằng cách sử dụng nút Thêm vào hàng đợi .
- Khi bạn đạt đến bước này, bạn có thể thu nhỏ ứng dụng Local Cast và thậm chí khóa thiết bị Android của mình. Phát lại video sẽ tiếp tục cho đến khi bạn nhấn vào Thoát ứng dụng trên TV hoặc Ngắt kết nối .
Truyền trực tuyến Kodi từ PC hoặc MAC
Phương pháp sau đây hoạt động tốt trên cả PC và MAC. Đây là tính năng của Chrome hiện được tích hợp vào phiên bản Chrome dành cho máy tính và MAC mới nhất. Nếu bạn không thích Chrome, bạn cũng có thể thực hiện các bước sau trên Vivaldi hoặc bất kỳ trình duyệt web dựa trên crôm nào khác.
Phương pháp 4: Truyền Kodi sang Chromecast từ PC hoặc MAC
Hãy nhớ rằng các phiên bản cũ hơn của Chrome sẽ không có tính năng này theo mặc định. Nếu bạn muốn bật chức năng truyền trên các phiên bản Chrome cũ hơn, bạn cần tải xuống tiện ích Truyền .
Với điều này trong tâm trí, đây là những gì bạn cần để truyền Kodi từ PC hoặc MAC sang ChromeCast:
- Nếu bạn thấy biểu tượng truyền ở góc trên bên phải của màn hình, hãy nhấp vào biểu tượng đó.
Lưu ý: Nếu bạn không thấy biểu tượng truyền, hãy nhấn vào nút tác vụ và nhấp vào Truyền . - Nhấp vào biểu tượng truyền và đảm bảo rằng Cast Desktop được chọn.
- Chọn Chromecast của bạn và đợi kết nối được bắt đầu.
- Mở Kodi và phát bất kỳ video nào nhưng hãy đảm bảo tránh đóng Chrome trong khi quá trình truyền diễn ra.
Mẹo CHUYÊN NGHIỆP: Nếu vấn đề xảy ra với máy tính của bạn hoặc máy tính xách tay / máy tính xách tay, bạn nên thử sử dụng phần mềm Reimage Plus có thể quét các kho lưu trữ và thay thế các tệp bị hỏng và bị thiếu. Điều này làm việc trong hầu hết các trường hợp, nơi vấn đề được bắt nguồn do một tham nhũng hệ thống. Bạn có thể tải xuống Reimage Plus bằng cách nhấp vào đây