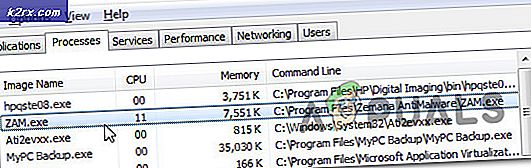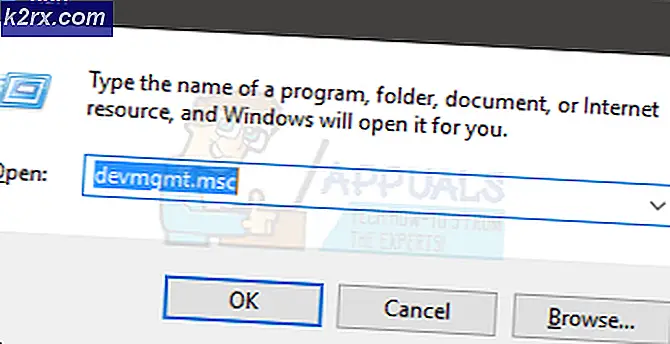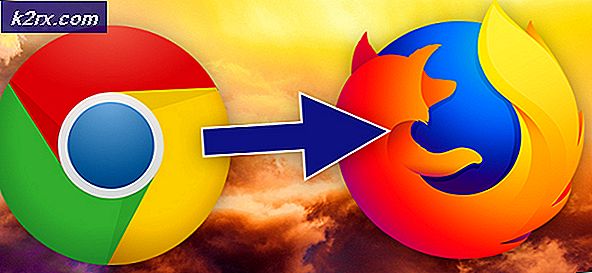Khắc phục: Không thể nghe bất kỳ ai trên bất hòa
Discord là một ứng dụng VoIP được sử dụng nhiều bởi các game thủ và không phải game thủ. Vì Discord cho phép mọi người trò chuyện bằng giọng nói, đôi khi, bạn có thể gặp phải rằng bạn không thể nghe thấy mọi người trong khi sử dụng Discord. Tuy nhiên, những người dùng khác sẽ có thể nghe rõ bạn. Bạn có thể không nghe thấy một người cụ thể hoặc một nhóm người hoặc bạn có thể không nghe thấy ai cả. Bạn cũng có thể thấy các vòng màu xanh lục cho biết âm thanh cũng đang phát ra.
Lý do đằng sau vấn đề này thường là cài đặt âm thanh không đúng hoặc thiết bị âm thanh của bạn không được chọn làm thiết bị mặc định. Trong một số trường hợp, sự cố có thể do bản cập nhật Discord hoặc lỗi trong ứng dụng Discord gây ra. Hầu hết những lý do này có thể được loại bỏ trong vòng vài phút để bạn không phải lo lắng. Đơn giản chỉ cần làm theo các phương pháp đưa ra dưới đây và tiếp tục đi cho đến khi vấn đề được giải quyết.
Phương pháp 1: Bật Sử dụng Hệ thống con âm thanh cũ
Đôi khi, phần cứng của bạn có thể không tương thích với hệ thống phụ âm thanh mới nhất của Discord. Chỉ cần quay trở lại hệ thống âm thanh cũ sẽ giải quyết vấn đề này. Việc bật tùy chọn Sử dụng Hệ thống phụ âm thanh cũ đã giải quyết được vấn đề này cho rất nhiều người dùng Discord.
Dưới đây là các bước để bật tùy chọn này.
- Mở âm thanh
- Nhấp vào Cài đặt người dùng (biểu tượng bánh răng). Điều này sẽ ở bên phải hình đại diện của bạn.
- Nhấp vào Âm thanh & Video
- Cuộn xuống và tìm một tùy chọn có tên Use Legacy Audio Subsystem
- Chuyển đổi Sử dụng Hệ thống con âm thanh cũ trên.
- Bạn sẽ thấy một hộp thoại mới. Nhấp vào Okay để xác nhận
- Đóng cài đặt bằng cách nhấp vào nút Esc ở góc trên cùng bên phải
Điều này sẽ giải quyết vấn đề của bạn.
Phương pháp 2: Đặt làm thiết bị truyền thông mặc định
Cài đặt thiết bị âm thanh của bạn làm thiết bị mặc định là cần thiết nhưng thiết bị này cũng phải được đặt làm thiết bị giao tiếp mặc định. Các cài đặt này có sẵn trên Windows và không phải từ Discord nên hầu hết mọi người đều bỏ qua điều này. Vì vậy, hãy đảm bảo rằng thiết bị âm thanh của bạn là thiết bị mặc định cũng như thiết bị giao tiếp mặc định.
Làm theo các bước dưới đây để cài đặt thiết bị âm thanh của bạn làm thiết bị mặc định và thiết bị liên lạc.
- Nhấp chuột phải vào biểu tượng âm thanh từ khay biểu tượng (góc dưới cùng bên phải)
- Chọn Thiết bị phát lại . Điều này sẽ mở ra tùy chọn Âm thanh với tab Phát lại được chọn
- Định vị và nhấp chuột phải vào thiết bị âm thanh của bạn (loa hoặc tai nghe) và chọn Đặt làm thiết bị mặc định . Nhấp chuột phải vào thiết bị âm thanh của bạn (loa hoặc tai nghe) một lần nữa và chọn Đặt làm Thiết bị Giao tiếp Mặc định . Sau khi hoàn thành, sẽ có một dấu tick màu xanh lá cây bên cạnh thiết bị âm thanh của bạn. Lưu ý: Nếu bạn không thể thấy thiết bị âm thanh của mình (loa hoặc tai nghe) trong danh sách thì hãy làm như sau
- Nhấp chuột phải vào một vị trí trống trong thiết bị Chọn thiết bị ghi bên dưới để sửa đổi cài đặt của nó: khu vực và kiểm tra các tùy chọn Xem Thiết bị bị vô hiệu hóa và Xem thiết bị đã ngắt kết nối . Nếu bạn không thấy dấu chọn bên cạnh các tùy chọn này thì chỉ cần nhấp vào tùy chọn và tùy chọn này sẽ bật tùy chọn này.
- Sau khi hoàn tất, bạn sẽ có thể xem thiết bị âm thanh (loa hoặc tai nghe) trong danh sách. Nhấp chuột phải vào tùy chọn thiết bị âm thanh (loa hoặc tai nghe) và chọn Bật
- Bây giờ lặp lại bước 3
- Nhấp vào Áp dụng rồi chọn Ok
Bạn nên làm tốt khi thiết bị của bạn được chọn làm thiết bị mặc định và thiết bị liên lạc mặc định.
Phương pháp 3: Sử dụng đầu vào / đầu vào âm thanh phù hợp
Đôi khi vấn đề có thể đơn giản là do thiết bị âm thanh không chính xác được chọn trong Cuộc trò chuyện. Đơn giản chỉ cần chọn một trong những quyền hoặc mặc định một trong những nên giải quyết vấn đề.
Làm theo các bước dưới đây để kiểm tra và chọn thiết bị âm thanh phù hợp
- Mở âm thanh
- Nhấp vào Cài đặt người dùng (biểu tượng bánh răng). Điều này sẽ ở bên phải hình đại diện của bạn.
- Nhấp vào Âm thanh & Video
- Bạn sẽ thấy đầu ra và đầu vào ở trên cùng (khung bên phải)
- Nhấp vào trình đơn thả xuống trong các tùy chọn này và chọn đúng thiết bị âm thanh. Nếu bạn không chắc chắn nên chọn cái nào thì hãy chọn cái đầu tiên, đóng cài đặt bằng cách nhấn vào nút Esc và kiểm tra xem nó có hoạt động hay không. Bạn có thể thử các thiết bị khác nhau từ trình đơn thả xuống và kiểm tra xem thiết bị nào phù hợp với bạn.
Phương pháp 4: Làm mới âm thanh
Nếu không có gì khác làm việc thì có thể là do lỗi hoặc cập nhật phần mềm. Discord phát hành rất nhiều bản cập nhật và thường không mất nhiều thời gian để tải xuống và cài đặt các bản cập nhật. Vì vậy, bạn có thể không nhận thấy nhưng sự bất hòa của bạn có thể đã được cập nhật và vấn đề này có thể do lỗi hoặc vấn đề gây ra. Trong những trường hợp này, Discord thường cuộn lại bản cập nhật giải quyết sự cố hoặc phát hành bản sửa lỗi mới. Vì vậy, làm mới Discord sẽ kích hoạt bản cập nhật và, do đó, giải quyết vấn đề.
Chỉ cần đóng Discord và mở lại hoặc nhấn CTRL + R để làm mới Discord.
Phương pháp 5: Sử dụng Phiên bản Web
Nếu không có gì làm việc thì bạn có tùy chọn sử dụng phiên bản Web của Discord. Nếu vấn đề là do lỗi trong ứng dụng Discord thì bạn sẽ không gặp phải sự cố trong phiên bản web. Chỉ cần mở trình duyệt web của bạn và nhập discordapp.com . Bạn sẽ được tốt để đi.
Mẹo CHUYÊN NGHIỆP: Nếu vấn đề xảy ra với máy tính của bạn hoặc máy tính xách tay / máy tính xách tay, bạn nên thử sử dụng phần mềm Reimage Plus có thể quét các kho lưu trữ và thay thế các tệp bị hỏng và bị thiếu. Điều này làm việc trong hầu hết các trường hợp, nơi vấn đề được bắt nguồn do một tham nhũng hệ thống. Bạn có thể tải xuống Reimage Plus bằng cách nhấp vào đây