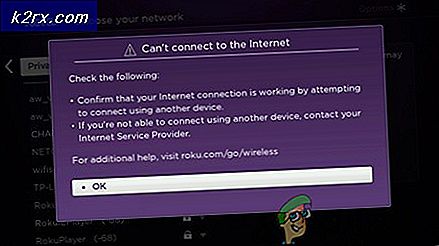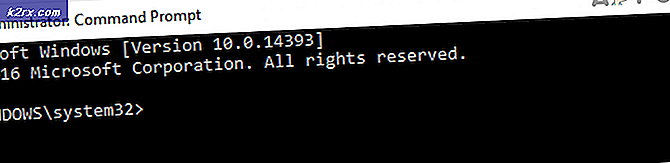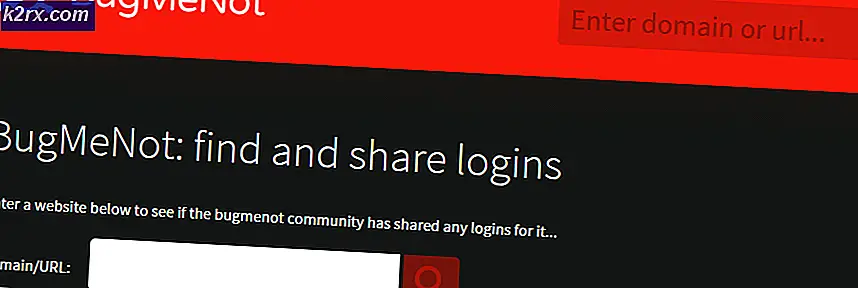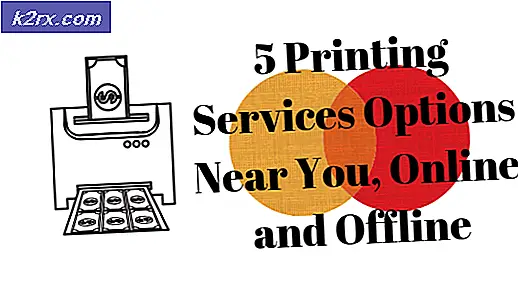Cách tách tệp PDF bằng Chrome
Cho dù bạn là sinh viên đại học hay một nhân viên công ty, các tệp PDF đều có ở mọi nơi. Hầu hết các sách hoặc bài luận có sẵn là các tệp PDF, vì vậy điều quan trọng là bạn biết cách chơi với chúng. Một trong những điều tôi đã phải làm theo thời gian khi một sinh viên được chia một PDF. Đôi khi, bạn nhận được toàn bộ cuốn sách và cần trích xuất một chương hoặc chỉ xóa một trang trống thừa đã quyết định hiển thị khi bạn đang cố gửi một bài luận. May mắn thay, giải pháp để chia tách tai họa PDF là ngay trước mặt bạn. Bạn chỉ cần xem nó và trong bài viết này, chúng tôi sẽ cho bạn thấy cách dễ nhất để chia nhỏ các tệp PDF bằng hộp thoại in sẵn có của Google Chrome. Hướng dẫn này sẽ hoạt động đối với mọi máy tính có cài đặt Google Chrome, bao gồm Windows, Mac và tất nhiên là Chromebook.
Thông thường, nếu bạn muốn chia nhỏ các tệp PDF, bạn sẽ phải sử dụng một công cụ trực tuyến như ilovepdf.com hoặc splitpdf.com. Những công cụ này hoàn toàn ổn nếu bạn có kết nối internet thực sự tốt và PDF của bạn rất nhỏ. Tuy nhiên, các trang web miễn phí này sẽ không chia nhỏ các tệp PDF có kích thước lớn mà không có tài khoản trả phí. Rất may, bạn không cần bất kỳ trang web trực tuyến nào, vì Chrome có một công cụ mạnh mẽ có thể chia nhỏ mọi tệp PDF, bất kể kích thước và không cần kết nối internet hoặc quá trình tải lên / tải xuống đau đớn thường liên quan đến việc sử dụng trực tuyến PDF splitter.
Mở tệp PDF của bạn bằng Google Chrome
Nếu bạn đang sử dụng Windows hoặc OSX, có thể bạn đã cài đặt Adobe Reader để xem các tệp PDF. Bí quyết của chúng tôi yêu cầu bạn mở tệp PDF mà bạn muốn chia nhỏ trên trình xem PDF của Chrome. Để thực hiện việc này, bạn sẽ phải nhấp chuột phải vào tệp PDF và chọn Mở bằng> Google Chrome.
PDF của bạn sẽ mở trong trình xem PDF trên Chrome, trông giống như hình trên.
Tách bằng hộp thoại in
Ở góc trên cùng bên phải của trình xem, bạn sẽ thấy biểu tượng máy in, đó là lệnh để in tệp PDF. Để tiến hành bước tiếp theo, bạn có thể nhấp vào nó, hoặc cách khác nhấn Ctrl + P trên Windows (hoặc command + P trên máy Mac).
Hộp thoại in sẵn có của Chrome sẽ mở ra, với bản xem trước trực tiếp của tài liệu bạn đang in. Điều đầu tiên bạn cần làm là đảm bảo rằng Đích của hộp thoại là 'Lưu dưới dạng PDF', như được hiển thị trong ảnh chụp màn hình bên dưới.
Mẹo CHUYÊN NGHIỆP: Nếu vấn đề xảy ra với máy tính của bạn hoặc máy tính xách tay / máy tính xách tay, bạn nên thử sử dụng phần mềm Reimage Plus có thể quét các kho lưu trữ và thay thế các tệp bị hỏng và bị thiếu. Điều này làm việc trong hầu hết các trường hợp, nơi vấn đề được bắt nguồn do một tham nhũng hệ thống. Bạn có thể tải xuống Reimage Plus bằng cách nhấp vào đâyNếu máy in của bạn được kết nối với máy tính hoặc được đăng ký với Google Cloud Print thì Điểm đến sẽ không được 'Lưu dưới dạng PDF' theo mặc định. Để đặt đích đến Lưu thành PDF theo cách thủ công, hãy nhấp vào 'Thay đổi' trong phần Đích.
Từ danh sách Điểm đến có sẵn, chọn 'Lưu dưới dạng PDF'.
Khi điểm đến của bạn được đặt, tùy chọn tiếp theo là 'Trang'. Đây là nơi chia tách. Theo mặc định, Trang được đặt thành 'Tất cả', nhưng bạn có thể muốn lưu một tập hợp các trang cụ thể từ tệp PDF. Để thực hiện điều đó, hãy chọn trường văn bản số trang và nhập tập hợp số trang bạn muốn trích xuất. Ví dụ: nếu tôi muốn trích xuất các trang 15-45, tôi sẽ nhập '15 -45 'vào hộp văn bản và hộp thoại in sẽ hiển thị bản xem trước của các trang đó.
Nếu bạn chỉ muốn trích xuất một trang, sau đó nhập số trang đó và nó sẽ được trích xuất. Tất cả những gì bạn cần làm là nhấp vào 'Lưu'.
Hộp thoại in sẽ yêu cầu bạn chọn một vị trí và sau đó lưu tệp PDF được trích xuất của bạn vào vị trí đó.
Đó là nó. Giờ đây, bạn đã có trình chia sẻ PDF được tích hợp ngay trong Chrome. Đây là một mẹo thực sự hữu ích để ghi nhớ, và có thể chứng minh là rất hữu ích trong những tình huống nhất định.
Mẹo CHUYÊN NGHIỆP: Nếu vấn đề xảy ra với máy tính của bạn hoặc máy tính xách tay / máy tính xách tay, bạn nên thử sử dụng phần mềm Reimage Plus có thể quét các kho lưu trữ và thay thế các tệp bị hỏng và bị thiếu. Điều này làm việc trong hầu hết các trường hợp, nơi vấn đề được bắt nguồn do một tham nhũng hệ thống. Bạn có thể tải xuống Reimage Plus bằng cách nhấp vào đây