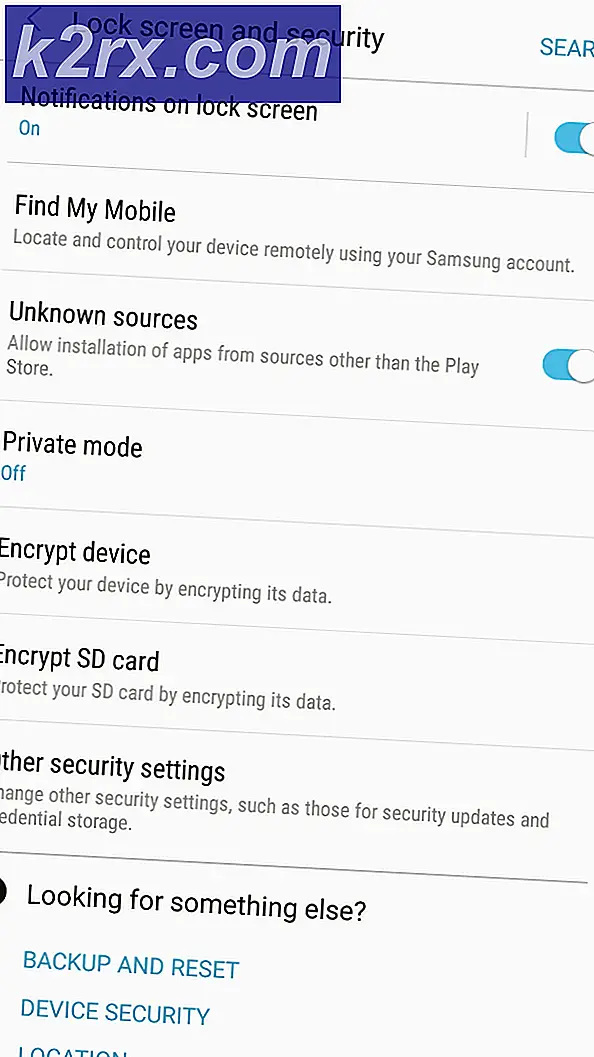Cách sửa lỗi 'FATAL: Metro Exodus' trên Windows?
Một số người dùng Windows đã liên hệ với chúng tôi để hỏi sau khi họ mang trò chơi Metro Exodus từ Steam và không thể chơi được. Hầu hết người dùng bị ảnh hưởng đang báo cáo rằng trò chơi gặp sự cố với “FATAL: Metro Exodus - Lỗi đã được phát hiện bởi BugTrap” ngay sau màn hình tải đầu tiên. Phần lớn người dùng đang gặp phải vấn đề này đều vượt quá các yêu cầu hệ thống tối thiểu khi nói đến phần cứng hệ thống của họ. Vấn đề này không chỉ xảy ra với Windows 10 mà nó cũng gặp phải trên Windows 7 và Windows 8.
Điều gì gây ra lỗi “FATAL: Metro Exodus” trên Windows?
Chúng tôi đã điều tra vấn đề cụ thể này bằng cách xem xét các báo cáo người dùng khác nhau và bằng cách thử các chiến lược sửa chữa khác nhau được đề xuất bởi những người dùng bị ảnh hưởng khác cũng gặp phải sự cố này. Hóa ra, một số tình huống khác nhau có thể dẫn đến sự xuất hiện của vấn đề này. Dưới đây là một số thủ phạm có thể gây ra thông báo lỗi này:
Nếu bạn hiện đang gặp phải sự cố này và bạn đang tìm kiếm một bản sửa lỗi có thể cho phép bạn chơi Metro Exodus mà không bị gián đoạn, thì bài viết này sẽ hướng dẫn bạn một số chiến lược khắc phục sự cố khác nhau. Ở bên dưới, bạn sẽ tìm thấy hướng dẫn cho một số chiến lược sửa chữa mà những người dùng bị ảnh hưởng khác đã sử dụng thành công để giải quyết “FATAL: Metro Exodus - Lỗi đã được phát hiện bởi BugTrap”
Để duy trì hiệu quả nhất có thể, chúng tôi khuyên bạn nên thực hiện theo các bản sửa lỗi tiềm năng bên dưới theo thứ tự mà chúng tôi đã đặt hàng (thông qua hiệu quả và độ khó). Cuối cùng, bạn sẽ tìm ra một bản sửa lỗi có hiệu quả trong việc giải quyết vấn đề theo tình huống mà bạn đang gặp phải sự cố.
Hãy bắt đầu nào!
Phương pháp 1: Xác minh tính toàn vẹn của bộ nhớ cache (Chỉ Steam)
Hóa ra, một thủ phạm có thể gây ra sự cố cụ thể này là sự không nhất quán với các tệp trò chơi của Metro Exodus. Một số người dùng bị ảnh hưởng cũng đang vật lộn để giải quyết thông báo lỗi này đã báo cáo rằng sự cố đã được giải quyết sau khi họ xác minh tính toàn vẹn của bộ đệm tệp thông qua Menu Steam.
Điều này sẽ không áp dụng cho mọi người dùng vì bạn chỉ có thể làm theo hướng dẫn bên dưới nếu bạn tải trò chơi qua Steam. Nếu bạn đã mua trò chơi từ cửa hàng Epic, hãy chuyển trực tiếp đến phương pháp tiếp theo bên dưới.
Dưới đây là hướng dẫn nhanh về cách xác minh tính toàn vẹn của bộ nhớ cache tệp của Metro Exodus:
- Mở ứng dụng khách Steam của bạn và đi thẳng đến Thư viện từ danh sách các tùy chọn có sẵn. Tiếp theo, nhấp chuột phải vào Metro Exodus từ danh sách các trò chơi có sẵn và chọn Tính chất từ menu ngữ cảnh mới xuất hiện.
- Khi bạn đã ở bên trong Tính chất màn hình của Metro Exodus, đi tới Tập tin có sẵn và nhấp vào Xác minh tính toàn vẹn của tệp trò chơi.
- Chờ cho đến khi quá trình hoàn tất, sau đó khởi động lại ứng dụng khách Steam của bạn, khởi chạy lại trò chơi và xem liệu sự không nhất quán đã được khắc phục hay chưa.
Nếu bạn vẫn gặp phải “FATAL: Metro Exodus - Lỗi đã được phát hiện bởi BugTrap”lỗi, hãy chuyển xuống phương pháp tiếp theo bên dưới.
Phương pháp 2: Xóa người gọi giới thiệu (nếu có)
Hóa ra, vấn đề cụ thể này có thể xảy ra do sự mâu thuẫn liên quan đến một số người gọi giới thiệu đang làm hỏng trò chơi bất cứ khi nào màn hình giới thiệu, tín dụng hoặc màn hình thỏa thuận pháp lý được hiển thị. Khi điều tra vấn đề, hóa ra vấn đề cụ thể này chỉ xảy ra với GPU Nvidia với những người dùng đang tích cực sử dụng Ansel làm cách mặc định để ghi lại cảnh trong trò chơi.
Một số người dùng bị ảnh hưởng cũng gặp phải sự cố này đã báo cáo rằng sự cố đã được giải quyết sau khi họ xóa 3 tệp khỏi thư mục trò chơi chính (credits.webm, intro.webm và legal.webm) và tắt NVCamera của Nvidia Ansel.
Nếu trường hợp này có thể xảy ra (bạn đang sử dụng Answer với GPU Nvidia khi gặp lỗi), hãy làm theo hướng dẫn bên dưới để xóa 3 trình gọi giới thiệu gây ra sự cố và tắt cấu hình NVCameraCOn:
Ghi chú: Hãy nhớ rằng bản sửa lỗi này sẽ cho phép bạn chơi Metro Exodus trong khi ghi lại trò chơi với Ansel. Nhưng nếu bạn đang tìm cách loại bỏ xung đột, bạn có thể chỉ cần gỡ cài đặt Ansel và chuyển sang một tiện ích tương tự hỗ trợ GPU Nvidia.
- Đảm bảo rằng mọi phiên bản của Metro Exodus đều được đóng hoàn toàn.
- Điều hướng đến vị trí mặc định của cài đặt trò chơi Metro Exodus của bạn. Khi bạn đến đó, hãy tìm 3 tệp sau:
credit.webm intro.webm legal.webm
- Khi cả 3 tệp được chọn, hãy nhấp chuột phải vào một trong số chúng và chọn Xóa bỏ từ menu ngữ cảnh mới xuất hiện.
- Sau khi xử lý xong 3 tệp, hãy điều hướng đến vị trí sau để điều chỉnh cài đặt Cấu hình NV Camera:
C: \ Program Files \ NVIDIA Corporation \ Ansel \ Tools \ NVCameraConfiguration.exe
Ghi chú: Đây là vị trí mặc định của Ansel. Nhưng nếu bạn đã cài đặt nó ở một vị trí tùy chỉnh, hãy điều hướng đến đó.
- Bấm đúp vào NVCameraConfiguration.exe và đi xuống Trạng thái Ansel. Khi bạn ở đó, hãy thay đổi trạng thái thành Vô hiệu hóa và bấm vào Tiết kiệm.
- Bắt đầu lại trò chơi và xem sự cố đã được giải quyết chưa.
Nếu bạn vẫn gặp phải “FATAL: Metro Exodus - Lỗi đã được phát hiện bởi BugTrap”lỗi một thời gian ngắn sau khi bạn khởi chạy trò chơi, hãy chuyển xuống phương pháp tiếp theo bên dưới.
Phương pháp 3: Sử dụng phiên bản DirectX khác
Vì nhiều người dùng bị ảnh hưởng đang báo cáo, sự cố cụ thể này thường được xác nhận là xảy ra do sự không nhất quán liên quan đến DirectX 12. Các nhà phát triển của Metro Exodus đã vá sự cố này vài lần, nhưng một số người dùng vẫn gặp phải các loại sự cố với một số cấu hình PC nhất định.
Sự cố này thường được báo cáo là xảy ra trên PC sử dụng hai GPU (SLI hoặc CrossFire).
Sau khi khắc phục tất cả các vấn đề liên quan đến DirectX 12 chỉ cần chuyển sang Direct X 11. Nếu vấn đề liên quan đến ix DirectX, sự cố xảy ra sau menu cài đặt (khi thế giới trò chơi được tạo), vì vậy bạn có thể dễ dàng truy cập cài đặt trò chơi và chuyển sang DirectX12.
Chắc chắn, đồ họa sẽ bị hạ cấp vì bạn sẽ không thể sử dụng công nghệ chiếu sáng mới nhất, nhưng ít nhất bạn sẽ có thể chơi trò chơi.
Nếu trường hợp này có thể áp dụng, sau đây là hướng dẫn nhanh về cách điều chỉnh cài đặt trò chơi để trò chơi sử dụng DirectX 11 thay vì DirectX 12:
- Mở Tàu điện ngầm: Exodus và đợi màn hình viết tắt trôi qua. Khi bạn thấy menu bắt đầu, hãy chọn Các tùy chọn.
- Khi bạn đã ở bên trong Tùy chọn menu, chọn Video danh mục từ danh sách các mục có sẵn.
- Bên trong Tùy chọn video , di chuyển xuống cuối màn hình và điều chỉnh DirectX đến DX 11 và lưu cấu hình mới.
Ghi chú: Nếu bạn đang sử dụng DirectX 12, hãy thay đổi cài đặt thành DirectX 11.
- Khởi động lại trò chơi và bắt đầu trò chơi để xem sự cố còn xảy ra hay không. Nếu giống nhau “FATAL: Metro Exodus - Lỗi đã được phát hiện bởi BugTrap”vẫn xuất hiện lỗi, hãy chuyển xuống phương pháp tiếp theo bên dưới.
Phương pháp 4: Gỡ cài đặt GeForce Experience (nếu có)
Vì một số người dùng bị ảnh hưởng đang báo cáo, sự cố cụ thể này cũng có thể xảy ra do sự cố lớp phủ do GeForce Experience gây ra. Theo các báo cáo người dùng khác nhau, bạn có thể gặp phải “FATAL: Metro Exodus - Lỗi đã được phát hiện bởi BugTrap”lỗi do Metro Exodus không hoạt động tốt với các ứng dụng yêu cầu có lớp phủ trên màn hình - mà GeForce Experience nhất quyết làm.
Nếu bạn đang sử dụng GeForce Experience, rất có thể bạn sẽ giải quyết được sự cố bằng cách gỡ cài đặt tiện ích bằng Chương trình và Tính năng. Dưới đây là hướng dẫn nhanh về việc này:
- nhấn Phím Windows + R để mở ra một Chạy hộp thoại. Sau đó, bên trong hộp văn bản, nhập “appwiz.cpl” và nhấn Enter để mở màn hình Chương trình và Tính năng.
- Khi bạn đã ở bên trong Chương trình và các tính năng , cuộn xuống qua danh sách các ứng dụng và tìm Nvidia Experience. Sau khi bạn quản lý để tìm danh sách, hãy nhấp chuột phải vào danh sách đó và chọn Gỡ cài đặt từ menu ngữ cảnh mới xuất hiện.
- Trên màn hình tiếp theo, hãy làm theo hướng dẫn trên màn hình để hoàn tất quá trình gỡ cài đặt, sau đó khởi động lại máy tính của bạn.
- Khi trình tự khởi động tiếp theo hoàn tất, hãy khởi chạy lại trò chơi và xem sự cố hiện đã được giải quyết chưa.
Trong trường hợp “FATAL: Metro Exodus - Lỗi đã được phát hiện bởi BugTrap”vẫn đang xảy ra lỗi, hãy chuyển xuống phương pháp tiếp theo bên dưới.
Phương pháp 5: Gỡ cài đặt Trình điều khiển chuột ROCCAT (nếu có)
Nếu bạn đang sử dụng chuột đang sử dụng trình điều khiển Roccat, rất có thể sự cố khởi động mà bạn gặp phải khi cố gắng chơi Metro Exodus là do trình điều khiển không nhất quán.
Một số người dùng Windows 10 mà chúng tôi gặp phải “FATAL: Metro Exodus - Lỗi đã được phát hiện bởi BugTrap”đã báo cáo rằng họ đã tìm cách khắc phục bằng cách sử dụng menu Cài đặt để gỡ cài đặt trình điều khiển chuột Roccat. Hóa ra, các trình điều khiển chung sẽ được sử dụng thay thế sẽ không tạo ra thông báo lỗi tương tự.
Dưới đây là hướng dẫn nhanh về cách gỡ cài đặt trình điều khiển chuột Roccat xung đột:
- nhấn Phím Windows + R để mở hộp thoại Chạy. Sau đó, gõ “Ms-settings: appsfeatures” bên trong hộp văn bản và nhấn Đi vào mở ra Ứng dụng & Tính năng tab của Cài đặt ứng dụng.
- Khi bạn đã ở bên trong Ứng dụng và tính năng , cuộn xuống phần bên phải và tìm Trình điều khiển chuột ROCCAT Kone XTD. Khi bạn nhìn thấy nó, hãy nhấp chuột phải vào nó và chọn Gỡ cài đặt từ menu ngữ cảnh mới xuất hiện.
- Xác nhận bằng cách nhấp vào Gỡ cài đặt một lần nữa, sau đó làm theo lời nhắc trên màn hình để hoàn tất quá trình gỡ cài đặt.
- Sau khi quá trình hoàn tất, hãy khởi động lại máy tính của bạn và xem sự cố có được giải quyết ở lần khởi động hệ thống tiếp theo hay không.