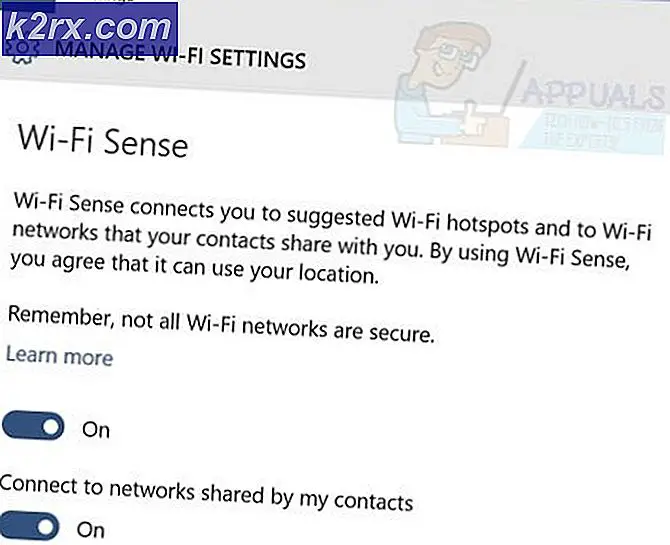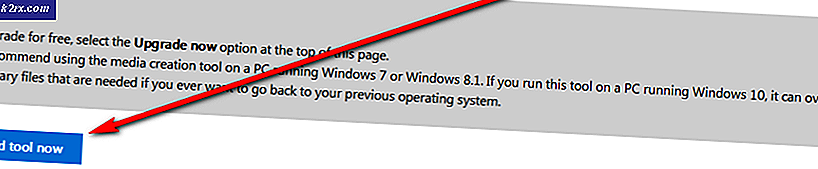Khắc phục: Lỗi 633 Modem (hoặc thiết bị kết nối khác) đã được sử dụng
Có một vấn đề về tài liệu mạng khá tốt với các máy tính Windows khiến người dùng thấy thông báo lỗi chứa mã lỗi 633 bất cứ khi nào họ cố gắng kết nối với internet bằng modem, Wi-Fi hoặc thậm chí kết nối Ethernet có dây. Các báo cáo về vấn đề này sẽ trở lại thời điểm Windows Vista và vấn đề này đã tồn tại qua rất nhiều phiên bản của Hệ điều hành Windows đã được phát hành kể từ bây giờ, thậm chí ảnh hưởng đến người dùng Windows 10.
Thông báo lỗi mà người dùng bị ảnh hưởng bởi sự cố này thấy khi cố gắng kết nối với internet, hãy đọc nội dung nào đó dọc theo các dòng:
Lỗi 633: Modem (hoặc thiết bị kết nối khác) đã được sử dụng hoặc không được định cấu hình đúng cách
Trong nhiều trường hợp, sự cố này phát sinh sau khi xảy ra thay đổi cài đặt và tùy chọn của máy tính bị ảnh hưởng (chẳng hạn như bản cập nhật hoặc nâng cấp Windows). Có khá nhiều nguyên nhân khác nhau của vấn đề này, với những nguyên nhân phổ biến nhất là vấn đề với trình điều khiển của thiết bị đang được sử dụng để kết nối với internet hoặc cùng một cổng TCP mà thiết bị đang cố gắng kết nối với internet thông qua việc sử dụng bởi một chương trình hoặc thiết bị khác.
Nếu bạn gặp phải sự cố này, điều đầu tiên bạn cần làm là rút phích cắm hoặc tắt thiết bị internet bạn đang sử dụng, khởi động lại máy tính, đợi máy tính khởi động, cắm hoặc bật thiết bị internet và thử kết nối internet để xem liệu vấn đề có tồn tại hay không. Nếu sự cố vẫn tiếp diễn, sau đây là các giải pháp hiệu quả nhất mà bạn có thể sử dụng để thử và khắc phục sự cố:
Giải pháp 1: Cài đặt bất kỳ và tất cả các chương trình thiết bị internet không có liên quan
Nhiều modem internet hoặc các thiết bị internet khác đi kèm với một số loại phần mềm mà bạn được yêu cầu cài đặt trên máy tính của bạn. Nếu bạn có bất kỳ chương trình hoặc ứng dụng nào được cài đặt trên máy tính của bạn (ngoài bất kỳ ứng dụng nào được yêu cầu bởi modem internet hoặc thiết bị bạn hiện đang sử dụng), bạn cần gỡ cài đặt chúng. Để làm như vậy, chỉ cần:
- Mở Menu Bắt đầu .
- Tìm kiếm thêm hoặc xóa chương trình .
- Nhấp vào kết quả tìm kiếm có tiêu đề Thêm hoặc xóa chương trình .
- Xác định vị trí các chương trình được đề cập và từng cái một, nhấp chuột phải vào chúng, nhấp vào Gỡ cài đặt và đi qua trình gỡ cài đặt để gỡ cài đặt
Sau khi hoàn tất, khởi động lại máy tính của bạn và kiểm tra xem sự cố đã được giải quyết hay chưa.
Giải pháp 2: Tắt rồi bật lại kết nối mạng của bạn
- Nhấp chuột phải vào biểu tượng Mạng trong vùng thông báo của máy tính và nhấp vào Mở Mạng và Trung tâm Chia sẻ trong trình đơn ngữ cảnh kết quả.
- Nhấp vào Thay đổi cài đặt bộ điều hợp trong ngăn bên trái của Trung tâm Mạng và Chia sẻ .
- Định vị kết nối bạn đang sử dụng để thử và truy cập internet, nhấp chuột phải vào kết nối đó và nhấp vào Tắt .
- Khi kết nối đã bị vô hiệu hóa, hãy đợi vài phút, sau đó nhấp chuột phải vào kết nối và nhấp vào Bật .
- Đợi kết nối được bật. Khi kết nối đã được bật, hãy thử truy cập internet và xem bạn có thể thực hiện thành công hay không.
Giải pháp 3: Cập nhật trình điều khiển bộ điều hợp mạng của bạn
- Nhấn phím Logo Windows + R để mở Run
- Nhập devmgmt. msc vào hộp thoại Run và nhấn Enter để khởi chạy Trình quản lý Thiết bị .
- Trong Trình quản lý Thiết bị, bấm đúp vào phần Bộ điều hợp mạng để mở rộng nó.
- Định vị bộ điều hợp mạng mà máy tính của bạn hiện đang sử dụng trong phần Bộ điều hợp mạng, bấm chuột phải vào nó và bấm vào Cập nhật phần mềm điều khiển .
- Nhấp vào Tìm kiếm tự động cho phần mềm trình điều khiển được cập nhật và đợi Windows thực hiện tìm kiếm.
Nếu máy tính của bạn tìm thấy các trình điều khiển được cập nhật cho bộ điều hợp mạng của bạn, nó sẽ tự động tải xuống và cài đặt chúng. Khi đã xong, bạn có thể thử truy cập internet và xem sự cố đã được khắc phục chưa.
Mẹo CHUYÊN NGHIỆP: Nếu vấn đề xảy ra với máy tính của bạn hoặc máy tính xách tay / máy tính xách tay, bạn nên thử sử dụng phần mềm Reimage Plus có thể quét các kho lưu trữ và thay thế các tệp bị hỏng và bị thiếu. Điều này làm việc trong hầu hết các trường hợp, nơi vấn đề được bắt nguồn do một tham nhũng hệ thống. Bạn có thể tải xuống Reimage Plus bằng cách nhấp vào đâyGiải pháp 4: Gỡ cài đặt (và sau đó cài đặt lại) bộ điều hợp mạng của bạn
- Nhấn phím Logo Windows + R để mở Run
- Nhập devmgmt. msc vào hộp thoại Run và nhấn Enter để khởi chạy Trình quản lý Thiết bị .
- Trong Trình quản lý Thiết bị, bấm đúp vào phần Bộ điều hợp mạng để mở rộng nó.
- Tìm bộ điều hợp mạng mà máy tính của bạn hiện đang sử dụng trong phần Bộ điều hợp mạng, nhấp chuột phải vào nó và nhấp vào Gỡ cài đặt .
- Bật tùy chọn Xóa phần mềm trình điều khiển cho thiết bị này bằng cách chọn hộp kiểm bên cạnh nó, sau đó bấm OK .
- Đợi bộ điều hợp mạng được gỡ cài đặt hoàn toàn.
- Khi bộ điều hợp mạng đã được gỡ cài đặt, hãy nhấp vào Hành động > Quét để thay đổi phần cứng . Khi bạn làm như vậy, Windows sẽ tự động cài đặt lại bộ điều hợp mạng và trình điều khiển của nó.
- Khi bộ điều hợp mạng và trình điều khiển của nó đã được cài đặt lại, hãy khởi động lại máy tính và kiểm tra xem sự cố vẫn còn tồn tại khi khởi động.
Giải pháp 5: Dự trữ rõ ràng cổng TCP mà thiết bị internet của bạn sử dụng
Nếu bạn gặp phải sự cố này vì cổng TCP mà thiết bị internet của bạn đang cố sử dụng để kết nối bạn với internet đang được một thiết bị hoặc chương trình khác sử dụng, bạn có thể chỉ cần đặt trước cổng TCP cụ thể cho thiết bị internet của mình, cấm bất kỳ điều gì khác sử dụng nó. Để làm như vậy, bạn cần phải:
- Nhấn phím Logo Windows + R để mở Run
- Gõ regedit vào hộp thoại Run và nhấn Enter để khởi chạy Registry Editor .
- Trong ngăn bên trái của Registry Editor, điều hướng đến thư mục sau:
HKEY_LOCAL_MACHINE > SYSTEM > CurrentControlSet > dịch vụ > Tcpip
- Trong ngăn bên trái của Registry Editor, hãy nhấp vào khóa phụ Parameters được tìm thấy bên dưới khóa đăng ký Tcpip để hiển thị nội dung của nó trong ngăn bên phải.
- Trong ngăn bên phải của Registry Editor, nhấp chuột phải vào một khoảng trống, di chuột qua New và nhấp vào Multi-String Value .
- Đặt tên cho các giá trị Multi-String ReservedPorts mới được tạo (không có dấu ngoặc kép) và nhấn Enter .
- Nhấp đúp vào giá trị ReservedPorts để sửa đổi
- Thay thế bất cứ điều gì trong trường Dữ liệu giá trị của giá trị bằng 1723-1723 và nhấp vào OK .
- Đóng Registry Editor và khởi động lại máy tính của bạn.
Ngay sau khi máy tính khởi động, hãy kiểm tra xem bản sửa lỗi có hoạt động hay không.
Giải pháp 6: Xác định quy trình nào đang sử dụng cổng TCP được đề cập và kết thúc
- Mở Menu Bắt đầu .
- Tìm kiếm cmd .
- Nhấp chuột phải vào kết quả tìm kiếm có tiêu đề cmd và nhấp vào Chạy với tư cách quản trị viên để khởi chạy Dấu nhắc lệnh nâng cao có các đặc quyền quản trị.
- Nhập netstat –aon vào Command Prompt và nhấn Enter . Nếu kết quả lớn, gõ netstat -an> C: \ nets.txt và nhấn ENTER . Sau đó mở tệp nets.txt từ C: \ để xem dữ liệu.
- Đi qua đầu ra được hiển thị khi lệnh đã được thực hiện và xác định ID tiến trình (PID) cho chương trình đang sử dụng cổng TCP 1723. Nếu bạn không tìm thấy bất kỳ chương trình nào như vậy, giải pháp này sẽ không hoạt động cho bạn, vì vậy chỉ cần thử một số khác.
- Gõ lệnh sau vào dấu nhắc lệnh nâng cao, thay thế PID bằng ID tiến trình của chương trình đang sử dụng cổng TCP 1723 trên máy tính của bạn và nhấn Enter :
taskkill / PID PID / F
- Khi lệnh đã được thực hiện, chương trình vi phạm sẽ bị đóng và cổng TCP 1723 sẽ được giải phóng. Tại thời điểm này, đóng Command Prompt và khởi động lại máy tính của bạn.
Khi máy tính khởi động, chương trình vi phạm sẽ bắt đầu sử dụng cổng TCP khác với 1723, để lại cổng TCP 1723 mở cho thiết bị internet của bạn và khắc phục sự cố này hiệu quả cho bạn và khôi phục quyền truy cập của bạn vào internet.
Giải pháp 7: Thực hiện Khôi phục Hệ thống
Nếu vẫn thất bại, bạn vẫn có một phương án cuối cùng - thực hiện Khôi phục Hệ thống đến một thời điểm khi máy tính của bạn không bị ảnh hưởng bởi sự cố này. Để làm việc này, bạn sẽ cần một điểm khôi phục hệ thống đã được tạo trước khi máy tính của bạn trở thành nạn nhân của vấn đề này, nhưng nếu bạn có điều đó bạn nên vàng. Bạn cũng nên lưu ý rằng thực hiện khôi phục hệ thống sẽ tự động loại bỏ bất kỳ chương trình / bản cập nhật nào bạn đã cài đặt hoặc dữ liệu bạn đã lưu trên máy tính sau khi tạo điểm khôi phục hệ thống mà bạn đang khôi phục máy tính. Nếu bạn không biết cách thực hiện Khôi phục Hệ thống trên máy tính Windows, hãy tham khảo phần Khôi phục Hệ thống bằng cách sử dụng Điểm Khôi phục Hệ thống của hướng dẫn này .
Mẹo CHUYÊN NGHIỆP: Nếu vấn đề xảy ra với máy tính của bạn hoặc máy tính xách tay / máy tính xách tay, bạn nên thử sử dụng phần mềm Reimage Plus có thể quét các kho lưu trữ và thay thế các tệp bị hỏng và bị thiếu. Điều này làm việc trong hầu hết các trường hợp, nơi vấn đề được bắt nguồn do một tham nhũng hệ thống. Bạn có thể tải xuống Reimage Plus bằng cách nhấp vào đây